बिना देखे पीसी से अपने Android डिवाइस को कैसे नियंत्रित करें
Android टिप्स और ट्रिक्स / / August 05, 2021
स्क्रीन मिररिंग, uninitiated के लिए, विभिन्न उपकरणों में एक स्क्रीन के लिए दूरस्थ साझाकरण के लिए अनुमति देता है। इस कार्यक्षमता को चुनने के लिए कारणों की अधिकता हो सकती है। आप एक स्क्रीन-रिकॉर्ड प्रदर्शन कर सकते हैं, बड़ी स्क्रीन पर वीडियो देख सकते हैं और सबसे महत्वपूर्ण बात यह है कि आपको सूचनाओं के लिए अपने डिवाइस की जांच करनी होगी। आप आसानी से किसी भी अलर्ट का जवाब दे सकते हैं, अपने पीसी से ही अपने डिवाइस पर संदेश, गेम या वीडियो खेलें। यदि आप एक डेवलपर हैं, तो आप अपने ऐप्स का परीक्षण भी कर सकते हैं कि यह इस मॉकअप वातावरण में कैसे कार्य करेगा।
ठीक है, क्या होगा अगर आप यह सब एक कदम आगे ले जा सकते हैं? हां, यह बहुत संभव है। आप अपने एंड्रॉइड डिवाइस को न केवल पीसी पर मिरर कर सकते हैं बल्कि वास्तव में बाद वाले से पूरे डिवाइस को नियंत्रित कर सकते हैं। सब कुछ ठीक उसी तरह होगा जो आपके डिवाइस पर काम करता है। यह सिर्फ इतना है कि आप अपने कंप्यूटर के माउस का उपयोग अपने डिवाइस में हर चीज को नियंत्रित करने के लिए करेंगे।
इसलिए यदि आप अपने लैपटॉप पर व्यस्त हैं और आपके डिवाइस पर उन pesky सूचनाओं पर कार्रवाई करने और देखने के लिए बहुत समय नहीं है, तो यह निश्चित रूप से काम में आएगा। इसके साथ ही कहा गया, यहां कुछ बेहतरीन सॉफ्टवेयर हैं जो उक्त कार्य को करने में बहुत सक्षम हैं।

विषय - सूची
-
1 अपने Android डिवाइस को PC से नियंत्रित करें
- 1.1 AirDroid
- 1.2 Vysor
- 1.3 APowerMirror
- 1.4 scrcpy
- 2 निष्कर्ष
अपने Android डिवाइस को PC से नियंत्रित करें
एक साधारण स्क्रीन मिररिंग को बहुत अच्छी तरह से वायरलेस तरीके से किया जा सकता है। लेकिन अगर आप पीसी के माध्यम से अपने डिवाइस को नियंत्रित करना चाहते हैं, तो आपको एक यूएसबी कनेक्शन की आवश्यकता होगी। और इसके लिए, आपको अपने Android डिवाइस पर USB डीबगिंग को सक्षम करना होगा। यहाँ है कि यह कैसे किया जा सकता है:
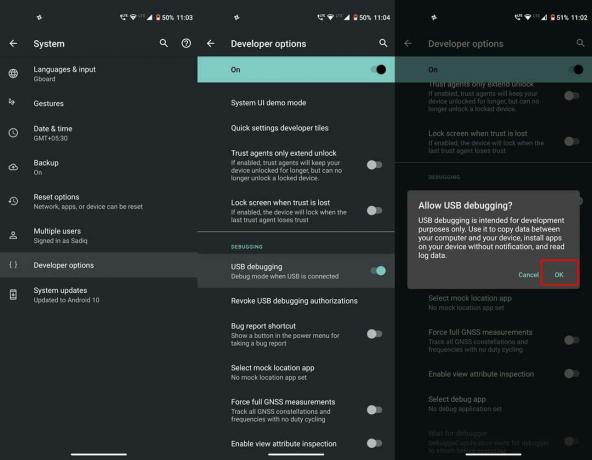
- वहां जाओ समायोजन अपने Android डिवाइस पर।
- के लिए जाओ फोन के बारे में और टैप करें निर्माण संख्या 7 बार। आपको एक टोस्ट संदेश प्राप्त होगा जो बताता है कि डेवलपर विकल्प सक्षम किए गए हैं।
- अगला, वापस करने के लिए जाओ समायोजन > प्रणाली और टैप करें उन्नत।
- खटखटाना डेवलपर विकल्प, को स्क्रॉल करें यूएसबी डिबगिंग और इसके आगे टॉगल सक्षम करें।
- अंत में, टिक-मार्क करें अनुमति USB डिबगिंग संवाद बॉक्स में विकल्प
बस। यह प्रमुख आवश्यकता थी जिसे आपने कवर किया है। अब हम विभिन्न अनुप्रयोगों की जांच करते हैं जो आपको पीसी के माध्यम से अपने एंड्रॉइड डिवाइस को नियंत्रित करने की अनुमति देते हैं।
AirDroid
यह कई अलग-अलग प्लेटफार्मों पर व्यापक रूप से उपयोग किए जाने वाले अनुप्रयोगों में से एक है। एप्लिकेशन का उपयोग आमतौर पर संदेश भेजने और प्राप्त करने, फ़ाइलों को स्थानांतरित करने, एक स्क्रेंबर्ग और अन्य संबंधित गतिविधियों को लेने के लिए किया जाता है। लेकिन कई लोगों के लिए अज्ञात, AirDroid पीसी से आपके एंड्रॉइड डिवाइस को नियंत्रित करने में बहुत सक्षम है।
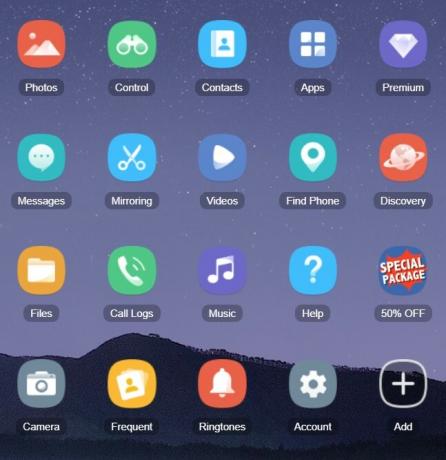
ऐसा करने के लिए, स्थापित करके प्रारंभ करें AirDroid आवेदन अपने Android डिवाइस पर। ट्रांसफर सेक्शन के भीतर, AirDroid Web पर टैप करें। अब, अपने पीसी पर, पर सिर web.airdroid.com और उसी आईडी से साइन इन करें जिसे आपने उसके एंड्रॉइड ऐप पर उपयोग किया है। इसके अलावा, सुनिश्चित करें कि आपका डिवाइस और पीसी एक ही वायरलेस नेटवर्क से जुड़े हैं।
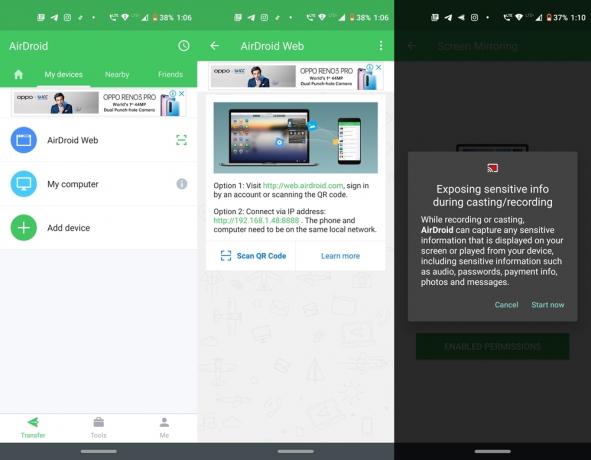
अगला, अपने डिवाइस को यूएसबी केबल के माध्यम से पीसी से कनेक्ट करें और डेस्कटॉप पर रिमोट विकल्प पर क्लिक करें। फिर आपसे AirDroid रिमोट कंट्रोल प्लगइन डाउनलोड करने का अनुरोध किया जाएगा। आगे बढ़ो और इसे डाउनलोड करें। अंत में, AirDroid Control डायलॉग बॉक्स में Device Authorization ऑप्शन पर क्लिक करें और लिस्ट में से अपने डिवाइस को चुनें।
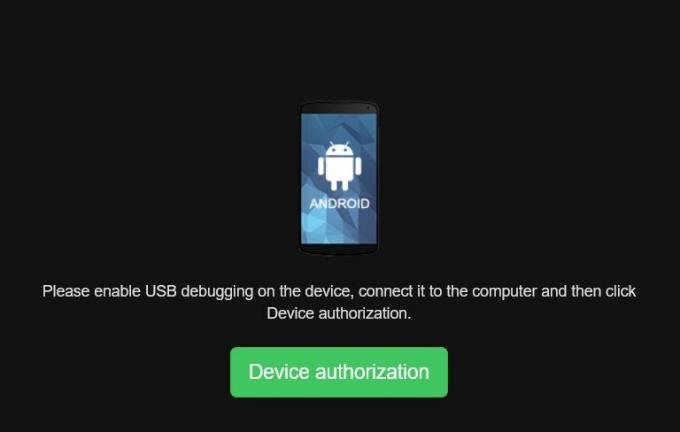
ऐसा करने के बाद, आपके डिवाइस पर एक "USB डिबगिंग की अनुमति दें" विकल्प पॉप अप होगा, अनुमति पर टैप करें। बस। अब आप AirDroid के डेस्कटॉप क्लाइंट का उपयोग करके अपने Android डिवाइस को पीसी से आसानी से नियंत्रित कर सकते हैं।
Vysor
Vysor एक और बहुत ही आसान एप्लिकेशन है जो आपको अपने पीसी से अपने Android डिवाइस को नियंत्रित करने की अनुमति देता है। इसे आज़माने के लिए, स्थापित करें Vysor ऐप अपने पीसी पर। फिर अपने डिवाइस को पीसी से कनेक्ट करें और सुनिश्चित करें कि यूएसबी डिबगिंग सक्षम है। Vysor ऐप लॉन्च करें और फाइंड डिवाइसेस पर क्लिक करें। यह तब सभी जुड़े उपकरणों की खोज करेगा और उसी के लिए सूची लाएगा।
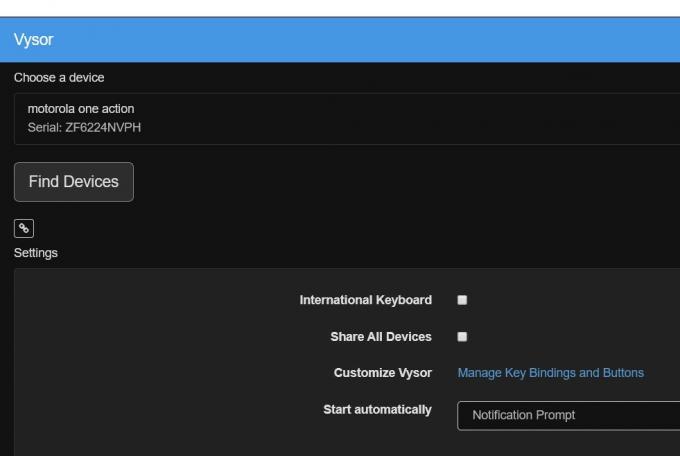
अपने डिवाइस का चयन करें और प्रक्रिया समाप्त होने तक प्रतीक्षा करें। Vysor तब अपने ऐप को अपने Android डिवाइस पर भी स्वचालित रूप से स्थापित कर देगा। एक बार ऐसा होने के बाद, आप अब अपने पीसी पर अपने एंड्रॉइड डिवाइस को मिरर करके देख सकते हैं और जो भी पसंद करते हैं उसमें कंट्रोल कर सकते हैं।
APowerMirror
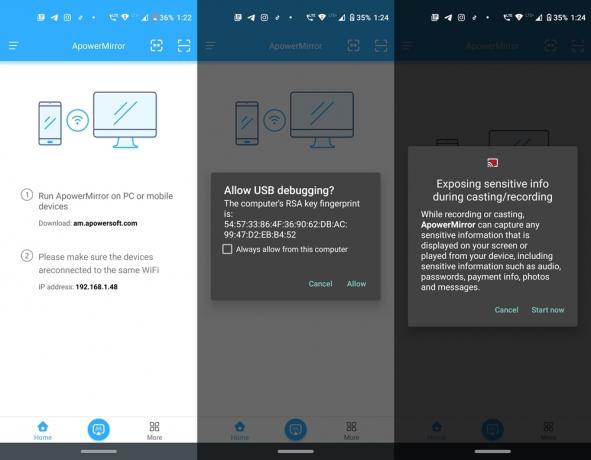
APowerMirror अपने डिवाइस को पीसी, वायर्ड और वायरलेस तरीके से कनेक्ट करने का तरीका देता है। हालांकि, यदि आप पीसी के माध्यम से अपने डिवाइस को नियंत्रित करना चाहते हैं, तो पूर्व विधि वह है जिसे आपको चुनना चाहिए। इसलिए इंस्टॉल करके शुरू करें डेस्कटॉप ऐप अपने पीसी और इसके Android संस्करण से प्ले स्टोर. USB डीबगिंग सक्षम होने के साथ, अपने डिवाइस को USB केबल के माध्यम से पीसी से कनेक्ट करें।
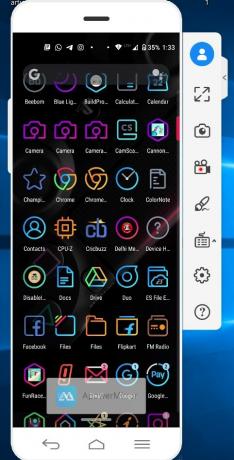
अपने पीसी पर डेस्कटॉप ऐप लॉन्च करें और यूएसबी कनेक्शन पर क्लिक करें। फिर अपने डिवाइस पर, ऐप खोलें और नीचे स्थित ’M’ आइकन पर टैप करें। बस। अब आपका डिवाइस आपके पीसी पर मिरर किया जाएगा और आप डेस्कटॉप से ही आवश्यक कार्रवाई को नियंत्रित कर सकते हैं।
scrcpy
खैर, यह ऐप उन सभी अन्य लोगों से बिल्कुल अलग है, जिनका हमने इस सूची में उल्लेख किया है। इसमें एक अलग UI, Windows या Android ऐप नहीं है। स्क्रब पर आधारित है Android डिबग ब्रिज कमांड और आपके डिवाइस डीबगिंग मोड से एक सुराग लेता है। और वह यह है। इसके लिए कोई अलग ऐप या कुछ भी डाउनलोड करने की जरूरत नहीं है। बस डाउनलोड करें scrcpy गितूब से।
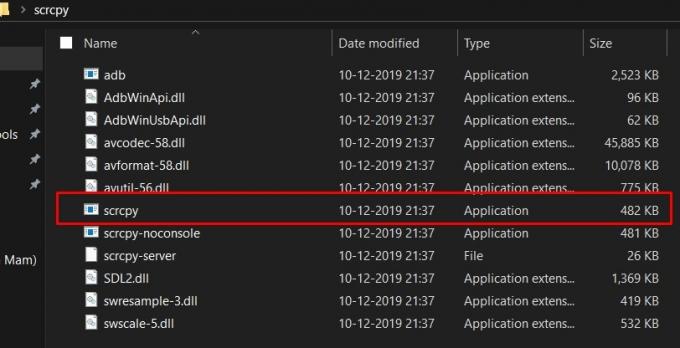
सभी adb निर्भरताएं इसके साथ पहले से लोड होती हैं, इसलिए किसी अतिरिक्त प्लगइन्स या एप्लिकेशन की आवश्यकता नहीं होती है। एक बार जब आप इसे डाउनलोड कर लेते हैं, तो इसे अपने पीसी पर सुविधाजनक स्थान पर निकालें और अपने डिवाइस को पीसी से यूएसबी डिबगिंग सक्षम करने के लिए कनेक्ट करें। अंत में, scrcpy.exe फ़ाइल पर क्लिक करें और कुछ सेकंड प्रतीक्षा करें। अब आप अपने डिवाइस को डेस्कटॉप पर मिरर करके देखेंगे।
निष्कर्ष
इसके साथ, हम इस ट्यूटोरियल को समाप्त करते हैं कि पीसी से एंड्रॉइड डिवाइस को कैसे नियंत्रित किया जाए। हमने आपके साथ चार अलग-अलग ऐप साझा किए हैं। आपको कई ऐसे ऐप मिल सकते हैं जो आपकी डिवाइस स्क्रीन को पीसी में मिरर करने में सक्षम हैं। हालाँकि, वे आपको अपने डिवाइस का पूर्ण नियंत्रण देने में सक्षम नहीं हैं। लेकिन जिस ऐप का हमने यहां जिक्र किया है, वह आपको ऐसा करने की अनुमति देता है। इसके साथ ही कहा, हमें टिप्पणियों में बताएं कि कौन सा आपका पसंदीदा है।



