YouTube समस्या का निवारण करें: YouTube वीडियो पर कोई आवाज़ नहीं
Android टिप्स और ट्रिक्स / / August 05, 2021
YouTube Google द्वारा स्वामित्व वाला एक ऑनलाइन वीडियो स्ट्रीमिंग प्लेटफ़ॉर्म है। YouTube आपको अपने स्मार्टफ़ोन, टैबलेट, कंप्यूटर और टीवी पर रोमांचक वीडियो स्ट्रीम करने देता है। निश्चित रूप से, यह सबसे अधिक देखा जाने वाला ऑनलाइन वीडियो प्लेटफॉर्म है, जिसमें औसतन 15 बिलियन से अधिक दर्शक हैं।
अब, इस YouTube में अभी तक कोई समस्या नहीं है, लेकिन हमारे कुछ उपयोगकर्ताओं ने शिकायत की है कि वे कुछ भी सुनने में असमर्थ हैं। जब वे कोई YouTube वीडियो चला रहे हों तो कोई आवाज़ नहीं आ रही है। तो यह हमारे कानों में आया, और हम इसलिए आपके लिए सुधार के साथ बाहर हैं। यदि आप एक ही मुद्दे का सामना कर रहे हैं, तो चिंता न करें, आप सही पृष्ठ पर आ गए हैं। तो चलो शुरू करते है।
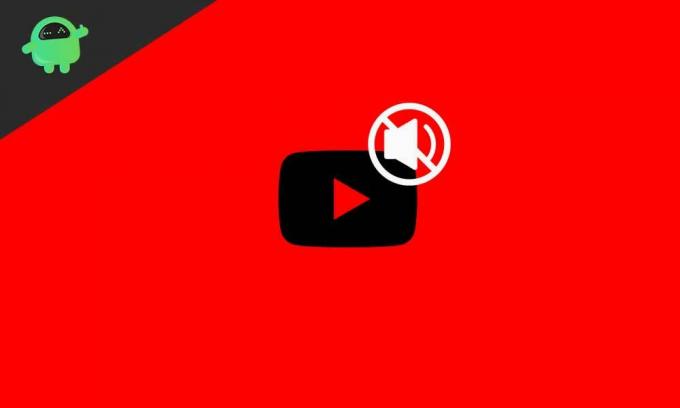
विषय - सूची
- 1 YouTube वीडियो पर कोई आवाज़ क्यों नहीं है?
-
2 YouTube वीडियो पर ध्वनि को कैसे ठीक करें?
- 2.1 फिक्स 1: अपने डिवाइस का वॉल्यूम जांचें
- 2.2 फिक्स 2: अपने ब्राउज़र की जाँच करें
- 2.3 फिक्स 3: ब्राउज़र कैश और कुकी साफ़ करें
- 2.4 फिक्स 4: ब्राउज़र को अनइंस्टॉल और अपडेट करें
- 2.5 फिक्स 5: साउंड कार्ड ड्राइवर की जांच करें
- 2.6 फिक्स 6: ऑडियो समस्या निवारक चलाएँ
- 2.7 फिक्स 7: अपने डिवाइस को पुनर्स्थापित करें
- 3 निष्कर्ष
YouTube वीडियो पर कोई आवाज़ क्यों नहीं है?
YouTube पर ध्वनि नहीं होने के कई कारण हो सकते हैं। बाहरी हार्डवेयर से शुरू होकर सरल सॉफ्टवेयर त्रुटियों में परिवर्तन होता है। और उनमें से अधिकांश उपयोगकर्ताओं द्वारा स्वयं किए जाते हैं, लेकिन वे याद नहीं करते हैं। Adobe Flash Player के कारण कुछ समस्याएँ भी होती हैं, हालाँकि यह फ़्लैश प्लेयर Google Chrome उपयोगकर्ताओं के लिए एक समस्या नहीं है क्योंकि इसमें इनबिल्ट फ़्लैश प्लेयर की सुविधा है। कुछ बार प्लगइन्स सटीक नहीं होते हैं, या एक्सटेंशन में त्रुटि हो सकती है। कई छोटे मुद्दे YouTube पर कोई ध्वनि उत्पादन नहीं कर सकते हैं। जब तक आप इस गाइड के अंत तक पहुँचते हैं, हमें यकीन है कि आप अपनी YouTube से संबंधित सभी समस्याओं को हल करने में सक्षम होंगे। तो चलिए हमारे गाइड को जारी रखें
YouTube वीडियो पर ध्वनि को कैसे ठीक करें?
अब हम आपको इस समस्या को हल करने के लिए सबसे अच्छा समाधान देंगे, लेकिन इससे पहले, हम चाहते हैं कि आप यह जांच करें कि ध्वनि आपके YouTube वीडियो पर अक्षम नहीं है। यह जांचने के लिए, कि क्या आप किसी स्पीकर को क्रॉस चिह्नित करते देखते हैं, और वॉल्यूम भरा हुआ है, बस एक वीडियो खोलें और नीचे बाएँ कोने पर सही करें। अब फ़िक्स पर चलते हैं।
फिक्स 1: अपने डिवाइस का वॉल्यूम जांचें
पहली चीज जो आपको करने की ज़रूरत है वह आपके डिवाइस के सिस्टम ध्वनियों की जांच करना है। ऐसा करने के लिए, बस नीचे दिए गए चरणों का पालन करें।
- अपने टास्कबार पर सबसे नीचे दाईं ओर स्पीकर आइकन का पता लगाएं
- उस पर क्लिक करें और सिस्टम वॉल्यूम चालू करें
- उसके बाद, स्पीकर आइकन पर राइट-क्लिक करें और "ओपन वॉल्यूम मिक्सर" चुनें।
- फिर जांचें कि सभी वॉल्यूम बार चालू हैं।
यह सब करने के बाद, आपकी YouTube ध्वनि वापस सामान्य पर आ सकती है। लेकिन अगर ऐसा नहीं हुआ, तो चिंता न करें, हमारे पास आपके लिए और सुधार हैं।
फिक्स 2: अपने ब्राउज़र की जाँच करें
अब अगली बात के लिए, आपको अपना ब्राउज़र चेक करना होगा। प्लगइन्स और एक्सटेंशन की जांच करने का प्रयास करें जो ध्वनि के साथ समस्या पैदा कर सकते हैं। या ब्राउज़र स्विच करने का प्रयास करें। उपलब्ध किसी अन्य ब्राउज़र में YouTube वीडियो चलाएं और जांचें कि कोई आवाज़ आ रही है या नहीं। चेक करने के बाद ब्राउजर को रिस्टार्ट करें फिर साउंड मिक्सर सेटिंग बदलें फिर कोशिश करें। यदि सभी विफल हो जाते हैं तो अगले फिक्स पर जाने पर विचार करें।
फिक्स 3: ब्राउज़र कैश और कुकी साफ़ करें
यदि आपने ब्राउज़र और सभी साउंड सेटिंग्स को पुनरारंभ करने के साथ जांच की है, तो कैश और कुकीज़ को खाली करने का समय है जो भ्रष्ट हैं और ध्वनि बजाने की अनुमति नहीं देते हैं। यदि आप Google Chrome का उपयोग कर रहे हैं, तो अपने ब्राउज़र से कैश और कुकी साफ़ करने के लिए नीचे दिए चरणों का पालन करें।
- इस पर डबल क्लिक करके अपना ब्राउज़र खोलें।
- शीर्ष दाएं कोने में, आपको तीन छोटे क्षैतिज बिंदु दिखाई देंगे। उस पर क्लिक करें।
- इसके बाद सेटिंग्स का चयन करें।
- सेटिंग्स मेनू में, थोड़ा नीचे स्क्रॉल करें और "गोपनीयता और सुरक्षा" टैब के नीचे देखें "ब्राउज़िंग डेटा साफ़ करें" पर क्लिक करें।
- कैश और कुकी दिखाने वाले बॉक्स चेक करें अब Clear Data पर क्लिक करें।
ऐसा करने से ब्राउज़र से सभी कैश और कुकीज़ साफ हो जाएंगे जो भ्रष्ट थे, और आपकी आवाज़ सामान्य हो सकती है। यदि यह अगले फिक्स पर जाने में मदद नहीं करता है।
फिक्स 4: ब्राउज़र को अनइंस्टॉल और अपडेट करें
यदि ब्राउज़र पर केवल समस्या दिखाई देती है, तो ब्राउज़र को अनइंस्टॉल या अपडेट करना समाधान हो सकता है। हमारा सुझाव है कि इस स्टेप को करने से पहले अपने स्टोरेज से लोकल म्यूजिक प्ले करें। अब आप जिन चरणों का पालन करना चाहते हैं, उन्हें जाने दें।
- फ़ाइल एक्सप्लोरर पर क्लिक करें।
- उसके बाद फ़ाइल एक्सप्लोरर विंडो में, ऊपर दाईं ओर कंप्यूटर टैब पर क्लिक करें।
- फिर "अनइंस्टॉल या चेंज ए प्रोग्राम" चुनें, फिर अपने ब्राउज़र को ऑन-स्क्रीन इंस्टॉलेशन के साथ अनइंस्टॉल करें।
- स्थापना रद्द करने के बाद, स्टोर से अपडेट किए गए संस्करण को डाउनलोड करने का प्रयास करें।
यह YouTube को कई उपयोगकर्ताओं के लिए बिना किसी ध्वनि समस्या के ठीक कर सकता है। लेकिन अगर ब्राउज़र आपकी समस्या नहीं है, तो हमारे अगले सुधार पर जाएं।
फिक्स 5: साउंड कार्ड ड्राइवर की जांच करें
साउंड कार्ड ड्राइवर की जाँच और अद्यतन करने से ऑडियो-संबंधी अधिकांश समस्याएं हल हो जाएंगी जो आपके डिवाइस का निर्माण करती हैं। ऐसा करने के लिए, नीचे दिए गए चरणों का पालन करें।
- स्टार्ट बटन पर क्लिक करें।
- अब सर्च बॉक्स में, “डिवाइस मैनेजर” टाइप करें और फिर एंटर की दबाएं
- फिर "साउंड वीडियो और गेम कंट्रोलर" पर क्लिक करें और विस्तार करने के लिए बाईं ओर छोटे तीर पर क्लिक करें।
- अब "रियलटेक हाई डेफिनेशन ऑडियो" पर डबल क्लिक करें।
- उस संदर्भ मेनू में, स्थापना रद्द करें पर क्लिक करें
- ड्राइवर की स्थापना रद्द करें और अपने पीसी को पुनरारंभ करें।
- अब पुनः आरंभ करने के बाद, अपने निर्माता की वेबसाइट पर जाएं और ऑडियो ड्राइवर डाउनलोड करें।
- उस ड्राइवर को स्थापित करें
अब इंस्टॉलेशन पूरा होने के बाद यह जांचने के लिए कि आपका इश्यू हल हो गया है या नहीं, अपने कंप्यूटर को रीस्टार्ट करें। अगर हमारे अगले तय करने पर विचार नहीं किया गया
फिक्स 6: ऑडियो समस्या निवारक चलाएँ
ऑडियो समस्या निवारक को चलाने से सभी समस्याएं हल हो जाएंगी क्योंकि यह Microsoft की अतिरिक्त फ़ाइलों और सुविधाओं के लिए समर्थन से जुड़ेगी जो भ्रष्ट हैं। ऐसा करने के लिए, नीचे दिए गए चरणों का पालन करें।
- टास्कबार में ध्वनि आइकन पर राइट-क्लिक करें
- फिर "समस्या निवारण ध्वनि समस्याओं" का चयन करें।
यह आपको प्रक्रिया के माध्यम से मार्गदर्शन करेगा, और आप अपनी आवाज़ को पुनः प्राप्त करने में सक्षम होंगे। लेकिन रुको हमारे पास एक और फिक्स है जो आपकी मदद करेगा।
फिक्स 7: अपने डिवाइस को पुनर्स्थापित करें
यदि आपके डिवाइस में पहले कोई ध्वनि की समस्या नहीं थी, तो यह आपका सबसे अच्छा समाधान होगा क्योंकि उपरोक्त सभी चरणों को करने के बाद, केवल यह समाधान काम आता है और शायद सबसे अच्छा है। एक उचित सिस्टम रिस्टोर करने के लिए, नीचे दिए गए चरणों का पालन करें।
- स्टार्ट बटन पर क्लिक करें
- फिर खोज बॉक्स में "रिकवरी" टाइप करें और एंटर की दबाएं।
- अब "ओपन सिस्टम रिस्टोर" के विकल्प को चुनें।
- फिर अनुशंसित पुनर्स्थापना के साथ अपने पीसी को पुनर्स्थापित करें।
इस समाधान के बाद, आपकी समस्या पूरी तरह से हल हो जाएगी। यदि यह हल नहीं होता है, तो आप विंडोज़ की एक नई स्थापना के साथ भी जा सकते हैं। लेकिन किसी भी स्थिति में, आपका सिस्टम अभी भी ध्वनि प्रदान करने में असमर्थ है, और फिर एक हार्डवेयर समस्या हो सकती है जिसके लिए आपको एक सेवा केंद्र पर जाने की आवश्यकता हो सकती है।
निष्कर्ष
यह गाइड उन सभी उपयोगकर्ताओं के बारे में था जिनके पास संगीत या ऑडियो के साथ एक मुद्दा था जो उनके YouTube पर नहीं चल रहा था। हमें उम्मीद है कि यह मार्गदर्शिका आपके लिए उपयोगी थी। यदि आपके कोई प्रश्न या प्रतिक्रिया है, तो अपने नाम और ई-मेल आईडी के साथ नीचे टिप्पणी करने के लिए स्वतंत्र महसूस करें। इसी तरह, हमारी जाँच करें iPhone युक्तियाँ और चालें, पीसी युक्तियाँ और चालें, तथा Android टिप्स और ट्रिक्स ऐसे और टिप्स और ट्रिक्स के लिए। धन्यवाद।
अनुभव रॉय एक कंप्यूटर साइंस इंजीनियरिंग छात्र हैं, जिनकी कंप्यूटर, एंड्रॉइड की दुनिया और सूचना और प्रौद्योगिकी की दुनिया के आसपास होने वाली अन्य चीजों में जबरदस्त रुचि है। उन्हें मशीन लर्निंग, डेटा साइंस में प्रशिक्षित किया गया है और वह Django फ्रेमवर्क के साथ पायथन भाषा में एक प्रोग्रामर है।



