20 सर्वश्रेष्ठ Google डुओ टिप्स और ट्रिक्स जो आपको सीखना चाहिए
Android टिप्स और ट्रिक्स / / August 05, 2021
क्या एक स्मार्टफोन अद्वितीय बनाता है यह आधारभूत प्रौद्योगिकियों के ढेरों का समर्थन करता है। वे दिन आ गए जब आप एक फोन का उपयोग कॉल करने के लिए कर सकते थे और केवल अपने संपर्कों की आवाज सुन सकते थे। Google द्वारा संचालित एक आधुनिक एंड्रॉइड स्मार्टफोन के साथ, आप वीडियो कॉल कर सकते हैं। आप किसी व्यक्ति को कॉल करते हैं और आप उन्हें रियलटाइम, आमने-सामने देख सकते हैं। हर एंड्रॉइड उत्साही जानता है कि जब वीडियो कॉन्फ्रेंसिंग की बात आती है तो Google डुओ को कुछ भी नहीं धड़कता है। यह केवल एंड्रॉइड पर ही नहीं बल्कि iOS और अन्य प्लेटफॉर्म पर भी उपलब्ध है।
डुओ अब 4 साल का हो जाता है। इसका उपयोग दुनिया भर में लाखों उपयोगकर्ताओं द्वारा किया जाता है। यह कई महत्वपूर्ण विशेषताएं प्रदान करता है जो उपयोगकर्ता के अनुभव को और सरल बनाते हैं। इस मार्गदर्शिका में, मैंने कुछ उपयोगी बातें रखी हैं Google डुओ टिप्स एंड ट्रिक्स. यह हमारे avid Android OS उपयोगकर्ताओं के लिए सहायक होगा। साथ ही, जो उपयोगकर्ता हाल ही में किसी भी एंड्रॉइड डिवाइस पर स्विच कर चुके हैं, वे भी इस गाइड से सीख सकते हैं। युक्तियाँ और चालें समझने और उपयोग करने के लिए सरल हैं।

सम्बंधित | Google Duo को कैसे ठीक करें IOS और Android पर काम नहीं कर रहा है
विषय - सूची
-
1 Google डुओ टिप्स और ट्रिक्स की सूची
- 1.1 एआर प्रभाव का उपयोग करना
- 1.2 कॉल करने के लिए मेल आईडी का उपयोग करना
- 1.3 वेब ब्राउजर से वीडियो कॉल करें
- 1.4 होमस्क्रीन में संपर्क जोड़ें
- 1.5 अपने संपर्कों को वॉइस नोट भेजें
- 1.6 वीडियो संदेश
- 1.7 Google होम डिवाइसेस को कैसे कॉल करें
- 1.8 कॉल हिस्ट्री हटाना
- 1.9 डायलर ऐप से वीडियो कॉल करना
- 1.10 अनुस्मारक कॉल करें
- 1.11 डेटा उपयोग के लिए सीमाएं निर्धारित करना
- 1.12 कॉलर को जानने के लिए नॉक नॉक को सक्षम करें
- 1.13 कॉल हिस्ट्री प्राप्त करना
- 1.14 उपद्रव को रोकना
- 1.15 Google डुओ कॉल इतिहास को फोन ऐप कॉल लॉग में एकीकृत करें
- 1.16 जब एक वीडियो कॉलिंग सत्र सक्रिय है तो अन्य ऐप्स का उपयोग कैसे करें
- 1.17 आपका खाता हटाना
- 1.18 Google Duo पर थीम कैसे बदलें
- 1.19 एक समूह वीडियो कॉल करें
Google डुओ टिप्स और ट्रिक्स की सूची
तो, यहां महत्वपूर्ण टिप्स और ट्रिक्स हैं जिन्हें आपको जानना आवश्यक है।
एआर प्रभाव का उपयोग करना
आज सभी स्मार्टफोन एआर के रूप में बेहतर संवर्धित वास्तविकता के साथ पाले जा रहे हैं। आप विभिन्न कृत्रिम वस्तुओं का उपयोग कर सकते हैं और उनका उपयोग करके अपने विचारों को संवाद कर सकते हैं। यह Google डुओ वीडियो संदेशों पर भी उपलब्ध है। जब आप वीडियो कॉल पर होते हैं, तो आप अपने कनेक्शन के लिए कृत्रिम विचार गुब्बारे और संदेश भेज सकते हैं। यह निश्चित रूप से वीडियो कॉलिंग का उपयोग करने का एक अनूठा और मजेदार तरीका है।
कॉल करने के लिए मेल आईडी का उपयोग करना
आम तौर पर, जब हम एक नियमित कॉल या वीडियो कॉल करते हैं तो हमें क्या चाहिए? एक फोन नंबर। हालाँकि, Google Duo से हम ईमेल आईडी का उपयोग कर सकते हैं और कॉल कर सकते हैं। हालाँकि यह अद्भुत सुविधा फिलहाल Duo WebClient पर उपलब्ध है, जल्द ही हम इसे Android पर भी प्राप्त करेंगे।
वेब ब्राउजर से वीडियो कॉल करें
यद्यपि डुओ एक समर्पित एंड्रॉइड एप्लिकेशन के रूप में उपलब्ध है, आप वेब क्लाइंट पर वीडियो कॉलिंग सुविधा का भी उपयोग कर सकते हैं। यदि आप किसी कारण से अपने फोन तक नहीं पहुँच सकते हैं तो मेरा मतलब है। तब आप अपने लैपटॉप का उपयोग कर सकते हैं और जा सकते हैं Google डुओ वेब. यदि आपका खाता आपके पीसी / लैपटॉप पर समान है [वही जिसे आप डुओ के लिए उपयोग करते हैं] तो संपर्कों की सूची दिखाई देगी। यह टैब के अंतर्गत होगा डुओ पर कनेक्ट करें.
होमस्क्रीन में संपर्क जोड़ें
यह मुश्किल लग सकता है लेकिन चाल बहुत सरल है।
- अपने कॉलिंग सेशन को अपने कॉन्टैक्ट के साथ पूरा करने के बाद, एक पॉप-अप दिखाना चाहिए।
- इसमें Add to home screen ऑप्शन> टैप ऑन के लिए देखें जोड़ना
अपने संपर्कों को वॉइस नोट भेजें
कुछ बार त्वरित वॉइस नोट्स महत्वपूर्ण संदेश दे सकते हैं जिन्हें आप गलती से बताना भूल सकते हैं। जब मैं त्वरित कहता हूं, तो इसका मतलब है कि ये ध्वनि संदेश 30 सेकंड से कम होने चाहिए। अन्यथा, आप त्वरित उत्तराधिकार में दो वॉयस नोट भेज सकते हैं। यह उपयोग करने के लिए बहुत आसान है।
- Google Duo खोलें
- आपको स्क्रीन पर देखना चाहिए, यह एक संदेश रिकॉर्ड करने के लिए नीचे स्वाइप करें।

- नीचे स्वाइप करें
- फिर कुछ टैब होंगे जैसे वीडियो, फोटो, वॉयस आदि।
- खटखटाना आवाज़.

- अपनी रिकॉर्डिंग शुरू करने के लिए लाल बटन दबाएं।
वीडियो संदेश
हर किसी के पास वीडियो चैटिंग करने का समय नहीं हो सकता है अगर वह काम के घंटे या कुछ है। तो, जिस तरह से आपने वॉयस मैसेज भेजना सीखा, उसी तरह आप वीडियो मैसेज भी भेज सकते हैं।
- संपर्कों की सूची देखने के लिए डुओ स्वाइप पर
- अपनी पसंद का संपर्क टैप करके रखें
- एक छोटा मेनू पॉप-अप होगा।
- चुनते हैं संदेश रिकॉर्ड करें (इसका मतलब है वीडियो संदेश)
Google होम डिवाइसेस को कैसे कॉल करें
हां, अब डुओ पर यह संभव है। यहाँ आप इसे कैसे कर सकते हैं।
- डुओ खोलें
- अपने संपर्कों की सूची देखने के लिए ऊपर स्वाइप करें
- आपको यह देखना चाहिए कि आपका होम डिवाइस भी वहां सूचीबद्ध है।
कॉल हिस्ट्री हटाना
यदि आपको कोई कॉल इतिहास संग्रहीत करने का कोई कारण नहीं दिखता है, तो आप उन्हें हटा सकते हैं।
- खुला हुआ Google डुओ
- उस संपर्क नाम पर टैप करें और दबाए रखें जिसका कॉल इतिहास आपको निकालना है।
- फिर स्क्रीन के ऊपरी दाएं कोने पर तीन ऊर्ध्वाधर डॉट्स पर टैप करें
- चुनते हैं हटाओ डुओ इतिहास > का चयन करें हटाना
यदि आप Google Duo के साथ समन्वयित हैं तो आप अपने फ़ोन ऐप से कॉल लॉग भी निकाल सकते हैं।
डायलर ऐप से वीडियो कॉल करना
हां, आप आसानी से सीधे डायलर से वीडियो कॉलिंग का उपयोग कर सकते हैं।
- अपने फोन पर डायलर खोलें
- संपर्कों की सूची से, संपर्क की अपनी पसंद का चयन करें
- जब आप संपर्क पर टैप करते हैं, तो आपको एक नई स्क्रीन दिखाई देगी
- इसमें एक फोन नंबर और एक नियमित फोन कॉल विकल्प है।

- उसके नीचे एक विकल्प होगा डुओ वीडियो कॉल.
- उस पर टैप करें
अनुस्मारक कॉल करें
हर कोई अपने दैनिक जीवन में व्यस्त हो जाता है। तो, आपकी गतिविधियों को याद दिलाने में मददगार होना काफी मददगार है। वही हम वीडियो कॉल सहित हमारे महत्वपूर्ण व्यावसायिक कॉल के लिए अनुस्मारक सेट कर सकते हैं। हम इसे सेट करते हैं।
- बस आपको डुओ जाने की जरूरत है
- संपर्कों की सूची पर जाएं
- संपर्क का चयन करने पर आपको विशेष व्यक्ति को कॉल करने के लिए अनुस्मारक सेट करने का विकल्प मिलना चाहिए।

डेटा उपयोग के लिए सीमाएं निर्धारित करना
वीडियो कॉल मोबाइल डेटा का उपयोग करते हैं जो कि यदि आप लंबे समय तक कॉल जारी रखते हैं तो अधिक संख्या में खर्च किया जा सकता है। इसलिए, डेटा उपयोग को नियंत्रित करने के लिए आप डुओ पर एक सीमा निर्धारित कर सकते हैं।
- खुला हुआ डुओ> ऊपर दाईं ओर 3-डॉट बटन पर टैप करें
- के लिए जाओ सेटिंग्स> चुनते हैं कॉल सेटिंग
- के लिए जाओ डेटा सेविंग मोड. इसे चालू करने के लिए टॉगल पर टैप करें।

- अब, सीमा सक्षम करने के साथ, एक बार जब आप मोबाइल डेटा की एक निश्चित राशि को पार कर लेंगे, तो आपको उसी के बारे में सूचित किया जाएगा।
कॉलर को जानने के लिए नॉक नॉक को सक्षम करें
यहां एक और उपयोगी Google डुओ टिप्स और ट्रिक्स है जिसे आपको याद नहीं करना चाहिए। यह सुविधा Google Duo के प्रारंभिक वर्षों से है। यह आपको कॉल प्राप्त करने से पहले अपने कॉलर को देखने की अनुमति देता है।
इसे सक्षम करने के लिए,
- टॉप-राइट साइड में 3-डॉट बटन पर डुओ खोलें
- के लिए जाओ समायोजन > कॉल सेटिंग
- खटखटाना इस डिवाइस के लिए नॉक नॉक
- नीचे एक टॉगल होना चाहिए। सुविधा को सक्षम करने के लिए उस पर टैप करें।

टिप
अगर आप अपने स्मार्टफोन में डेटा सेव करना चाहते हैं, तो आप नॉक नॉक फीचर को भी बंद कर सकते हैं। बस इसे बाहर ग्रे या निष्क्रिय करने के लिए टॉगल पर टैप करें।
कॉल हिस्ट्री प्राप्त करना
हो सकता है कि कुछ कानूनी मुद्दों के लिए, आपको उस व्यक्ति के कॉल इतिहास की आवश्यकता हो, जिसके साथ आप वीडियो कॉल करते हैं या बनाते हैं। आप वह प्राप्त कर सकते हैं। मुझे तुम कैसे करते हैं।
- के लिए जाओ Google डुओ
- पर टैप करें 3 बिंदुओं बटन
- चुनते हैं सहायता और प्रतिक्रिया

- के अंतर्गत सहयोग, चुनते हैं अपने कॉल इतिहास को डाउनलोड करें

उपद्रव को रोकना
शुक्र है कि आधुनिक समय के स्मार्टफोन और दूरसंचार तकनीक हमें किसी व्यक्ति या किसी संख्या को अवरुद्ध करने की सुविधाएँ देती है जो हमें बिना किसी कारण के लिए रोकती है। यह निश्चित रूप से एक उपद्रव है और साइबर क्राइम के तहत बार-बार किसी को भी अवांछनीय कॉल करने के लिए आता है जो व्यक्ति को परेशान करता है या उसे असहज करता है। ऐसा वीडियो कॉल के साथ भी हो सकता है। तो, इससे निपटने के लिए हमारे पास डुओ पर एक ब्लॉक विकल्प है।
- बस उस व्यक्ति / नंबर का चयन करें जिसे आप ब्लॉक करना चाहते हैं
- उस संपर्क को दबाए रखें
- खटखटाना उपयोगकर्ता को रोक देना, ब्लॉक यूजर

Google डुओ कॉल इतिहास को फोन ऐप कॉल लॉग में एकीकृत करें
- डुओ खोलें> 3-डॉट बटन> क्लिक करें टैप करें समायोजन
- फिर जाएं कॉल सेटिंग
- उस चयन के तहत डिवाइस की कॉल हिस्ट्री में डुओ कॉल जोड़ें
- खटखटाना अनुमति अनुमति देना
जब एक वीडियो कॉलिंग सत्र सक्रिय है तो अन्य ऐप्स का उपयोग कैसे करें
यह बहुत आसान है। आपको बस अपने स्मार्टफोन पर होम बटन पर टैप करना है या बस होम स्क्रीन पर स्वाइप करना है। फिर अपनी पसंद का कोई अन्य ऐप चुनें। हालाँकि, वीडियो कॉल स्क्रीन अब मिनी स्क्रीन में बदल जाएगी और डिस्प्ले के एक कोने में मौजूद रहेगी। वह उस में है चित्र में चित्र प्रारूप।
आपका खाता हटाना
यदि किसी कारण से आपने Google डुओ से किसी अन्य वीडियो कॉन्फ्रेंसिंग एप्लिकेशन में जाने का फैसला किया है, तो आप अपने डुओ खाते को हटाना चाह सकते हैं। यह आप इसे कैसे कर सकते हैं।
- Google Duo पर क्लिक करते समय 3-डॉट बटन और क्लिक करें समायोजन
- खटखटाना लेखा > नीचे स्क्रॉल करें और चुनें डूओ अकाउंट डिलीट करें

Google Duo पर थीम कैसे बदलें
कुछ लोग थीम के जानकार होते हैं। मेरा मतलब है कि या तो यह एक डार्क थीम या कोई अन्य कस्टम थीम होना चाहिए जिसे विशेष रूप से ऐप के लिए उपयोग किया जाना चाहिए। मुझे व्यक्तिगत रूप से अपने फोन पर सिस्टम-वाइड डार्क करना पसंद है। हम Google Duo पर भी इस तरह की थीम सेट कर सकते हैं।
- डुओ पर, 3-डॉट बटन> चयन पर जाएं समायोजन
- के लिए जाओ थीम चुनें
- उपलब्ध थीम से चयन करें।
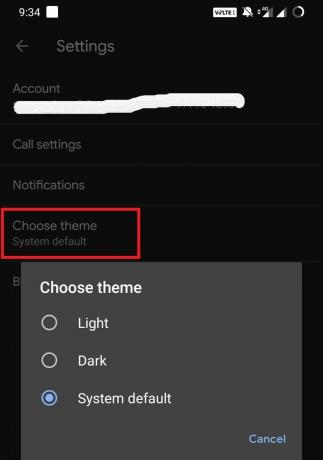
कितना सरल था। अब कोशिश करो।
एक समूह वीडियो कॉल करें
Google डुओ के साथ, एक-से-एक वीडियो कॉल के साथ, आप समूह वीडियो कॉल भी कर सकते हैं। यह समूह वीडियो कॉल करने का तरीका है। यह उन लोगों के लिए उपयोगी Google डुओ युक्तियों में से एक है जो नियमित रूप से कॉन्फ्रेंस कॉल करते हैं।
- Google Duo खोलें
- ऊपर स्वाइप करें> टैप करें समूह बनाएँ
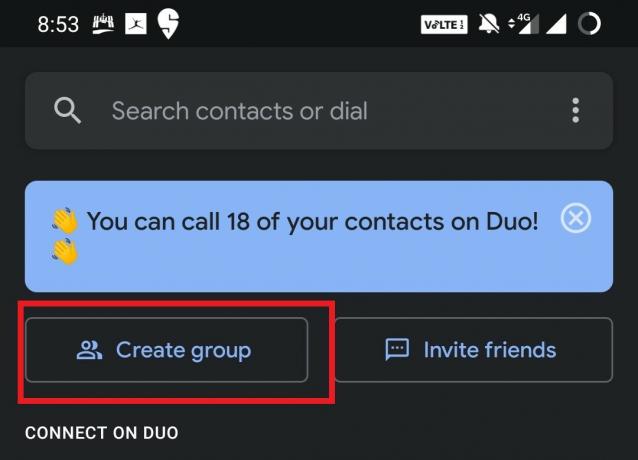
- सूची से संपर्कों की अपनी पसंद का चयन करें
- खटखटाना शुरू
तो यह बात है। ये कुछ महत्वपूर्ण Google Duo टिप्स, ट्रिक्स और फीचर्स थे जिन्हें आपको पता होना चाहिए कि क्या आप पूरी तरह से एप्लिकेशन के लिए नए हैं। मुझे उम्मीद है कि आपको लेख जानकारीपूर्ण लगा। आप Google Duo का उपयोग कितनी बार करते हैं और आप कितनी सुविधाओं का उपयोग करते हैं? अपने अनुभव हमारे साथ कमेंट सेक्शन में साझा करें।
आपको यह भी पसंद आ सकता हैं,
- नोटिफिकेशन एलईडी में सैमसंग गैलेक्सी रियर फ्लैश को कैसे चालू करें
स्वयंवर एक प्रोफेशनल टेक ब्लॉगर है, जो कंप्यूटर एप्लीकेशन में मास्टर्स डिग्री के साथ एंड्रॉइड डेवलपमेंट का अनुभव रखता है। वह स्टॉक एंड्रॉइड ओएस के एक कट्टर प्रशंसक हैं। तकनीकी ब्लॉगिंग से, उन्हें गेमिंग, यात्रा और गिटार बजाना / सिखाना पसंद है।



![Pixus Ride 4G [फ़र्मवेयर फ्लैश फ़ाइल / अनब्रिक] पर स्टॉक रॉम कैसे स्थापित करें](/f/0db412fc04ac5041f7f51534b2144816.jpg?width=288&height=384)