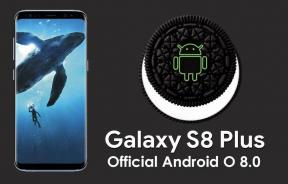गूगल मीट में अपना स्मार्टफ़ोन स्क्रीन कैसे साझा करें
Android टिप्स और ट्रिक्स / / August 05, 2021
Google मीट, जिसे पहले हैंगआउट मीट के रूप में जाना जाता था, Google के उत्पादों में से एक है, जिसका उपयोग इंटरनेट पर होने वाली बैठकों के लिए किया जाता है। इस ऐप का मुख्य उद्देश्य सिर्फ मीटिंग्स के लिए है। आपने जूम ऐप के बारे में सुना होगा। यह ज़ूम वीडियो कॉन्फ्रेंसिंग प्रणाली के लिए सबसे अच्छे विकल्पों में से एक है। इस वर्ष, मार्च 2020 के दौरान, Google मीट ने ब्राउज़र और मोबाइल उपकरणों के साथ अपना समर्थन शुरू किया और शेयर स्मार्टफोन की स्क्रीन और ग्रिड दृश्य जैसी सुविधाओं का विस्तार किया।
Google मीट सर्वश्रेष्ठ वीडियो कॉन्फ्रेंसिंग ऐप में से एक है जो आपको एक वीडियो मीटिंग की मेजबानी करने के लिए आवश्यक सब कुछ देता है। हालाँकि, इस एप्लिकेशन की कुछ विशेषताएं उतनी सरल या सीधे आगे नहीं हैं जितनी वे लगती हैं। आपके स्मार्टफोन की स्क्रीन साझा करना उनमें से एक है। तो, चलिए आज देखते हैं कि कैसे हम अपने स्मार्टफोन की स्क्रीन को Google मिलो एप्लीकेशन में साझा कर सकते हैं।

विषय - सूची
-
1 Google में स्मार्टफ़ोन स्क्रीन कैसे साझा करें?
- 1.1 Google मिलो स्थापित करें
- 1.2 एक वीडियो कॉल में शामिल हों
- 1.3 मेनू पर जाएँ
- 1.4 अपनी स्क्रीन का परिचय दें
- 1.5 एंड्रॉयड गूगल मीट पर स्क्रीन शेयर
- 1.6 IOS पर स्क्रीन शेयर
- 2 निष्कर्ष
Google में स्मार्टफ़ोन स्क्रीन कैसे साझा करें?
Google मीट में अपने स्मार्टफोन की स्क्रीन को साझा करना एक बड़ी बाधा नहीं है। यह अपने अन्य फीचर की तरह सरल नहीं हो सकता है, लेकिन इसे कुछ ट्विक्स करके किया जा सकता है। इसलिए, सभी चरणों की जाँच करें जिनके द्वारा यह किया जा सकता है।
Google मिलो स्थापित करें
Google मीट ऐप का उपयोग इसके वेब संस्करण के माध्यम से भी किया जा सकता है, जो केवल ब्राउज़रों का है। तो, आवेदन क्यों डाउनलोड करें। Google Meet में बहुत सारी विशेषताएँ हैं जो हम इसके ब्राउज़र संस्करण में उपयोग नहीं कर सकते हैं। वे बस असंगत हैं। स्क्रीन शेयरिंग भी उसी में आती है।
तो, Google मीट के ऐप का पूरी तरह से उपयोग करने के लिए। आपको इसका ऐप डाउनलोड करना होगा, और यह आसानी से प्ले स्टोर और ऐप स्टोर में उपलब्ध हो सकता है। Google Meet ऐप इंस्टॉल करने के बाद, आपको अपने Google खाते के माध्यम से उस ऐप पर साइन इन करना होगा। क्योंकि इसके बिना, आप Google मीट कॉल में शामिल नहीं हो सकते।
एक वीडियो कॉल में शामिल हों
मीट ऐप में आप वीडियो कॉल से जुड़ सकते हैं या शुरू कर सकते हैं। Google कैलेंडर के माध्यम से एक कार्यक्रम का आयोजन करते समय, स्वचालित रूप से मीट रूम बनाने के लिए एक विकल्प होता है। यह क्लिक या जुड़ने के लिए आपके आमंत्रणों को एक्सेस देगा। Google कुछ समय के लिए जीमेल ऐप डेस्कटॉप संस्करण के माध्यम से मीट कॉल शुरू करने या उसमें शामिल होने के लिए एक सुविधा के साथ भी आ रहा है। मूल रूप से, आपको इसमें शामिल होने के लिए मीटिंग लिंक की आवश्यकता है।
इसके अलावा, यदि आपका मिलना निर्धारित है या नहीं, तो आप Google कॉल ऐप की मुख्य स्क्रीन के माध्यम से आसानी से अपनी कॉल शुरू या जोड़ सकते हैं। यदि आपकी Google मीट कॉल जीमेल पर कैलेंडर आमंत्रण के माध्यम से निर्धारित की जाती है, तो आप इसे आसानी से उस विकल्प में पा सकते हैं जहाँ अनुसूचित कॉल सूचीबद्ध है। एक और कॉलिंग विकल्प भी है जिसे स्पुर ऑफ-द-कॉल कहा जाता है। यह मुख्य स्क्रीन के माध्यम से भी किया जा सकता है।

आप जो भी रास्ता चुनते हैं, आपको बस "जॉइन" बटन के बारे में याद रखना होगा। क्योंकि ज्यादातर लोग जो पहली बार मीट ऐप के यूजर्स हैं वे जॉइन बटन पर टैप करना भूल जाते हैं। उन्हें लगता है कि वीडियो पूर्वावलोकन देखकर वे पहले से ही बैठक में हैं।
मेनू पर जाएँ
Google Meet का एप्लिकेशन उपयोगकर्ता इंटरफ़ेस बहुत ही डरावना है। आम तौर पर, ऐप के कई नियंत्रण सीधे सुलभ नहीं हो सकते हैं जब तक कि आपको उनकी आवश्यकता न हो।

एक मामला हो सकता है यदि आप शीर्ष दाएं कोने में मेनू बटन देखने में सक्षम नहीं हैं, तो आपको स्क्रीन के उस हिस्से पर टैप करना होगा, जिसमें उपयोगकर्ता इंटरफ़ेस पर जाने के लिए वीडियो है। फिर मेनू में, "वर्तमान स्क्रीन" विकल्प ढूंढें और उस पर टैप करें।
अपनी स्क्रीन का परिचय दें
इससे कोई फर्क नहीं पड़ता कि आप Android या iPhone पर हैं। स्क्रीन शेयर शुरू करने की प्रक्रिया थोड़े से थोड़े बदलाव के साथ समान है।
एंड्रॉयड गूगल मीट पर स्क्रीन शेयर
यदि आप एंड्रॉइड सिस्टम पर हैं, तो आपको स्क्रीन पर विंडो दिखाई देगी, जो आपको दिखाएगी यह चेतावनी देते हुए कि आपकी स्क्रीन पर होने वाली हर चीज दूसरों को दिखाई देगी, जिसमें शामिल है सूचनाएं। वहां से, आप या तो प्रक्रिया को रद्द कर सकते हैं यदि आप तैयार नहीं हैं, और यदि आप हैं, तो आप प्रारंभ विकल्प को दबा सकते हैं।

यह अब आपके डिवाइस की स्क्रीन रिकॉर्डिंग प्रक्रिया शुरू कर देगा, कुछ और चेतावनियों के साथ यह कहना कि आपके मोबाइल स्क्रीन को रिकॉर्ड करना या साझा करना आपकी स्क्रीन पर आपकी निजी जानकारी को उजागर कर सकता है। फिर से आपको इसे अस्वीकार करने या वहां से जारी रखने के लिए विकल्प हैं।

अगर आप वहां से स्टार्ट नाउ बटन पर टैप करते हैं, तो आपको मीट ऐप पर एक नोटिफिकेशन मिलेगा जिसे आप अपनी स्क्रीन शेयर कर रहे हैं।

अब आपका स्क्रीन शेयर शुरू हो जाएगा, और आप अपने मोबाइल की स्क्रीन से कुछ भी दिखाना चाहते हैं।
IOS पर स्क्रीन शेयर
यदि आप एक iPhone का उपयोग कर रहे हैं, तो स्क्रीन को साझा करने की प्रक्रिया बहुत सीधे आगे है। जब आप स्क्रीन शेयर शुरू करते हैं, तो यह एक स्क्रीन प्रसारण विंडो को पॉप अप करेगा जो आपको दृश्यता के बारे में चेतावनी देगा अपनी स्क्रीन को शुरू करने के लिए अपनी सूचनाओं को अपनी बैठक में प्रवेश नहीं करने देने के लिए डिस्टर्ब मोड को शुरू न करने की सिफारिश के साथ प्रसारण। आपको खाली स्क्रीन पर कहीं भी टैप करने की आवश्यकता नहीं है, आपको वापस जाने के लिए कोई भी रद्द बटन दिखाई नहीं देगा।
जब आप तैयार हों, तो प्रारंभ करने के लिए "स्टार्ट ब्रॉडकास्ट" बटन दबाएं। स्क्रीन प्रसारण आइकन लाल होने से पहले इसकी उलटी गिनती शुरू हो जाएगी, जो आपको बताती है कि आप लाइव हैं।
निष्कर्ष
एक बार जब आप अपने काम के साथ हो जाते हैं, तो आप प्रक्रिया को रोकने के लिए स्टॉप प्रेजेंटिंग बटन को दबा सकते हैं दोनों ऑपरेटिंग सिस्टम पर समान है। तो, ये थे वो तरीके जिससे आप किसी भी मीटिंग के दौरान अपने स्मार्टफोन की स्क्रीन को गूगल मीट ऐप में साझा कर सकते हैं।
संपादकों की पसंद:
- फिक्स: इपोकैम माइक्रोसॉफ्ट टीम्स, जूम या गूगल मीट पर काम नहीं कर रहा है
- जीमेल से गूगल मीट बटन कैसे छिपाएं
- IPhone और iPad पर Google में अपनी स्क्रीन साझा करें
- Google में वर्चुअल बैकग्राउंड का उपयोग कैसे करें
- पीसी और मोबाइल पर गूगल मीट में ग्रिड व्यू कैसे इनेबल करें
राहुल टेक और क्रिप्टोकरेंसी विषयों के क्षेत्र में बड़े पैमाने पर रुचि रखने वाला कंप्यूटर साइंस का छात्र है। वह अपना अधिकांश समय या तो संगीत लिखने या सुनने या बिना देखे हुए स्थानों की यात्रा करने में बिताता है। उनका मानना है कि चॉकलेट उनकी सभी समस्याओं का समाधान है। जीवन होता है, और कॉफी मदद करती है।