कैसे किसी भी फाइल को गूगल मीट वीडियो चैट से अटैच करें
Android टिप्स और ट्रिक्स / / August 05, 2021
हाल ही में अपने पहले नाम से अपग्रेड होने के बावजूद Google मीट एक बेहतरीन वर्चुअल मीटिंग ऐप बन गया है। और COVID 19 महामारी में और घर के परिदृश्य से काम करते हैं, यह ऐप कॉर्पोरेट्स और व्यवसायों के लिए वास्तव में सहायक है। हालाँकि, ऐसे समय होते हैं जब आपको Google मीटिंग में मीटिंग करते समय अपने प्रबंधक या सहकर्मियों को फ़ाइल भेजने या संलग्न करने की आवश्यकता हो सकती है। शुक्र है कि Google मीट आपको Google मीट विडियो चैट करते हुए फाइलों को संलग्न करने की अनुमति देता है। उस पर और नीचे।
Google मीट में फाइल अटैचमेंट का विकल्प नहीं है, लेकिन इसे सुचारू रूप से काम करने के लिए कई आवश्यक शर्तें हैं। लेकिन Google Meet की सबसे अच्छी बात इसकी सुरक्षा और सरलता है। तो, आपका Google खाता इन सेवाओं से सीधे जुड़ा होगा। हमें बस Google की अन्य सेवाओं का उपयोग करना है, जो Google के साथ मिलकर इसे आसान बनाते हैं। तो, आइए देखें कि हम Google मीटिंग वीडियो चैट के दौरान कैसे फ़ाइलें भेज सकते हैं।
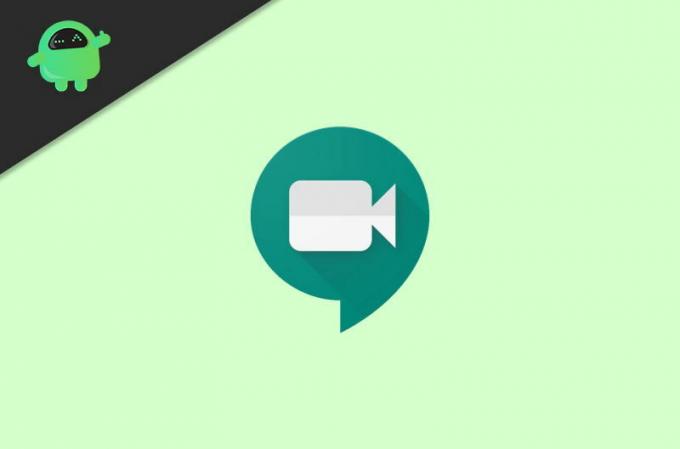
विषय - सूची
-
1 किसी भी फाइल को गूगल मीट वीडियो चैट में कैसे अटैच करें
- 1.1 विधि 1: Google कैलेंडर ऐप के माध्यम से ईवेंट शेड्यूल करें
- 1.2 विधि 2: डेस्कटॉप संस्करण का उपयोग करना
- 1.3 विधि 3: Google मीटिंग में फ़ाइलों तक पहुँचें
- 1.4 विधि 4: लिंक के माध्यम से फ़ाइलें जोड़ना
किसी भी फाइल को गूगल मीट वीडियो चैट में कैसे अटैच करें
Google मीट अपने वेब या ब्राउज़र संस्करण की पेशकश करता है, जिसका उपयोग आप Google मीट में किसी भी वीडियो मीट में शामिल होने के लिए कर सकते हैं। लेकिन यह निश्चित रूप से कुछ महान सुविधाओं का अभाव है जो इसके मोबाइल एप्लिकेशन के माध्यम से उपयोग किए जा सकते हैं।
Google Meet का मोबाइल एप्लिकेशन स्क्रीन साझाकरण जैसी अधिक सुविधाएँ प्रदान करता है, जिसे इसके ब्राउज़र संस्करण के माध्यम से नहीं किया जा सकता है। इसलिए, यदि आप इन सभी सुविधाओं का उपयोग करना चाहते हैं, तो पहले प्ले स्टोर या ऐप स्टोर से Google मीट ऐप इंस्टॉल करें।
विधि 1: Google कैलेंडर ऐप के माध्यम से ईवेंट शेड्यूल करें
Google Meet App में कोई भी फ़ाइल या अटैचमेंट भेजने के लिए, आपके पास Google कैलेंडर ऐप होना चाहिए। तो, आपको Google कैलेंडर ऐप डाउनलोड करना होगा। यह आपको मीटिंग के समय से पहले अपनी मीटिंग्स शेड्यूल करने में मदद करेगा।
यहां हर Google एप्लिकेशन के रूप में, आपको अपने Google खाते से भी लॉग इन करना होगा। इससे आपको अपने कैलेंडर शेड्यूल के अनुसार अपनी मीटिंग्स कनेक्ट करने में मदद मिलेगी।
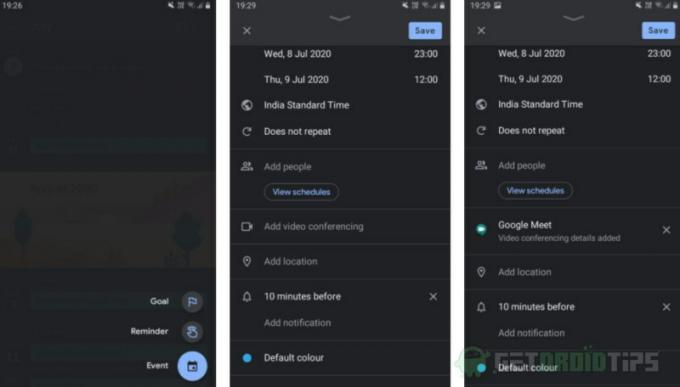
अब, ऐप में इंस्टॉल और लॉग इन करने के बाद। आपको एक नया कैलेंडर ईवेंट बनाने की आवश्यकता है। तो, ऐसा करने के लिए, ऐप के दाईं ओर प्लस आइकन पर टैप करें। वहां आपको इवेंट नामक एक ऑप्शन दिखाई देगा, उस पर टैप करें, और आपका ईवेंट बन जाएगा।
कैलेंडर ऐप में Google मीट जोड़ने के लिए, आपको ईवेंट में एक विकल्प देखना होगा, "वीडियो कॉन्फ्रेंसिंग जोड़ें।" उस पर टैप करें, और Google कैलेंडर ऐप स्वचालित रूप से Google मीट लिंक उत्पन्न करेगा।

इसलिए, अब Google मीटिंग की मीटिंग में फ़ाइलें जोड़ने के लिए, आपको "अनुलग्नक जोड़ें" नामक फ़ील्ड की तलाश करनी होगी। अगर आप मोबाइल ऐप का उपयोग कर रहे हैं, तब आप केवल उन फ़ाइलों को अपलोड कर पाएंगे जो आपके Google ड्राइव में संग्रहीत हैं लेखा।
इसके बाद, आपको उन फ़ाइलों का चयन करने का विकल्प दिया जाएगा जिन्हें आप जोड़ना चाहते हैं। बस सभी फ़ाइलों को ब्राउज़ करें और उस फ़ाइल का चयन करें जिसे आप जोड़ना चाहते हैं। आप केवल इस चरण को दोहराकर अधिक फ़ाइलें भी जोड़ सकते हैं।
विधि 2: डेस्कटॉप संस्करण का उपयोग करना
यदि आप डेस्कटॉप या इसके वेब संस्करण पर Google कैलेंडर का उपयोग कर रहे हैं, तो आप अपने पीसी से भी फाइल अपलोड कर सकते हैं। इसलिए, यदि आप मोबाइल पर इस सुविधा का उपयोग करना चाहते हैं, तो आप अधिमानतः कोई भी ब्राउज़र या Google Chrome खोल सकते हैं।

Google कैलेंडर वेबसाइट खोलें, फिर क्रोम के शीर्ष दाईं ओर तीन बिंदुओं पर टैप करें। उसके बाद, आपको डेस्कटॉप साइट का एक विकल्प दिखाई देगा, बस उस पर टैप करें, और आप इसके डेस्कटॉप संस्करण का उपयोग कर पाएंगे। फिर आप अपने डिवाइस अपलोड की फाइलों को अपने ड्राइव में ब्राउज़ कर सकते हैं, और यह बहुत अच्छा काम करता है।
विधि 3: Google मीटिंग में फ़ाइलों तक पहुँचें
जब आपकी बैठक शुरू होती है, तो आप इसे मीट ऐप के माध्यम से जोड़ सकते हैं, और वहां आपको अपनी सभी बैठकें निर्धारित होंगी। आप कैलेंडर ऐप के माध्यम से भी इसमें शामिल हो सकते हैं।
अब अपने अटैचमेंट को एक्सेस करने के लिए, "i" बटन पर टैप करें, जो नेविगेशन बार में अंतिम विकल्प होगा। फिर आपको मीटिंग लिंक को कॉपी करने और साझा करने के लिए दो विकल्प मिलेंगे, और दूसरा उन सभी अटैचमेंटों की एक सूची है, जिन्हें आपने कैलेंडर ऐप के माध्यम से जोड़ा था। Google ड्राइव में इसे खोलने के लिए किसी भी अनुलग्नक पर दबाएं।

यदि आप मीटिंग से पहले ऐसा करना भूल गए हैं, तो आप मीटिंग में और फ़ाइलें भी जोड़ सकते हैं, बस कैलेंडर ईवेंट पर वापस जाएं। फिर इसे संपादित करने के लिए पेंसिल आइकन पर टैप करें।
विधि 4: लिंक के माध्यम से फ़ाइलें जोड़ना
यदि आप मीटिंग के दौरान किसी भी अनुलग्नक को जोड़ने के लिए कैलेंडर ऐप का उपयोग नहीं करना चाहते हैं तो। फिर बैठक में फाइलें डालने के लिए एक विकल्प है। आप ऑनलाइन मिलने वाली किसी भी क्लाउड होस्टिंग में उन फाइलों को लिंक करने के लिए गूगल मीट ऐप के चैट फीचर का उपयोग कर सकते हैं, जिन्हें आप स्टोर कर सकते हैं।
बस अपनी फ़ाइल को किसी भी क्लाउड स्टोरेज पर अपलोड करें, और फिर नेविगेशन बार के बीच में चैट बटन पर टैप करें। उसके बाद, आपको उस फ़ाइल के लिंक को कॉपी करना होगा जिसे आपने क्लाउड स्टोरेज पर पहले अपलोड किया है। इसे चैट फ़ील्ड में पेस्ट करें और भेजें विकल्प पर टैप करें। Google मीट ऐप किसी को भी उस हाइपरलिंक का उपयोग करने की अनुमति देगा।
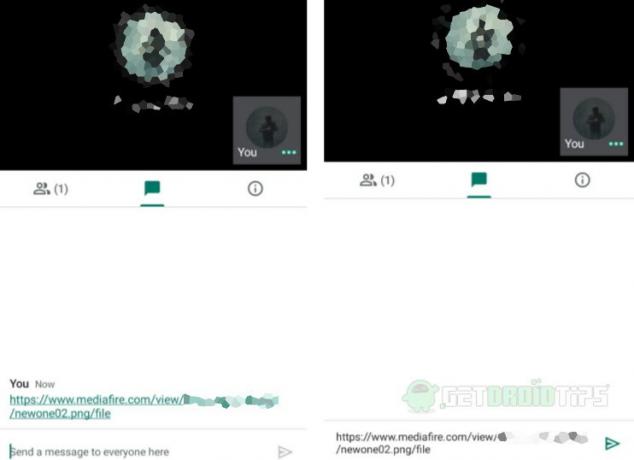
आप इस पद्धति का उपयोग कर सकते हैं यदि आपने कैलेंडर ऐप के माध्यम से अपनी मीटिंग शेड्यूल नहीं की है। तो, ये ऐसे तरीके थे जिनके द्वारा आप गूगल मीट ऐप में फाइलें जोड़ सकते हैं।
संपादकों की पसंद:
- गूगल मीट में अपना स्मार्टफ़ोन स्क्रीन कैसे साझा करें
- फिक्स: इपोकैम माइक्रोसॉफ्ट टीम्स, जूम या गूगल मीट पर काम नहीं कर रहा है
- जीमेल से गूगल मीट बटन कैसे छिपाएं
- Google में अपनी स्क्रीन को iPhone और iPad पर कैसे साझा करें
- मोबाइल में 1080p YouTube स्ट्रीमिंग अनलॉक करें
राहुल टेक और क्रिप्टोकरेंसी विषयों के क्षेत्र में बड़े पैमाने पर रुचि रखने वाला कंप्यूटर साइंस का छात्र है। वह अपना अधिकांश समय या तो संगीत लिखने या सुनने या बिना देखे हुए स्थानों की यात्रा करने में बिताता है। उनका मानना है कि चॉकलेट उनकी सभी समस्याओं का समाधान है। जीवन होता है, और कॉफी मदद करती है।


![इंटेक्स इंफी 77 को जड़ से उखाड़ने के लिए आसान तरीका [कोई TWRP की आवश्यकता]](/f/e73d8746e1b970ca00f1ae4b1551f2b5.jpg?width=288&height=384)
![Magisk [कोई TWRP आवश्यक] का उपयोग करके किसी भी Itel उपकरणों को कैसे रूट करें](/f/6bd12cb80db87d9f072b4c9acf1e6a23.jpg?width=288&height=384)