किसी भी TWRP सपोर्टेड डिवाइस पर Nandroid Backup कैसे बनाएं और रिस्टोर कैसे करें
Android टिप्स और ट्रिक्स / / August 05, 2021
इस ट्यूटोरियल में, हम TWRP समर्थित डिवाइस पर नंद्रोइड बैकअप बनाने और पुनर्स्थापित करने के निर्देशों को सूचीबद्ध करेंगे। एंड्रॉइड इकोसिस्टम हाथ में विकल्पों की एक बहुतायत को दर्शाता है। इसकी ओपन-सोर्स प्रकृति के लिए धन्यवाद, संभावनाएं अनंत हैं। डिफ़ॉल्ट रूप से, प्रत्येक निर्माता डिवाइस को ओएस के डिवाइस को ट्विक करने से रोकने के लिए लॉक किए गए बूटलोडर के साथ डिवाइस को शिप करता है।
हालांकि, कई तकनीकी उत्साही हैं जो एक कदम आगे निकल जाते हैं और अप्रयुक्त क्षेत्र का पता लगाते हैं। जरूरत है कि सभी एक है खुला बूटलोडर. उसके बाद, आप कई प्रकार के स्थापित कर सकते हैं कस्टम रोम, एक कस्टम वसूली की तरह फ़्लैश TWRP, अपने डिवाइस के माध्यम से रूट करें Magisk या टनों मॉड्यूल का प्रयास करें या चौखटे.
लेकिन हर पक्ष के दो सिक्के हैं। और यही हाल ऊपर वाले ट्विंकल का भी है। डिवाइस के सिस्टम विभाजन और रूट निर्देशिका में सीधे परिवर्तन करना हमेशा जोखिम लेने वाला होता है। बस थोड़ी सी त्रुटि और आप एक में समाप्त हो सकता है बूट लूप या इससे भी बदतर, एक ईंट डिवाइस. एक सामान्य परिदृश्य में, आप आसानी से उपयोग कर सकते हैं बैकअप और पुनर्स्थापना
विकल्प जो आपके डिवाइस में बेक किया गया है। हालाँकि, यदि आपका उपकरण बूट भी नहीं करता है, तो इन सभी सुविधाओं का कोई फायदा नहीं होगा।फिर और क्या किया जा सकता है? खैर, ऐसे मामलों से निपटने के लिए एक बहुत आसान तरीका मौजूद है। आप आसानी से डेटा, बूट और यहां तक कि EFS विभाजन (जिसमें आपका IMEI होता है) सहित संपूर्ण डिवाइस बैकअप बना सकते हैं, TWRP रिकवरी से ही सही. संबंधित चरणों की जाँच करें।
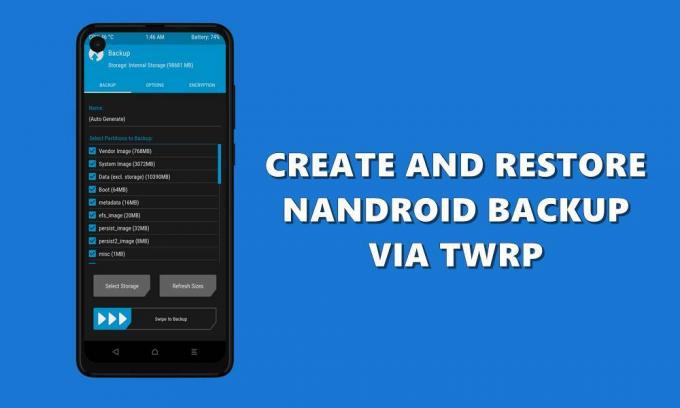
विषय - सूची
-
1 किसी भी TWRP सपोर्टेड डिवाइस पर Nandroid Backup कैसे बनाएं और रिस्टोर कैसे करें
- 1.1 TWRP रिकवरी के माध्यम से एक Nandroid Backup कैसे बनायें
- 1.2 TWRP के माध्यम से Nandroid बैकअप पुनर्स्थापित करें
- 2 निष्कर्ष
किसी भी TWRP सपोर्टेड डिवाइस पर Nandroid Backup कैसे बनाएं और रिस्टोर कैसे करें
TWRP द्वारा बनाए गए बैकअप को Nandroid Backup के नाम से जाना जाता है। इस बैकअप के बारे में सबसे अच्छी बात यह है कि अगर आपका डिवाइस सिस्टम में बूट नहीं होता है, तब भी इस बैकअप तक पहुँचें और कार्यक्षमता को बहाल किया जा सकता है। यदि आप भी ऐसा ही करना चाहते हैं, तो कुछ आवश्यक शर्तें हैं जिन्हें पूरा करने की आवश्यकता है।
सबसे पहले, आपके डिवाइस में एक अनलॉक बूटलोडर होना चाहिए। इसी तरह, एक काम होना चाहिए TWRP रिकवरी आपके डिवाइस पर स्थापित है। इसके अलावा, सुनिश्चित करें कि आप अपने डिवाइस पर काफी मात्रा में मुफ्त संग्रहण कर रहे हैं। उस ने कहा, यहाँ TWRP रिकवरी का उपयोग करके एक नांद्रोइड बैकअप बनाने के लिए आवश्यक निर्देश दिए गए हैं।
TWRP रिकवरी के माध्यम से एक Nandroid Backup कैसे बनायें
- तो TWRP रिकवरी के लिए अपने डिवाइस को बूट करके शुरू करें। या तो अपने डिवाइस के लिए हार्डवेयर कुंजी संयोजनों का उपयोग करें या नीचे ADB कमांड का उपयोग करें। बाद के लिए, प्लेटफ़ॉर्म-टूल फ़ोल्डर (एंड्रॉइड एसडीके और प्लेटफ़ॉर्म टूल्स का हिस्सा) के अंदर कमांड प्रॉम्प्ट विंडो खोलें। फिर अपने डिवाइस को USB () के माध्यम से पीसी से कनेक्ट करें यूएसबी डिबगिंग सक्षम) और नीचे कमांड दर्ज करें:
अदब रिबूट रिकवरी
- TWRP रिकवरी के अंदर, पर टैप करें बैकअप विकल्प।
- अगला, बैकअप के लिए विभाजन का चयन करें। यह सभी उपलब्ध विभाजन का चयन करने के लिए अत्यधिक अनुशंसित है। हालांकि डेटा विभाजन काफी भारी होगा, फिर भी यह सभी सिस्टम और प्रीइंस्टॉल्ड ऐप्स का डेटा रखता है। इसलिए, इसका चयन करना उचित है।
- आप बैकअप स्थान भी बदल सकते हैं। डिफ़ॉल्ट रूप से, आंतरिक संग्रहण चुना जाता है। इसे बदलने के लिए, पर टैप करें भंडारण का चयन करें विकल्प और माइक्रो एसडी कार्ड या यूएसबी ओटीजी (यदि समर्थित हो) चुनें।

- यदि आप चाहें, तो आप उस बैकअप का नाम भी बदल सकते हैं जो बनने वाला है। नाम क्षेत्र के ठीक नीचे स्थित ऑटो-जनरेट कीवर्ड पर टैप करें और वांछित नाम दर्ज करें।
- इसलिए चयनित सभी विभाजनों के साथ, दाईं ओर स्वाइप करें बैकअप के लिए स्वाइप करें बटन नीचे स्थित है। अब आपको कुछ समय के लिए इंतजार करना होगा, विभाजन के आकार के आधार पर, बैकअप प्रक्रिया में कुछ समय लग सकता है (विशेषकर डेटा विभाजन में बहुत समय लगता है)।
- एक बार करने के बाद, आप देख सकते हैं संदेश। उसके बाद, अब आप अपने डिवाइस को वापस सिस्टम में बूट कर सकते हैं।

प्रोसेस में नांदराय बैकअप
तो यह TWRP रिकवरी के माध्यम से एक Nandroid backup बनाने के लिए सभी आवश्यक कदम थे। में इस बैकअप की एक प्रति बनाने के लिए अत्यधिक अनुशंसा की जाती है एसडी कार्ड या एक पेन ड्राइव में (यदि आपके पास एक यूएसबी ओटीजी केबल है)। ऐसा इसलिए है क्योंकि यदि आपका डिवाइस बूटलूप में समाप्त हो जाता है या ईट हो जाता है, तो आंतरिक भंडारण और इसलिए बैकअप तक पहुंचना काफी मुश्किल हो सकता है।
TWRP के माध्यम से Nandroid बैकअप पुनर्स्थापित करें
अब जब बैकअप सफलतापूर्वक बना लिया गया है, तो TWRP रिकवरी के माध्यम से इस Nandroid बैकअप को पुनर्स्थापित करने के चरणों की जाँच करें।
- सबसे पहले, हार्डवेयर कुंजी संयोजनों के माध्यम से TWRP रिकवरी के लिए अपने डिवाइस को बूट करें। या आप फास्टबूट मोड में भी प्रवेश कर सकते हैं, फिर चयन की पुष्टि करने के लिए फास्टबूट विकल्प और पावर कुंजी के बारे में लाने के लिए वॉल्यूम कुंजी का उपयोग करें।
- TWRP रिकवरी के अंदर, पर टैप करें पुनर्स्थापित करें। के अंतर्गत पुनर्स्थापना के लिए पैकेज का चयन करें, अपना इच्छित बैकअप चुनें। यदि बैकअप एसडी कार्ड या यूएसबी में रखा गया है, तो टैप करें भंडारण का चयन करें और वांछित भंडारण का चयन करें।
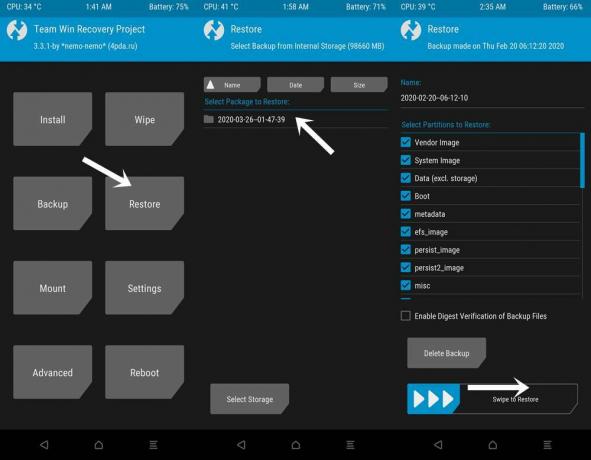
- अब सुनिश्चित करें कि सभी विभाजन बहाली के लिए चुने गए हैं। एक बार किया, बस पर एक सही कड़ी चोट प्रदर्शन करते हैं पुनर्स्थापित करने के लिए स्वाइप करें विकल्प और कुछ समय के लिए प्रतीक्षा करें।
- TWRP रिकवरी के माध्यम से इस Nandroid Restore को पूरा होने में भी कुछ समय लगेगा। एक बार यह हो जाने के बाद, आप अपने डिवाइस को वापस सिस्टम में बूट कर सकते हैं।
निष्कर्ष
उपरोक्त चरणों के साथ, आपने अब TWRP रिकवरी के माध्यम से बनाए गए Nandroid बैकअप को बनाना और पुनर्स्थापित करना सफलतापूर्वक सीख लिया है। इसलिए जैसे ही आप डिवाइस बूटलोडर को अनलॉक करते हैं और TWRP इंस्टॉल करते हैं, एक नांदोइड बैकअप बनाते हुए आपकी बकेट लिस्ट में सबसे ऊपर होना चाहिए। किसी भी समय आप एक बूटलूप या ब्रॉक किए गए डिवाइस में समाप्त हो जाते हैं, बस ऊपर दिए गए चरणों का पालन करते हुए नंद्रोइड बैकअप बहाल करें और अपने डिवाइस को फिर से काम करें!



