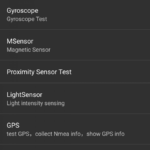दुर्भाग्य से कैसे ठीक करें क्रोम ने किसी भी एंड्रॉइड डिवाइस पर त्रुटि रोक दी है?
Android टिप्स और ट्रिक्स / / August 05, 2021
क्रोम, Google का एक और अभिनव ऐप दुनिया में सबसे अधिक उपयोग किए जाने वाले वेब ब्राउज़र ऐप में से एक बन गया है। वास्तव में, यह हर एंड्रॉइड स्मार्टफोन के साथ बंडल हो जाता है जिसे आप पा सकते हैं। हालाँकि अधिकांश स्मार्टफोन निर्माता अभी भी इंटरनेट और क्रोम दोनों को पहले से ही स्थापित कर चुके हैं, लेकिन कई कंपनियों ने केवल क्रोम पर स्विच किया है। यह एक बहुत तेज़ और अभिनव वेब ब्राउज़र है जो बग्स और त्रुटियों से बचने और ठीक करने के लिए एक नियमित अंतराल पर अपडेट का अपना हिस्सा प्राप्त करता है। हालाँकि, एक समस्या यह है कि लोगों ने खोज की है अर्थात् "दुर्भाग्य से क्रोम बंद हो गया है" त्रुटि। लेकिन यदि आप इस त्रुटि को कई बार देख रहे हैं, तो इसे अपने फ़ोन के कॉन्फ़िगरेशन पर दोष दें क्योंकि इसे ऐप क्रैश के रूप में वर्गीकृत किया जाएगा।
समझाने के लिए, एक ऐप कई संसाधनों पर चलता है जिसमें एक प्रोसेसर, मेमोरी, रैम और अन्य घटक शामिल होते हैं जो सामूहिक रूप से एप्लिकेशन को काम करते हैं। हालाँकि, उस स्थिति में जब ऐप में कोई समस्या या बग या छोटी-मोटी गड़बड़ भी हो, तो यह नहीं खुल सकता है और यही वह है जो ऐप क्रैश का परिचय देता है क्योंकि Chrome उसी संदेश के साथ क्रैश हो जाएगा। हालाँकि, जब यह Google Chrome की बात आती है, तो इसके डेवलपर्स हर प्रमुख और छोटे बग को ठीक करने में सक्रिय रूप से भाग लेते हैं या गड़बड़ जो उपयोगकर्ता और उसके कार्य के बीच एक बाधा बन सकती है जो सर्फिंग, ब्राउज़िंग, वीडियो देखना, आदि।

अब, सॉफ्टवेयर के मोर्चे पर प्रमुख गड़बड़ियां हैं जो समस्या निवारण के कुछ स्तर की आवश्यकता है। कोई फर्क नहीं पड़ता कि दिन के अंत में, उपयोगकर्ता इसे ठीक करना चाहते हैं और क्रोम का उपयोग जारी रखना चाहते हैं। यही कारण है कि हम GetDroidTips पर यहां मूल रूप से लगभग हर समस्या निवारण युक्तियाँ और चालें प्रदान करने के लिए हैं क्रैश होने और संदेश को फ़्लैश करने के बाद आपको एप्लिकेशन को पुनर्जीवित करने में मदद करेगा "दुर्भाग्य से, क्रोम में है रोका हुआ"। यह विशेष मार्गदर्शिका सभी प्रमुख और छोटे तरीकों को शामिल करती है, क्रैश होने के बाद ऐप को किकस्टार्ट करने की क्षमता होगी ताकि हमारे उपयोगकर्ता कहीं से भी काम न कर सकें।
विषय - सूची
-
1 कैसे ठीक करें, दुर्भाग्य से, क्रोम ने किसी भी एंड्रॉइड डिवाइस पर त्रुटि रोक दी है?
- 1.1 फोन को रिस्टार्ट करें
- 1.2 मजबूरन रिबूट
- 1.3 Google Chrome को सुरक्षित मोड में खोलें
- 1.4 Google Chrome के लिए कैश और डेटा साफ़ करें
- 1.5 परस्पर विरोधी ऐप्स की जांच करें
- 1.6 एप्लिकेशन को पुनर्स्थापित करें
- 1.7 ऐप्लीकेशन अपडेट करें
- 1.8 कैश स्टोरेज को मिटा दें
- 1.9 फोन से कैश विभाजन को मिटा दें
- 1.10 फ़ैक्टरी डेटा रीसेट (FDR)
- 1.11 रीसेट सुविधा का उपयोग करके फोन को पुनर्स्थापित करें
- 1.12 मास्टर रीसेट का उपयोग करके फोन को रीसेट करें
कैसे ठीक करें, दुर्भाग्य से, क्रोम ने किसी भी एंड्रॉइड डिवाइस पर त्रुटि रोक दी है?
यदि Chrome आपके डिवाइस पर आपके डिवाइस के कॉन्फ़िगरेशन के बावजूद क्रैश करता रहता है, तो यह कई कारणों से हो सकता है। यह फर्मवेयर या ऐप द्वारा शुरू किए गए छोटे मुद्दों या ग्लिच से शुरू होता है, जब आप इसे खोलने की कोशिश करते हैं या यह किसी पुराने ऐप या इसके द्वारा बनाई गई विसंगति के कारण हो सकता है। जो भी कारण हो सकता है, यहां कुछ आसान-से समस्या निवारण तरीके हैं जो आप अपने फोन पर काम कर सकते हैं यदि आप ऐप को तुरंत दुर्घटनाग्रस्त होने के बाद या उपयोग के कुछ समय बाद देखते हैं।
यह अधिकतम काम करने की दर वाले कई उपकरणों पर आजमाया गया है, हालांकि, यदि पिछली विधि आपके फोन पर काम नहीं करती है, तो सूची में अगले प्रयास करें। इसी तरह, आगे बढ़ें अगर पिछले तरीके उपयोगी हैं।
फोन को रिस्टार्ट करें
कानूनी लगता है, है ना? यह पहली चीज है जो आपके दिमाग में आएगी, जब किसी ऐप को बार-बार क्रैश होने पर स्मार्टफोन को रिबूट करना होता है। यह समझने के लिए कि सिस्टम में क्या हो रहा है, यह अतिभारित हो सकता है या उपयोग के लिए पर्याप्त संसाधन उपलब्ध नहीं हैं या जब आप Google Chrome या किसी अन्य को शुरू करने के लिए इसे ट्रिगर करते हैं तो सिस्टम या फर्मवेयर एक छोटी सी गड़बड़ में चला जाता है एप्लिकेशन। यह किसी भी एंड्रॉइड स्मार्टफोन पर काम करता है और आपके सिस्टम पर इंस्टॉल किए गए सभी ऐप के लिए मामूली फर्मवेयर ग्लिट्स को ठीक करने में मदद करता है।
- सबसे पहले, पर टैप करें बिजली का बटन और इसे 2 से 3 सेकंड तक पकड़ें।
- कुछ विकल्पों के साथ एक डायलॉग बॉक्स स्क्रीन पर दिखाई देगा।
- विकल्प पर टैप करें ‘रीबूट'और फिर, स्क्रीन पर संकेत मिलने पर स्वीकार करें।
- सिस्टम स्वतः रिबूट प्रक्रिया करेगा।
- एक बार सिस्टम बूट होने के बाद, जांचें कि Google Chrome के साथ समस्या हल हो गई है या नहीं। यदि नहीं, तो अगली विधि पर आगे बढ़ें।
मजबूरन रिबूट
ऊपर हमने जिस पर चर्चा की थी वह एक नरम रिबूट था लेकिन यह रिबूट के लिए मजबूर है। क्या कोई अंतर है? ठीक है, एक नरम रिबूट का उपयोग तब किया जाता है जब सिस्टम काम कर रहा होता है और आपको हार्डवेयर कुंजियों का उपयोग करके या स्क्रीन पर उपलब्ध बटन के माध्यम से स्मार्टफोन को पुनरारंभ करने की आवश्यकता होती है। दूसरी ओर, जब ऐप क्रैश होता है और स्क्रीन अप्रतिसादी हो जाता है और जमा देता है, तो एक रिबूट को मजबूर किया जाता है। ऐसे मामलों में, शायद ही कभी संभावना है कि स्मार्टफोन अपने उपयोगकर्ता को हार्डवेयर बटन या रिबूट सुविधा का उपयोग करके इसे रिबूट करने की अनुमति देगा।
इस प्रकार, यह एक प्रभावी तरीका है जिसका उपयोग तब किया जाता है जब सिस्टम जवाब नहीं दे रहा है या यह जम गया है। आपके फोन पर जबरन रिबूट की कोशिश करने की एक सरल विधि है। हालाँकि फ़र्मवेयर संस्करण, स्मार्टफ़ोन मेक और मॉडल, आदि के अनुसार कुंजियों का संयोजन भिन्न हो सकता है, यह आमतौर पर बीच होता है ध्वनि तेज या आवाज निचे प्लस बिजली का बटन जिसे तब तक मजबूती से दबाए रखने की जरूरत है जब तक कि सिस्टम कम न हो जाए और अंत में स्क्रीन अपने आप बंद हो जाए। यदि आपके फोन में एक हटाने योग्य बैटरी है, तो आप बैटरी को अनप्लग करके और इसे कुछ मिनटों तक हटाकर एक समान कार्य कर सकते हैं।
Google Chrome को सुरक्षित मोड में खोलें
सुरक्षित मोड आपके स्मार्टफोन का एक बूट करने योग्य विभाजन है जो नैदानिक उद्देश्यों के लिए उपयोग किया जाता है। यह डेवलपर्स के साथ-साथ उन उपयोगकर्ताओं को भी मदद करता है जो इस विभाजन के बारे में जानते हैं। यह वह जगह है जहां आप सीखते हैं कि क्रोम त्रुटि जो आपको बार-बार मिल रही है, वह किसी अन्य तृतीय-पक्ष ऐप के कारण है या यह क्रोम के कारण ही है। सबसे पहले, जब आप सुरक्षित मोड में प्रवेश करते हैं जो बटन के संयोजन के माध्यम से होता है, तो आपको यह जानना होगा कि आपके स्मार्टफोन पर स्थापित सभी तृतीय-पक्ष अक्षम हो जाएंगे। यह आपको वाईफ़ाई, ब्लूटूथ, और अन्य सेवाओं का उपयोग करने से भी अक्षम करता है, इस प्रकार अपराधी को सत्यापित करने के लिए या इसका सार पाने के लिए एक अलग वातावरण प्रदान करता है।

- सुरक्षित मोड में प्रवेश करने के लिए, आपको दबाकर डिवाइस को बंद करना होगा बिजली का बटन। सरल!।
- अब, दबाएं बिजली का बटन और इसे तब तक दबाए रखें जब तक कि स्क्रीन पर कंपनी का लोगो दिखाई न दे।
- एक बार जब यह दिखाई दे, तो जारी करें पॉवर का बटन और दबाएं आवाज निचे तुरंत बटन। (ध्यान दें कि यह हो सकता है ध्वनि तेज विभिन्न के कुछ स्मार्टफ़ोन में बटन ऐसा करता है यदि वॉल्यूम डाउन काम नहीं करता है, तो संभवतः यह आपके डिवाइस पर वॉल्यूम अप है।
स्मार्टफोन खुद को सुरक्षित मोड में रीबूट करेगा जहां आपका संभावित त्रुटियों का विश्लेषण कर सकता है और इसे ठीक कर सकता है। सुरक्षित मोड में रहते हुए चाल यह है कि यदि क्रोम स्वयं समस्या है या यह स्वयं ऐप क्रैश होने का कारण है, तो स्मार्ट मोड में भी स्मार्टफ़ोन समान प्रतिक्रिया देगा। इसके विपरीत, यदि कोई थर्ड-पार्टी ऐप अपराधी है, तो फोन सुरक्षित मोड में होने पर सामान्य रूप से काम करेगा क्योंकि थर्ड-पार्टी ऐप अक्षम हैं। यदि आपका फ़ोन 1 समस्या से पीड़ित है, तो अगली विधि पर आगे बढ़ें। यदि फोन यहां सूचीबद्ध 2 अंक से पीड़ित है, तो अपराधी को चिंतन करने के लिए एक-एक करके थर्ड-पार्टी ऐप्स को अनइंस्टॉल करने के लिए कुछ ट्रेल्स और त्रुटियां करने का समय है।
- किसी ऐप को अनइंस्टॉल करने के लिए, सबसे पहले अपने फोन के मेनू पर जाएं और फिर, आगे बढ़ें समायोजन और फिर खोलें ऐप्स।
- की ओर स्क्रॉल करें डाउनलोड अनुभाग और उस ऐप को अनइंस्टॉल करना शुरू करें जिसे आपने हाल ही में डाउनलोड किया है जिसमें बग हो सकते हैं जो ऐप क्रैश का प्रदर्शन कर रहे हैं जब भी आप Google Chrome का उपयोग करने का प्रयास करते हैं।
- ऐप पर टैप करें और फिर पर स्थापना रद्द करें जब संकेत दिया जाए और वहां आपके पास बटन, सहमत या स्वीकार हो।
यह प्रक्रिया कई पाठकों द्वारा अच्छी तरह से प्राप्त की गई है क्योंकि यह उपयुक्त परिस्थितियों में अधिकांश समय काम करता है। यदि Chrome अभी भी the दुर्भाग्य से दिखा रहा है, तो जब भी आप इसे एक्सेस करने का प्रयास करते हैं, तो Chrome ने 'त्रुटि रोक दी है, इस श्रृंखला में अगली विधि पर आगे बढ़ें।
Google Chrome के लिए कैश और डेटा साफ़ करें
कैश्ड फ़ाइलें आपके द्वारा Google Chrome पर पिछले सत्र के बारे में जानकारी के बिट्स हैं। डेटा सहेजा जाता है ताकि जब आप अगली बार ऐप खोलें, तो यह पहले की तुलना में तेज़ी से संसाधित हो। लेकिन कुछ फाइलें number n ’कारणों के कारण दूषित हो सकती हैं और यही कारण है कि आपको इसे खाली करने की आवश्यकता है। इसके अलावा, जब आप कैश फ़ाइलों को साफ़ करते हैं, तो सिस्टम अपनी प्रक्रियाओं को बहुत तेज़ करता है क्योंकि आपने सेटिंग्स रीसेट कर दी हैं और अस्थायी फ़ाइलों को हटा दिया है।

- Google Chrome के लिए कैश और डेटा साफ़ करने के लिए, पर जाएँ सेटिंग्स> ऐप्स> डाउनलोड किया गया> Google Chrome।
- अब, क्रोम पर टैप करने के बाद, पर क्लिक करें शुद्ध आंकड़े बटन जो Google Chrome से संग्रहीत डेटा को साफ़ करेगा।
- अगला, पर क्लिक करें कैश को साफ़ करें जो Chrome द्वारा बनाई गई कैश फ़ाइलों को हटा देगा।
- अब, एप्लिकेशन को पुनरारंभ करें और जांचें कि क्या समस्या हल है।
परस्पर विरोधी ऐप्स की जांच करें
यदि आपने हाल ही में प्ले स्टोर से या किसी अन्य स्रोत से ऐप डाउनलोड किया है, तो यह संभव है वह नया ऐप Google Chrome या आपके द्वारा पहले से इंस्टॉल किए गए किसी अन्य ऐप के साथ विरोध कर रहा है फ़ोन। आपको नए डाउनलोड किए गए ऐप्स को अनइंस्टॉल करना होगा और यह जांचने के लिए समस्या निवारण करना होगा कि आपके मामले में यह मामला है या नहीं। यह विशेष विधि एक परीक्षण और त्रुटि प्रक्रिया है, इसलिए वास्तव में अपराधी आवेदन को खोजने में कुछ समय लगेगा।
एप्लिकेशन को पुनर्स्थापित करें
आपने कैश मेमोरी को साफ़ कर दिया और साथ ही Google Chrome के विरोध में अन्य संभावित खतरनाक ऐप्स को अनइंस्टॉल कर दिया लेकिन समस्या अभी भी बरकरार है। आप क्या करेंगे? आपको ऐप को अनइंस्टॉल करने की आवश्यकता है और फिर इसे बिना किसी एडो के रीसेट ऐप प्राप्त करने के लिए फिर से इंस्टॉल करना होगा यदि वास्तव में ऐप के कारण त्रुटि होती है।
- ऐप को अनइंस्टॉल करने के लिए, पर जाएं समायोजन और फिर एप्लिकेशन> डाउनलोड किया गया।
- निम्न को खोजें क्रोम और उस पर टैप करें।
- अब, पर क्लिक करें स्थापना रद्द करें जब उपयोगकर्ता वास्तव में इसे अनइंस्टॉल करना चाहता है तो बटन और सहमति दें।
- चूंकि आप बस ऐप को अनइंस्टॉल करते हैं, इसलिए इसे वापस इंस्टॉल करने का समय।
- अभी के लिए, पर जाएँ गूगल प्ले स्टोर और फिर, के लिए खोजें गूगल क्रोम।
- अभी, डाउनलोड एप्लिकेशन और इसे अपने सिस्टम पर स्थापित करें और यह परेशानी मुक्त काम करना चाहिए।
ऐप्लीकेशन अपडेट करें
जब भी कोई अपडेट उपलब्ध हो, तो आपको ऐप को अपडेट करना चाहिए, इसके कई कारण हैं। मूल रूप से, एक अपडेट आपके स्मार्टफोन के साथ-साथ पैच के लिए नई सुविधाएँ लाता है और एक पुराने ऐप के लिए शुरू किए गए बग का मुकाबला करने का उपाय करता है। जब भी आप Chrome को एक्सेस करने का प्रयास करते हैं तो त्रुटि आपको दिखाई देती है क्योंकि ऐप पुराना होने के बाद शुरू की गई बग के कारण हो सकता है।
डेवलपर्स सिस्टम को अपडेट करते हैं और मौजूदा त्रुटियों और बग से निपटने के लिए नए तरीके विकसित करते हैं और यही कारण है कि हर आने वाले अपडेट के साथ ऐप्स अधिक स्थिर हो जाते हैं। ऐप को अपडेट करने की प्रक्रिया बहुत सरल है।
- बस खोल दो गूगल प्ले स्टोर और खोज क्षेत्र के साथ एक स्क्रीन दिखाई देगी।
- अब, आप या तो टाइप कर सकते हैं गूगल क्रोम और पर क्लिक करें अपडेट करें बटन अगर यह उपलब्ध है।
- दूसरी ओर, आप पर टैप कर सकते हैं सेटिंग्स> मेरे गेम और ऐप्स जहां सभी इंस्टॉल किए गए ऐप्स के अपडेट दिखाई देंगे।
- निम्न को खोजें गूगल क्रोम और उपलब्ध होने पर अपडेट बटन पर टैप करें और यही वह है जो आपको ऐप को अपडेट करने में मदद करता है।
कैश स्टोरेज को मिटा दें
कैशे के अपने नियम हैं और इसके विपक्ष के भी। उपर्युक्त के रूप में, यह एक ऐप या सेवा के प्रसंस्करण को तेज करता है जिसे आप उपयोग करना चाहते हैं, हालांकि, जब दूषित हो जाता है, तो यह डिवाइस के प्रदर्शन को बहुत कम कर सकता है। यह प्रतिक्रिया में देरी जैसी कई समस्याओं का कारण बन सकता है या यह अप्रतिसादीता को ट्रिगर कर सकता है। कभी-कभी, स्क्रीन झिलमिलाहट शुरू कर देती है या एक एकल प्रदर्शन को जमा देती है, और बहुत अधिक जहां ऐसे सभी मुद्दे कैश मेमोरी के साथ जुड़े हुए हैं।
इसलिए, डिवाइस से इसे पूरी तरह से हटाने से आपको from दुर्भाग्य से छुटकारा पाने में मदद मिल सकती है, क्रोम ने 'त्रुटि' को रोक दिया है जो कि जब भी आप आइकन पर टैप करते हैं तो इसे खोलते हैं। यहां फोन द्वारा संग्रहित कैश मेमोरी को सामूहिक रूप से हटाने के चरण हैं।
- सबसे पहले, पर टैप करें समायोजन मेनू पर आइकन और फिर, आगे बढ़ें भंडारण विकल्प।
- यहां, मेमोरी इन यूज, कैशे मैमोरी, और अन्य सभी विवरण उपलब्ध हैं।
- एक सेकंड के लिए प्रतीक्षा करें ताकि सिस्टम गणना कर सके कैश मेमरी डिवाइस पर संग्रहीत।
- जैसे ही आप कैश मेमोरी का कुल आकार देख सकते हैं जो एक जीबी से अधिक हो सकता है, उस पर टैप करें और हटाने की पुष्टि करें यह।
- इससे आपके फ़ोन से कैश साफ़ हो जाएगा जिससे स्टोर की गई सभी डिफॉल्ट सेटिंग्स बहाल हो जाएँगी।
फोन से कैश विभाजन को मिटा दें
अब जब आपने विशिष्ट Chrome ऐप द्वारा संग्रहीत कैश फ़ाइलों को हटा दिया है और फिर, सामूहिक रूप से, तो यह कैश विभाजन को खाली करने का समय है यदि ऐप अभी भी त्रुटियां दिखा रहा है। ऐसा करने से विभाजन में अवशिष्ट कैश फाइलें साफ हो जाएंगी। यह उपयोग करने के लिए एक शक्तिशाली तरीका है, लेकिन यह डिवाइस पर संग्रहीत डेटा को प्रभावित नहीं करेगा। यह फोन से कैश विभाजन को कैसे मिटाया जाए, इस पर गाइड है।
- स्मार्टफोन को दबाकर बंद करें शक्ति हमेशा की तरह बटन।
- फिर, दबाएं पावर बटन / होम बटन तथा वॉल्यूम ऊपर / नीचे आपके स्मार्टफोन के मेक और मॉडल के आधार पर कुंजी। [आप विशेष रूप से अपने स्मार्टफोन के लिए रिकवरी मोड को स्थानांतरित करने के बारे में गाइड की जांच कर सकते हैं यहाँ].
- प्रेस और वें पकड़ोई कहा बटन 30 से 50 सेकंड तक या जब तक एंड्रॉइड का लोगो स्क्रीन पर दिखाई नहीं देता।
- जैसे ही यह प्रदर्शित होता है, बटन जारी करें और फोन को इसमें डुबकी दें वसूली मोड।
- ध्यान दें कि यहां, आपको उपयोग करके स्क्रॉल करना होगा ध्वनि तेज बटन का उपयोग करें और विकल्पों का चयन करें आवाज निचे या बिजली का बटन आपके स्मार्टफोन के आधार पर।
- अब, नामक विकल्प पर पीछे हटें 'कैश पार्टीशन साफ करें'और फिर हिट करके पुष्टि करें 'हाँ'।
- प्रक्रिया समाप्त होने के बाद, फोन को रिबूट करें और क्रोम वेब ब्राउज़र देखें।
फ़ैक्टरी डेटा रीसेट (FDR)
एफडीआर एक शक्तिशाली उपकरण है, जहां उपयोगकर्ता सिस्टम पर संग्रहीत डेटा को पूरी तरह से समाप्त कर सकता है, बिना इसका पता लगाए। जब आपके फोन पर फर्मवेयर से संबंधित त्रुटियां होती हैं, तो एफडीआर काम आता है क्योंकि इसमें मिनटों के भीतर अधिकांश मुद्दों को ठीक करने की प्रतिष्ठा होती है। केवल एक ही कैच है, जो फोटो, वीडियो, कॉन्टैक्ट, फाइल, ऑडियो फाइल आदि सहित सभी यूजर डेटा को डिलीट कर देता है। इसलिए, दो उपलब्ध प्रक्रियाओं में से किसी एक के साथ शुरू करने से पहले, कृपया डेटा का बैकअप लें।
रीसेट सुविधा का उपयोग करके फोन को पुनर्स्थापित करें
सुनिश्चित करें कि बैटरी को कम से कम 20% चार्ज किया गया है ताकि यह प्रक्रिया के दौरान बाहर न निकले।
- अब, यात्रा करें समायोजन अपने डिवाइस पर एप्लिकेशन और स्क्रॉल करें और scroll पर क्लिक करेंबैकअप और रीसेट'।
- अगला काम करने के लिए टैप करना है रीसेट बटन अगली स्क्रीन पर उपलब्ध है।
- सरल उपयोगकर्ता को प्रवेश करने के लिए संकेत देगा पिन या कुंजिका।
- एक बार जब आप सही क्रेडेंशियल दर्ज कर लेते हैं, तो टैप करें सबकुछ डिलीट कर दो और फोन को अपना काम करने दें।
- प्रक्रिया समाप्त होते ही सिस्टम को फिर से शुरू करें और नए सिरे से शुरू करें।
मास्टर रीसेट का उपयोग करके फोन को रीसेट करें
इस विशेष विधि से उपयोगकर्ताओं को रिकवरी मोड में प्रवेश करना पड़ता है, जिसके लिए नीचे गाइड उपलब्ध है।
- स्विच करके प्रारंभ करें बंद फोन।
- अब, अपने स्मार्टफोन के मेक और मॉडल के आधार पर दबाएं शक्ति या बिक्सबी बटन तथा वॉल्यूम ऊपर या नीचे प्रक्रिया शुरू करने के लिए बटन।
- बटन दबाएं और इसे 30 से 60 सेकंड तक दबाए रखें Android लोगो स्क्रीन पर दिखाई नहीं दे रहा है।
- इसके बाद स्क्रॉल करना है ध्वनि तेज या नीचे की ओर बटन 'डेटा हटाना / फ़ैक्टरी रीसेट'। [शीर्ष पर निर्देश के लिए बाहर देखो]।
- अगली बात विकल्प by का चयन करके पुष्टि करना हैहाँ, उपभोक्ता का सारा डेटा मिटा दिया जाए' मार से बिजली का बटन।
सिस्टम अपनी ओवरहालिंग प्रक्रिया का प्रदर्शन करेगा और फिर, डिवाइस को फ़ैक्टरी सेटिंग्स में रिबूट करेगा। हमने सभी संभावित समाधानों की एक सूची तैयार की है जो आप एक बार में त्रुटि को ठीक करने के लिए कर सकते हैं। ब्राउज़ GetDroidTips अधिक अपडेट के लिए और हमें बताएं कि क्या आपके Google Chrome ऐप में त्रुटि को सॉर्ट किया गया है या नहीं।