स्मार्टफोन और पीसी पर स्काइप ट्रांसलेटर को कैसे ठीक करें
Android टिप्स और ट्रिक्स / / August 05, 2021
यदि Skype ट्रांसलेटर सुविधा आपके स्मार्टफ़ोन या PC पर काम नहीं कर रही है, तो यहां कुछ सुधार करने की कोशिश की जा रही है। यद्यपि हम वीडियो कॉलिंग सेगमेंट में काफी कुछ नए खिलाड़ियों को देख रहे हैं, लेकिन स्काइप अभी भी इस डोमेन में एक गढ़ बनाने में कामयाब रहा है। आपके पास ज़ूम, घर में पार्टी, डुओ, हैंगआउट मीट, और अच्छी तरह से, यहां तक कि व्हाट्सएप ने वर्तमान चार से 8 सदस्यों के लिए अपने वीडियो कॉल का विस्तार किया है। लेकिन पेशेवर वीडियो कॉल के लिए, हमें लगता है कि Skype यहाँ रहना है।
इस एप्लिकेशन में शामिल कई विशेषताएं हैं जो इसे सबसे अच्छे लोगों में बनाती हैं। हालांकि, इसके सबसे उपयोगी फीचर्स में से एक, स्काइप ट्रांसलेटर, देर से आने वाली बहुत सी समस्याओं का सामना कर रहा है। ऐसा इसलिए है क्योंकि यह उम्मीद के मुताबिक काम नहीं कर रहा है। दुर्भाग्य से, दोनों के लिए उक्त त्रुटि हो रही है, स्मार्टफोन साथ ही पीसी उपयोगकर्ताओं। तो अगर आप भी इस मुद्दे का सामना कर रहे हैं, तो यहाँ कुछ तरीके इस Skype Translator समस्या को ठीक करने के लिए हैं।

विषय - सूची
-
1 स्काइप ट्रांसलेटर को ठीक करें स्मार्टफ़ोन और पीसी पर काम नहीं कर रहा है
- 1.1 फिक्स 1: अनुवादक अनुरोध को पुनः भेजें
- 1.2 फिक्स 2: रीसेट / मरम्मत स्काइप
- 1.3 फिक्स 3: ऐप को अपडेट करें
- 2 निष्कर्ष
स्काइप ट्रांसलेटर को ठीक करें स्मार्टफ़ोन और पीसी पर काम नहीं कर रहा है
यदि आप विभिन्न देशों या भाषाओं के लोगों के साथ वीडियो कॉल कर रहे हैं, तो Skype का अनुवादक काम आता है। यह स्वचालित रूप से आपके सभी कॉल और संदेशों को आपकी पसंदीदा भाषा में अनुवाद करेगा। हालांकि, यह सब केवल तभी अच्छा लगता है जब यह इरादा के अनुसार काम करता है।
हाल के दिनों में, हम यह नहीं कह सकते कि यह सुविधा अक्सर दुर्घटनाग्रस्त हो रही है और काम नहीं कर रहा बहुत सारे उपयोगकर्ताओं के लिए। यदि आप भी इस Skype Translator समस्या का सामना कर रहे हैं, तो नीचे दिए गए निम्न सुधारों को आज़माएँ। स्मार्टफोन के साथ-साथ पीसी के लिए भी निर्देश दिए गए हैं।
फिक्स 1: अनुवादक अनुरोध को पुनः भेजें
पहले फ़िक्सेस में आपके प्लेटफ़ॉर्म पर ट्रांसलेटर के अनुरोध को शामिल करना शामिल है। स्मार्टफोन के बाद अपने पीसी पर ऐसा करने के लिए चरणों का पालन करें।
पीसी पर
- लॉन्च करें स्काइप अपने पीसी पर एप्लिकेशन।
- उस वार्तालाप पर राइट-क्लिक करें, जिसका अनुवाद करना और उसका चयन करना है प्रोफाइल देखिये विकल्प।
- अब नीचे की ओर स्क्रॉल करें और पर क्लिक करें अनुवाद अनुरोध भेजें विकल्प।
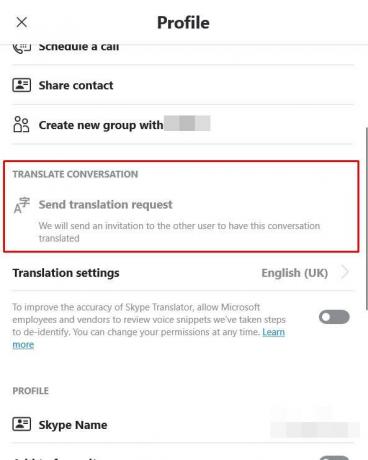
- अब आपको ट्रांसलेटर रिक्वेस्ट भेजे गए मैसेज को देखना चाहिए। बस। अब Skype Translator सुविधा का उपयोग करें और देखें कि क्या समस्या ठीक हो गई है या नहीं।
Android / iOS पर
- को खोलो स्काइप अपने डिवाइस पर एप्लिकेशन।
- उस वार्तालाप को लंबे समय तक दबाएं जिसे आप अनुवाद करना चाहते हैं और उसका चयन करें प्रोफाइल देखिये विकल्प।
- इसके बाद नीचे की ओर स्क्रॉल करें प्रोफ़ाइल पृष्ठ और ‘पर टैप करेंअनुवाद अनुरोध भेजें‘विकल्प।

- ऐसा करने पर आपको अब देखना चाहिए अनुवाद अनुरोध भेजा गया संदेश.
- उसके ऊपर, वहाँ भी एक है अनुवाद सेटिंग्स विकल्प। यदि आप चाहें तो आप वहां से एक या दो सेटिंग कर सकते हैं।
- एक बार ऐसा करने के बाद, Skype Translator सुविधा का उपयोग करने का प्रयास करें, समस्या को ठीक किया जाना चाहिए, यदि नीचे दी गई अगली विधि का पालन न किया जाए।
फिक्स 2: रीसेट / मरम्मत स्काइप
अंतर्निहित विंडोज टूल का उपयोग करके स्काइप की मरम्मत करना समस्या को ठीक कर सकता है। या आप इसे रीसेट करने और डिफ़ॉल्ट स्थिति में वापस लाने का भी प्रयास कर सकते हैं। यहां बताया गया है कि यह आपके पीसी के साथ-साथ स्मार्टफोन पर कैसे किया जा सकता है।
पीसी पर
- को खोलो समायोजन प्रारंभ मेनू से मेनू।
- चुनते हैं ऐप्स और फिर आपको ले जाया जाएगा एप्लिकेशन और सुविधाएँ अनुभाग।
- तक स्क्रॉल करें स्काइप और पर क्लिक करें उन्नत विकल्प।
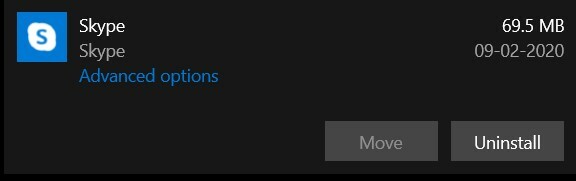
- फिर सिर पर मरम्मत विकल्प और उस पर क्लिक करें। प्रक्रिया पूरी होने के लिए कुछ मिनट तक प्रतीक्षा करें। एक बार जब Skype खुल जाए और देखें कि त्रुटि ठीक हो गई है या नहीं। यदि नहीं, तो इसे रीसेट करने का प्रयास करें।

- रीसेट करने के लिए, पर जाएं ऐप्स और फ़ीचर > स्काइप > उन्नत > रीसेट। अब Skype Translator सुविधा तक पहुँचने का प्रयास करें और जाँचें कि त्रुटि ठीक की गई है या नहीं।
Android पर
हालाँकि कोई भी सीधा विकल्प नहीं है या ऐप को रीसेट नहीं करना है, लेकिन डेटा को साफ़ करना एक ही काम करेगा। तो ऐसा करने के लिए, नीचे दिए गए चरणों का पालन करें:
- को सिर समायोजन आपके डिवाइस पर पेज।
- फिर नेविगेट करें ऐप्स और सूचनाएं और टैप करें अनुप्रयोग की जानकारी.
- तक स्क्रॉल करें स्काइप और पर टैप करें भंडारण और कैश विकल्प।

- उसके भीतर, पर टैप करें शुद्ध आंकड़े (या क्लियर स्टोरेज)।
- एक बार ऐसा हो जाने के बाद, Skype को पुनः लोड करें और देखें कि क्या ट्रांसलेटर की त्रुटि ठीक हो गई है। यदि नहीं, तो एक और बात है जिसे आप आज़मा सकते हैं।
फिक्स 3: ऐप को अपडेट करें
यदि उपरोक्त विधियों में से कोई भी आपके पक्ष में काम नहीं करता है, तो एप्लिकेशन को नवीनतम संस्करण में अपडेट करने का प्रयास करें। जिस कारण से हम कह रहे हैं कि यह किसी भी ऐप का एक नया संस्करण है, जो न केवल नई सुविधाओं को जोड़ता है, बल्कि ऐप में स्थिरता लाने के साथ कई बग और मुद्दों को भी ठीक करता है। तो आगे बढ़ें, नीचे दिए गए लिंक से अपने डिवाइस के लिए एप्लिकेशन का नवीनतम संस्करण डाउनलोड और इंस्टॉल करें:
- डाउनलोड: Skype (Android)| Skype (iOS) | Skype (Windows)
निष्कर्ष
इसके साथ, हम आशा करते हैं कि आपने Skype Translator समस्याएँ सफलतापूर्वक ठीक कर ली हैं। हमने तीन अलग-अलग प्रकार के सुधारों को साझा किया, तीनों में से किसी एक को काम करना चाहिए। उस नोट पर, हमें इस बारे में सूचित करते रहें कि आपके लिए कौन सी चाल चली गई। हालांकि, यदि उपरोक्त में से कोई भी आपके मुद्दों को सुधारने में कामयाब नहीं है, तो आपको स्काइप सपोर्ट टीम के फीडबैक में छोड़ देना चाहिए।
ऐसा करने के लिए, अपने स्मार्टफ़ोन पर जाएं, ऐप लॉन्च करें और अपने प्रोफ़ाइल चित्र पर टैप करें। इसके बाद Settings> Help and Feedback> Give Feedback पर जाएं। अपनी चिंता दर्ज करें और भेजें मारा। दूसरी ओर, यदि आप एक पीसी पर हैं, तो चैट पर जाएं, हैमबर्गर मेनू पर टैप करें, और सहायता और प्रतिक्रिया चुनें। फिर सेंड फीडबैक चुनें, वहां अपने प्रश्नों में लिखें, और भेजें पर क्लिक करें। और जब आप उनके जवाब का इंतजार कर रहे होंगे, तो हमारी जांच करें iPhone युक्तियाँ और चालें, पीसी युक्तियाँ और चालें, तथा Android टिप्स और ट्रिक।



