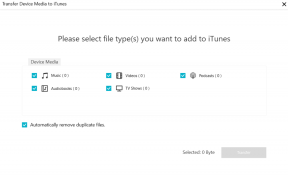कैसे ठीक करें अगर मैं अपने एंड्रॉइड डिवाइस से Chromecast नहीं कर सकता
Android टिप्स और ट्रिक्स / / August 05, 2021
चल पड़े हैं, Chromecast Google का एक छोटा ऑनलाइन मीडिया स्ट्रीमिंग डिवाइस है जो उपयोगकर्ताओं को आपके टीवी पर एचडीएमआई पोर्ट में प्लग इन करने और कंटेंट स्ट्रीमिंग शुरू करने की अनुमति देता है। मूवीज, म्यूजिक, गेम्स आदि को कास्ट करने के लिए यूजर्स को iPhone, iPad, Android, Windows, Mac, या Chromebook की आवश्यकता होगी। हालांकि, कभी-कभी एंड्रॉइड डिवाइस के कुछ उपयोगकर्ता क्रोमकास्ट के साथ स्क्रीन को कनेक्ट और कास्ट करने के लिए कठिनाइयों का सामना कर सकते हैं। अब, अगर आपको भी लगता है कि आप Android डिवाइस से Chromecast नहीं कर सकते हैं, तो इस इन-डेप्थ प्रॉब्लम गाइड को पूरी तरह से जांच लें।
यह इंटरनेट कनेक्शन और डाउनलोड / अपलोड की गति के लिए भी जाँच करने के लिए अनुशंसित है। नेटवर्क की गति और स्थिरता मुख्य रूप से ज्यादातर मामलों में स्क्रीन-कास्टिंग गुणवत्ता पर निर्भर करती है। सबसे पहले, आपको निम्नलिखित द्वारा अपने Chromecast और सेटअप को पूरी तरह से कनेक्ट करना होगा Google के अनुशंसित दिशानिर्देश. हालाँकि, यदि स्थिति में, आप क्रोमकास्ट सेट करने के बाद भी स्क्रीन-कास्टिंग विकल्प नहीं देख सकते हैं, तो आपको अपने वाई-फाई राउटर के साथ फिर से जांचना चाहिए क्योंकि राउटर में कई नेटवर्क हो सकते हैं।
अपने एंड्रॉइड डिवाइस पर वाई-फाई सेटिंग्स से कनेक्ट वाई-फाई नेटवर्क या बैंड की जांच करना सुनिश्चित करें। इसी तरह, आप टीवी पर हेड कर सकते हैं और क्रोमकास्ट इनपुट का चयन कर सकते हैं फिर आप स्क्रीन के निचले-बाएँ कोने से कनेक्ट किए गए नेटवर्क नाम की जांच कर सकते हैं। यदि मामले में, एक ही नेटवर्क से जुड़ा नहीं है, तो तदनुसार करें। अब, नीचे दिए गए संभावित वर्कअराउंड में कूदते हैं।

यदि मैं अपने Android डिवाइस से Chromecast नहीं कर सकता, तो कैसे ठीक करूं
- एंड्रॉइड फोन, क्रोमकास्ट, वाई-फाई राउटर और एक ही समय में सभी संबंधित उपकरणों को बंद करें। मतलब आपके Chromecast को अनप्लग करें और फिर मोबाइल डिवाइस को बंद करें और फिर राउटर और टीवी को बंद करें। कम से कम 1 मिनट तक प्रतीक्षा करें और फिर सभी उपकरणों को चालू करें।
- ऐप को बंद करने के बाद ऐप कैश को साफ़ करने का प्रयास करें। Android डिवाइस सेटिंग्स पर जाएं> ’ऐप्स’ या ’ऐप मैनेजर’> ऐप सूची में the बूमरैंग खोजें ’> app फोर्स पर टैप करें रोकें / बंद करें>> 'संग्रहण' पर जाएं> डेटा साफ़ करें पर टैप करें>> 'कैश साफ़ करें' पर टैप करें> फिर से बूमरैंग ऐप लॉन्च करें और लॉग इन करें में।
- एक-एक करके आपके एंड्रॉइड डिवाइस और वाई-फाई राउटर दोनों को पावर साइकिल। बस अपने डिवाइस को बंद करें (राउटर के पावर केबल को अनप्लग करें)> लगभग 30 सेकंड तक प्रतीक्षा करें> दोनों डिवाइस चालू करें> बूमरैंग ऐप लॉन्च करें और फिर से लॉगिन करें।
- अपने एंड्रॉइड डिवाइस पर बूमरैंग ऐप को अनइंस्टॉल करने और पुनः इंस्टॉल करने का प्रयास करें। डिवाइस सेटिंग्स मेनू> ’ऐप्स’ या ’ऐप मैनेजर’ पर जाएं> device बूमरैंग का चयन करें> अनइंस्टॉल पर टैप करें> Google Play Store पर हेड> फिर से बूमरैंग ऐप इंस्टॉल करें> इसे खोलें और लॉग इन करें। इसलिए, आपका बूमरैंग ऐप नवीनतम संस्करण भी चलाएगा।
- जांचें कि एंड्रॉइड डिवाइस सॉफ़्टवेयर अद्यतित है या नहीं। सेटिंग> सिस्टम अपडेट> अपडेट के लिए जाँच करें। यदि उपलब्ध है, तो इसे डाउनलोड करें और इंस्टॉल करें> समस्या की जांच के लिए बुमेरांग ऐप को फिर से चलाने का प्रयास करें।
- इसके अतिरिक्त, किसी भी वीपीएन सेवा का उपयोग नहीं करना सुनिश्चित करें क्योंकि यह कनेक्टिविटी या स्क्रीन-कास्टिंग के साथ समस्या पैदा कर सकता है।
- आप किसी अन्य स्क्रीन-कास्टिंग डिवाइस या एंड्रॉइड डिवाइस का उपयोग करके समस्या की जांच कर सकते हैं।
यह बात है, दोस्तों। हमें उम्मीद है कि यह मार्गदर्शिका आपके लिए उपयोगी थी। यदि आप कोई प्रश्न पूछना चाहते हैं, तो हमें नीचे टिप्पणी अनुभाग में बताएं।
सुबोध सामग्री लिखना पसंद करते हैं चाहे वह तकनीक से संबंधित हो या अन्य। एक साल तक टेक ब्लॉग पर लिखने के बाद, वह इसके प्रति भावुक हो गया। उसे खेल खेलना और संगीत सुनना बहुत पसंद है। ब्लॉगिंग के अलावा, वह गेमिंग पीसी बिल्ड और स्मार्टफोन लीक के आदी है।