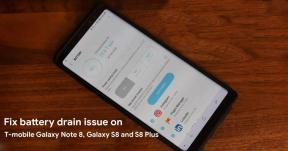GBoard का उपयोग करके कई वस्तुओं को कॉपी और पेस्ट कैसे करें
Android टिप्स और ट्रिक्स / / August 05, 2021
ज्यादातर एंड्रॉइड फोन GBoard के साथ आते हैं जिसमें GIF निर्माता, Google अनुवाद, Google खोज, जैसी कई शांत विशेषताएं हैं और कई लेकिन क्लिपबोर्ड प्रबंधक मुख्य समय-बचत सुविधाओं में से एक है जो हमें कई ग्रंथों को कॉपी और पेस्ट करने की अनुमति देता है एक बार।
हमारे साथ अक्सर ऐसा होता है कि हमें कई ग्रंथों को कॉपी और पेस्ट करने की आवश्यकता होती है, और इसे एक-एक करके करना बहुत ही थकाऊ होता है। आमतौर पर, हम एक समय में केवल एक टेक्स्ट आइटम को कॉपी और पेस्ट कर सकते हैं, लेकिन Gboard का क्लिपबोर्ड फीचर हमारी समस्या को हल कर देगा, और एक और लाभ यह है कि हमें अन्य तृतीय-पक्ष क्लिपबोर्ड प्रबंधक ऐप्स पर निर्भर नहीं रहना है, इसलिए यह आपके स्थान को बचाएगा मोबाइल।

विषय - सूची
-
1 GBoard का उपयोग करके कई वस्तुओं को कॉपी और पेस्ट कैसे करें
- 1.1 चरण 1: क्लिपबोर्ड को सक्षम करें
- 1.2 चरण 2: GBoard का उपयोग करके कई आइटम कॉपी और पेस्ट करें
- 1.3 चरण 3: पिन को Gboard क्लिपबोर्ड में कॉपी किया गया आइटम
- 2 Gboard क्लिपबोर्ड में कॉपी किए गए आइटम को कैसे हटाएं
- 3 निष्कर्ष
GBoard का उपयोग करके कई वस्तुओं को कॉपी और पेस्ट कैसे करें
यह लेख 2 भागों में विभाजित है। पहले भाग में, हमने समझाया है कि Gboard के क्लिपबोर्ड को कैसे चालू किया जाए और दूसरे भाग में, इसका उपयोग कैसे किया जाए।
चरण 1: क्लिपबोर्ड को सक्षम करें
सबसे पहले, ऐप खोलें, जो आपको एक संदेश लिखने और पाठ क्षेत्र पर टैप करने की अनुमति देता है।
चरण 1: कीबोर्ड के ऊपरी बाएं कोने से Google आइकन पर टैप करें।
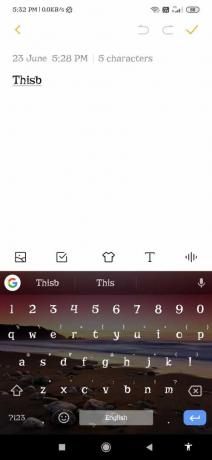
चरण 2: अधिक (3 डॉट्स) पर टैप करें जिसे आप सुझाव पट्टी पर देख सकते हैं।

चरण 3: क्लिपबोर्ड आइकन पर टैप करें और फिर "क्लिपबोर्ड चालू करें" बटन पर क्लिक करें।

सुझाव: यदि आप इसे दैनिक उपयोग करने जा रहे हैं, तो आप क्लिपबोर्ड आइकन को सुझाव बार की ओर खींच सकते हैं, इसलिए अगली बार आप इसे मेनू (3 डॉट्स) खोले बिना एक्सेस कर सकते हैं।
चरण 2: GBoard का उपयोग करके कई आइटम कॉपी और पेस्ट करें
चरण 1: उस संदेश को कॉपी करें जिसे आप कहीं पेस्ट करना चाहते हैं।
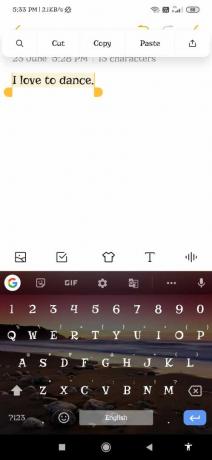
चरण 2: वह एप खोलें जहां आप अपने कॉपी किए गए संदेश को चिपकाना चाहते हैं।
चरण 3: कीबोर्ड के ऊपरी बाएं कोने से Google आइकन पर टैप करें।
चरण 4: अधिक (3 डॉट्स) पर टैप करें (केवल अगर क्लिपबोर्ड आइकन सुझाव पट्टी में उपलब्ध नहीं है)। फिर आपको अपने कॉपी किए गए संदेशों की एक सूची दिखाई देगी।
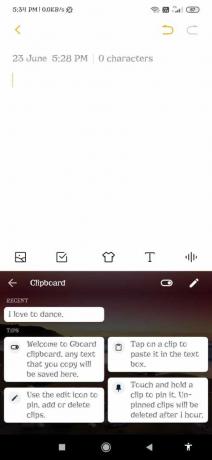
चरण 5: वह संदेश टैप करें जिसे आप पेस्ट करना चाहते हैं।
चरण 3: पिन को Gboard क्लिपबोर्ड में कॉपी किया गया आइटम
Gboard स्वचालित रूप से कॉपी किए गए आइटम को 1 घंटे के बाद हटा देता है, इसलिए यदि आप नहीं चाहते कि कोई भी संदेश हटाया जाए, तो आप इसे पिन कर सकते हैं;)
चरण 1: क्लिपबोर्ड खोलें।
चरण 2: कॉपी किए गए आइटम पर लंबे समय तक दबाएं जिसे आप पिन करना चाहते हैं।
चरण 3: पिन आइकन पर क्लिक करें।
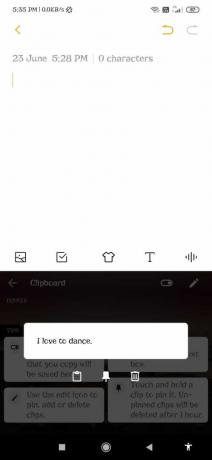
सुझाव: यदि आप एक साथ कई आइटम पिन करना चाहते हैं, तो पेंसिल आइकन पर क्लिक करें, उन सभी वस्तुओं का चयन करें जिन्हें आप पिन करना चाहते हैं और पिन आइकन पर क्लिक करें।
Gboard क्लिपबोर्ड में कॉपी किए गए आइटम को कैसे हटाएं
चरण 1: क्लिपबोर्ड खोलें।
चरण 2: उस प्रतिलिपि की गई वस्तु (ओं) का चयन करें जिन्हें आप हटाना चाहते हैं।
चरण 3। डिलीट आइकन पर क्लिक करें।
सुझाव: यदि आप एक साथ कई आइटम हटाना चाहते हैं, तो पेंसिल आइकन पर क्लिक करें, उन सभी वस्तुओं का चयन करें जिन्हें आप पिन करना चाहते हैं, और पिन आइकन पर क्लिक करें।
निष्कर्ष
कुछ लोग Gboard क्लिपबोर्ड मैनेजर फीचर के बारे में जानते हैं, और अब आप एक साथ कई चीजों को आसानी से कॉपी और पेस्ट भी कर सकते हैं। मुझे उम्मीद है कि आपको Gboard का उपयोग करते हुए एक साथ कई आइटम्स को कॉपी और पेस्ट करने के तरीके के बारे में स्टेप ट्यूटोरियल कदम पसंद आया होगा।
संपादकों की पसंद:
- डाउनग्रेड ओपो एक्स 2 / एक्स 2 प्रो खोजें: रोलबैक एंड्रॉइड 11 से एंड्रॉइड 10 तक
- OnePlus 7/7 प्रो पर OxygenOS में गुम पॉकेट मोड को कैसे पुनर्स्थापित करें
- अमेज़न, नेटफ्लिक्स, my5 और अन्य के लिए सैमसंग वीडियो DRM त्रुटियों को कैसे ठीक करें?
- वनप्लस 8 प्रो कैमरा ऐप पर एक्स-रे विजन को वापस लाएं
- वीडियो चैट ऐप्स का उपयोग करते समय स्मार्टफ़ोन ओवरहीटिंग को ठीक करें?
राहुल टेक और क्रिप्टोकरेंसी विषयों के क्षेत्र में बड़े पैमाने पर रुचि रखने वाला एक कंप्यूटर विज्ञान का छात्र है। वह अपना अधिकांश समय या तो संगीत लिखने या सुनने या बिना देखे हुए स्थानों की यात्रा करने में बिताता है। उनका मानना है कि चॉकलेट उनकी सभी समस्याओं का समाधान है। जीवन होता है, और कॉफी मदद करती है।