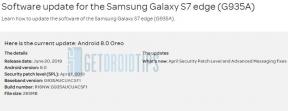एंड्रॉइड कॉपी पेस्ट गाइड: कॉपी-पेस्ट टेक्सट, लिंक और फोटो कैसे करें
Android टिप्स और ट्रिक्स / / August 04, 2021
विज्ञापन
इस ट्यूटोरियल में, हम आपको एंड्रॉइड डिवाइस पर टेक्स, लिंक और फोटोज को कॉपी-पेस्ट करने के चरण दिखाएंगे। यह कार्यक्षमता सबसे बुनियादी अभी तक महत्वपूर्ण कार्यों में से एक है जिसका कोई उपयोग कर सकता है। जब आप इसे अपने पीसी या लैपटॉप पर उपयोग कर सकते हैं, तो Android उपकरणों के बारे में क्या होगा? यदि आपने हाल ही में Google के स्वामित्व वाले OS में पैर रखा है, तो आपको इस सुविधा को अंदर से जानने में मदद की आवश्यकता हो सकती है। और यह वह जगह है जहां यह मार्गदर्शिका आपकी सहायता करेगी।
अनजान व्यक्ति के लिए, एक एंड्रॉइड स्मार्टफोन न केवल कॉपी-पेस्ट टेक्स्ट और URL (लिंक) का समर्थन करता है, बल्कि आप इस डोमेन में फोटो भी शामिल कर सकते हैं। उस नोट पर, आइए निर्देश पर सेट करें कि यह सब कैसे प्राप्त किया जा सकता है। बस यह ध्यान रखें कि यद्यपि उपकरणों की एक बहुतायत मौजूद है, जिनमें से प्रत्येक अपने स्वयं के अनुकूलित ओएस त्वचा के साथ है, फिर भी अंतर्निहित सिद्धांत बरकरार है। इसलिए, नीचे दिए गए निर्देश हर Android डिवाइस के पास सार्वभौमिक रूप से लागू होते हैं।
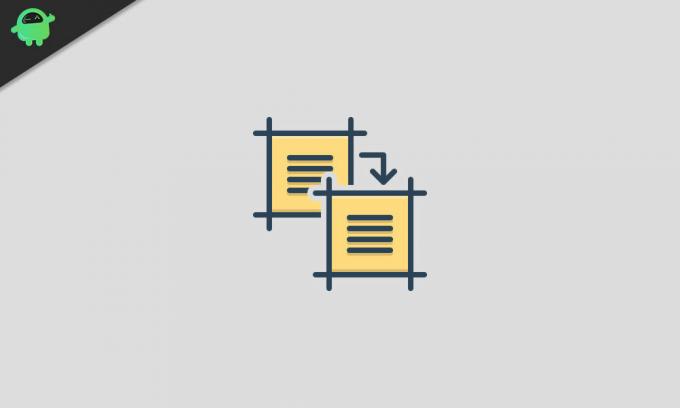
विषय - सूची
- 1 एंड्रॉइड पर कॉपी-पेस्ट टेक्सट
- 2 एंड्रॉइड पर कॉपी-पेस्ट लिंक कैसे करें
- 3 Android पर कॉपी-पेस्ट तस्वीरें
- 4 Android पर क्लिपबोर्ड का उपयोग करना
एंड्रॉइड पर कॉपी-पेस्ट टेक्सट
पाठ के साथ कॉपी-पेस्ट निर्देशों के साथ शुरू करते हैं। मान लीजिए, आप अपने डिवाइस पर Chrome ब्राउज़र का उपयोग करके एक पृष्ठ ब्राउज़ कर रहे हैं। किसी भी शब्द को कॉपी करने के लिए, उस पर लंबे समय तक प्रेस करें। यह कुछ विकल्पों के साथ एक ओवरले मेनू लाएगा। कॉपी का चयन करें और वह कीवर्ड कॉपी हो जाएगा।
विज्ञापन

दूसरी ओर, यदि आप एक से अधिक शब्दों को कॉपी करना चाहते हैं, तो आप नीले मार्करों को वांछित शब्दों से हटा सकते हैं। एक बार चयन हो जाने के बाद, कॉपी विकल्प पर क्लिक करें।

फिर यदि आप किसी पृष्ठ पर सभी शब्दों का चयन करना चाहते हैं, तो पूर्वोक्त इशारे को करने में काफी समय लग सकता है। एक बेहतर विचार एक शब्द को लंबे समय तक दबाने के लिए होगा, और फिर सभी विकल्प चुनें। एक बार सब कुछ चुने जाने के बाद, कॉपी विकल्प पर टैप करें (आपको उस विकल्प को लाने के लिए पेज को थोड़ा स्क्रॉल करना पड़ सकता है)।

विज्ञापन
अब इन ग्रंथों को चिपकाने के लिए, केवल वांछित स्क्रीन पर सिर और एक खाली क्षेत्र पर लंबे समय तक दबाएं। अंत में, विकल्प में से चिपकाएँ और वह है का चयन करें।
एंड्रॉइड पर कॉपी-पेस्ट लिंक कैसे करें
आइए अब एंड्रॉइड में लिंक की कॉपी-पेस्टिंग की ओर हमारा ध्यान दें। Chrome ब्राउज़र को ध्यान में रखते हुए, मान लीजिए कि आप वर्तमान पृष्ठ का URL कॉपी करना चाहते हैं। उसके लिए, पता पट्टी पर बस जाएं और आपको पता पट्टी के ठीक नीचे उस पृष्ठ का URL देखना चाहिए। फिर URL के आगे तीन विकल्प होंगे: शेयर, कॉपी और एडिट। बस बीच वाले आइकन पर हिट करें और URL कॉपी हो जाएगा।
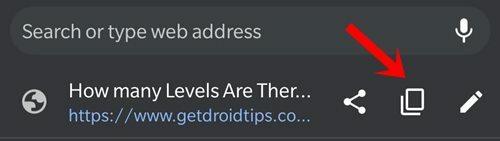
यदि आप किसी भी लिंक को कॉपी करना चाहते हैं जो एक पैराग्राफ में दिखाई देता है, तो उस लिंक किए गए शब्द पर लंबे समय तक दबाएं। यह एक पॉप-अप मेनू लाएगा, इसमें से कॉपी लिंक एड्रेस चुनें। उसके ठीक नीचे कॉपी लिंक टेक्स्ट विकल्प है, आपको दोनों को भ्रमित नहीं करना चाहिए। पहला विकल्प उस कीवर्ड के अंतर्निहित लिंक को कॉपी करेगा जबकि दूसरा विकल्प केवल उस शब्द को कॉपी करेगा न कि एम्बेडेड लिंक को।
विज्ञापन
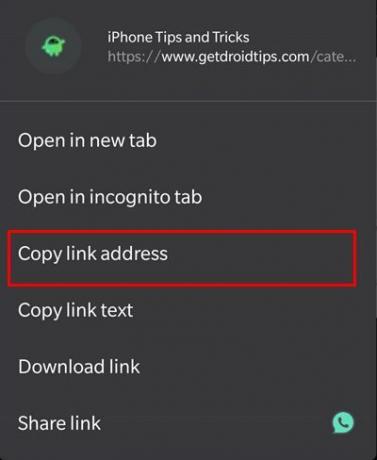
एक उदाहरण के रूप में, यदि आप निम्न शब्द पर कॉपी लिंक का प्रदर्शन करते हैं: “गूगल ड्राइव", तो यह उस शब्द के पीछे URL की प्रतिलिपि करेगा ( https://www.getdroidtips.com/tag/google-drive/). दूसरी ओर, कॉपी लिंक टेक्स्ट का प्रदर्शन Google लिंक शब्द को बिना किसी लिंक के कॉपी करेगा। अब अगर हम इन कड़ियों को चिपकाने के बारे में बात करते हैं, तो कदम उसी तरह हैं जैसे यह ग्रंथों के साथ था। बस वांछित क्षेत्र पर लंबे समय से दबाएं और यह मेनू को ऊपर लाएगा, बस वहां से पेस्ट विकल्प को हिट करें।
Android पर कॉपी-पेस्ट तस्वीरें
आइए अब आपको Android पर छवियों को कॉपी-पेस्ट करने के चरणों से अवगत कराते हैं। ध्यान रखें कि कई ऐप्स इस कार्यक्षमता का समर्थन नहीं करते हैं। इसके अलावा, कुछ छवियों को क्लिपबोर्ड पर कॉपी करते समय एक समस्या या दो भी हो सकती हैं। इसलिए इसे ध्यान में रखते हुए, एक वेबपेज पर वांछित छवि पर लंबे समय तक दबाएं। यह एक पॉप-अप मेनू लाएगा, इसमें से कॉपी इमेज चुनें।

अब उस फ़ील्ड पर जाएँ जो छवियों को चिपकाने की क्षमता का समर्थन करता है। फिर कीपैड को ऊपर लाएं, टाइपिंग क्षेत्र के अंदर लंबे समय तक दबाएं, और मेनू से पेस्ट चुनें। यदि आपके पास इन चरणों को निष्पादित करने में कोई समस्या है, तो छवि को डाउनलोड करना बेहतर है और फिर इसे इच्छित उपयोगकर्ता के साथ साझा करें। इसके लिए उस इमेज पर लॉन्ग-प्रेस करें और डाउनलोड इमेज को चुनें। फिर अपनी पसंद के ऐप का उपयोग करके इसे साझा करें।
Android पर क्लिपबोर्ड का उपयोग करना
हालाँकि, एंड्रॉइड पर कोई मूल क्लिपबोर्ड ऐप नहीं है, फिर भी आप विभिन्न तृतीय-पक्ष ऐप जैसे GBoard और Swift कीबोर्ड से समान एक्सेस कर सकते हैं। जहां तक क्लिपबोर्ड के महत्व का संबंध है, ठीक है, यह पहले से कॉपी किए गए ग्रंथों, लिंक और तस्वीरों को रखता है, जिन्हें आप बाद में उपयोग कर सकते हैं। इसके साथ ही कहा गया है, यहां एंड्रॉइड पर क्लिपबोर्ड का उपयोग करने के चरण हैं (चरणों का उपयोग करके किया जाता है Gboard ऐप).
- ऊपर दिए गए निर्देशों का उपयोग करके किसी भी ग्रंथ, लिंक या चित्रों को कॉपी-पेस्ट करें।
- फिर Gboard ऐप को लाएं और फिर एक टेक्स्ट इनपुट रीजन चुनें।
- चरम दाईं ओर स्थित तीन क्षैतिज बिंदुओं पर टैप करें। मेनू से क्लिपबोर्ड का चयन करें।
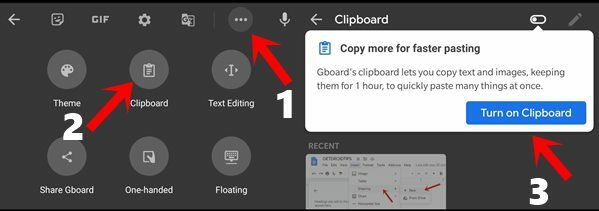
- पहली बार उपयोग करने के लिए, आपको क्लिपबोर्ड टॉगल को सक्षम करना होगा। निर्देशानुसार इसे टॉगल करें। अब से आप जो कुछ भी कॉपी करते हैं वह यहां से एक्सेस किया जा सकता है।
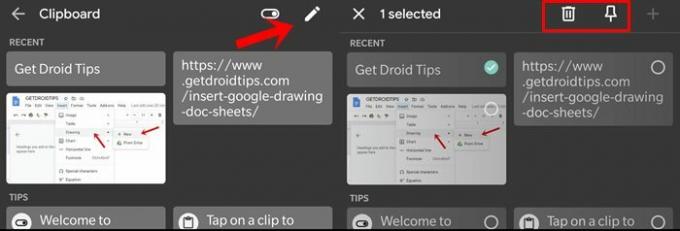
- आप इस क्लिपबोर्ड से आइटम हटा भी सकते हैं या उसे पिन भी कर सकते हैं। उसके लिए, टॉप-राइट से एडिट ऑप्शन पर टैप करें और इच्छित क्लिप चुनें। फिर वांछित कार्रवाई (पिन या डिलीट) करें।
बस। ये एंड्रॉइड डिवाइस पर टेक्स, लिंक और फोटोज को कॉपी-पेस्ट करने के चरण थे। हमें नीचे टिप्पणी अनुभाग में उसी के बारे में अपने विचार बताएं। राउंडिंग बंद, यहाँ कुछ समान रूप से उपयोगी हैं iPhone युक्तियाँ और चालें, पीसी युक्तियाँ और चालें, तथा Android टिप्स और ट्रिक कि आप के रूप में अच्छी तरह से बाहर की जाँच करनी चाहिए।