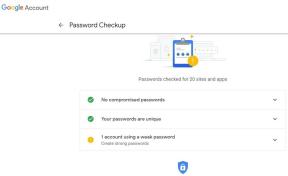किसी भी Android TV पर Google TV कैसे स्थापित करें
Android टिप्स और ट्रिक्स / / August 05, 2021
विज्ञापन
Pixel 5 और Pixel 4a 5G मॉडल के अलावा, इंटरनेट-दिग्गज Google ने भी कुछ वर्षों के बाद एक सभी नए Chromecast की घोषणा की है। इस बार क्रोमकास्ट का अपना टीवी इंटरफ़ेस है जिसे Google टीवी कहा जाता है जो डिफ़ॉल्ट रूप से थोड़ा बेहतर UI है एंड्रॉइड टीवी ओएस। नई डिज़ाइन की गई छड़ी और Google टीवी के लिए उपयोगकर्ता इंटरफ़ेस का उपयोग करना आसान है, जिससे आपको एक ही स्थान पर सभी की आवश्यकता वाली सामग्री की खोज करने के लिए बेहतर कॉम्बो मिल सके। अब, यदि आप उत्सुकता से Google टीवी UI का अनुभव कर रहे हैं, तो आप सही जगह पर हैं। यहां हमने किसी भी Android TV पर Google टीवी को कैसे स्थापित किया जाए, इस बारे में आसान तरीका बताया है।
यह उल्लेखनीय है कि Google TV UI किसी भी Android TV डिवाइस जैसे Mi Box, Nvidia Shield, Sony TV, और अधिक पर उपलब्ध है। सुनिश्चित करें कि आपके एंड्रॉइड टीवी डिवाइस को एंड्रॉइड 9.0 पाई या उच्चतर पर चलना चाहिए. हालाँकि अभी नए Chromecast के साथ Google TV को केवल US में लॉन्च किया गया है, लेकिन आप VPN सेवा की सहायता से किसी भी क्षेत्र में इसके माध्यम से सामग्री चला सकेंगे।
हालाँकि, आपको एपीके फ़ाइलों की आवश्यकता होगी, एडीबी कंप्यूटर के माध्यम से Google टीवी उपयोगकर्ता इंटरफ़ेस को पूरी तरह से हटाने के लिए आदेश देता है। हम बाद में उस हिस्से पर आएंगे क्योंकि वीपीएन सेवा का उपयोग करने की प्रक्रिया आपके कंप्यूटर या मोबाइल डिवाइस पर किसी भी एप्लिकेशन का उपयोग करने जितनी आसान है।
विषय - सूची
-
1 किसी भी Android TV पर Google TV कैसे स्थापित करें
- 1.1 लिंक डाउनलोड करें:
- 1.2 स्थापना / साइडलोडिंग चरण:
- 1.3 किसी भी असमर्थित क्षेत्र में Android TV पर Google TV UI चलाएं
- 1.4 Google TV UI को डिफ़ॉल्ट Android टीवी लॉन्चर के रूप में सेट करें
- 1.5 क्या होगा अगर मैं स्टॉक लॉन्चर में वापस जाना चाहता हूं?
किसी भी Android TV पर Google TV कैसे स्थापित करें
तो, सबसे पहले, आपको एंड्रॉइड टीवी डिवाइस से एंड्रॉइड टीवी ओएस की जानकारी की जांच करनी चाहिए सेटिंग्स> डिवाइस वरीयताएँ> के बारे में> संस्करण. यदि आपका एंड्रॉइड टीवी डिवाइस एंड्रॉइड पाई या इसके बाद के संस्करण पर चल रहा है, तो आप अभी जाना चाहते हैं। इसलिए, आगे की हलचल के बिना, नीचे दिए गए गाइड में कूदें।
विज्ञापन
विज्ञापन
कृपया ध्यान दें कि कुछ एंड्रॉइड टीवी डिवाइस निर्माता एक इन-बिल्ट फ़ाइल मैनेजर ऐप प्रदान करते हैं जो फ़ाइल खोज या स्थानांतरित करने या स्थापित करने के लिए उपयोग किया जा सकता है। तो, उस स्थिति में, आपको Android TV पर तृतीय-पक्ष फ़ाइल प्रबंधक ऐप इंस्टॉल करने की आवश्यकता नहीं है।

लिंक डाउनलोड करें:
- Google टीवी APK (LauncherX)
- एंड्रॉइड टीवी के लिए Google ऐप (V5.3.0.331218010 या अधिक)
- सॉलिड एक्सप्लोरर फाइल मैनेजर ऐप (गूगल प्ले स्टोर)
- टीवी ऐप पर फाइलें भेजें (गूगल प्ले स्टोर)
- Android टीवी के लिए होम स्क्रीन लॉन्चर (गूगल प्ले स्टोर)
स्थापना / साइडलोडिंग चरण:
चरण 1। अपने Android स्मार्टफोन पर Android TV APK फ़ाइलों के लिए Google TV APK और Google Apps दोनों डाउनलोड करना सुनिश्चित करें। [अगर आपने विंडोज / मैक / यूएसबी फ्लैश ड्राइव पर एपीके फाइलें डाउनलोड की हैं, तो नीचे दिए गए चरणों का पालन करें और फिर चरण 8 से फिर से शुरू करें]
चरण 2। अब, सीधे Google Play Store के दिए गए लिंक के माध्यम से अपने एंड्रॉइड टीवी पर सॉलिड एक्सप्लोरर फाइल मैनेजर एप्लिकेशन इंस्टॉल करें।
चरण 3। फिर एंड्रॉइड टीवी सेटिंग्स मेनू> डिवाइस प्राथमिकताएं> सुरक्षा और प्रतिबंध> अज्ञात स्रोत> पर जाएं, इसे सॉलिड एक्सप्लोरर ऐप के लिए चालू करें। (जरूरी)
विज्ञापन
चरण 4। अब, एंड्रॉइड टीवी पर डाउनलोड की गई दोनों फ़ाइलों को स्थानांतरित या साझा करें।
- ऐसा करने के लिए, एंड्रॉइड टीवी और एंड्रॉइड स्मार्टफोन दोनों पर Google Play Store ऐप लॉन्च करें। (ध्यान रखें कि दोनों उपकरण एक ही वाई-फाई नेटवर्क के तहत जुड़े होने चाहिए)
- अब, दोनों डिवाइस पर Send Files to TV एप्लिकेशन इंस्टॉल करें।
- हो जाने के बाद, दोनों डिवाइस पर एप्लिकेशन लॉन्च करें> अगला, अपने Android टीवी पर प्राप्त करें पर टैप करें।
- अपने स्मार्टफोन पर भेजें पर टैप करें> दोनों एपीके फाइल्स चुनें।
- अगली स्क्रीन से, आपको Android TV की जानकारी दिखाई देगी> बस एपीके फाइल्स भेजने की पुष्टि करने के लिए उस पर टैप करें।
- कुछ सेकंड के भीतर, फ़ाइलों को एंड्रॉइड टीवी पर स्थानांतरित किया जाएगा।
चरण 5। अब, एंड्रॉइड टीवी पर सॉलिड एक्सप्लोरर फाइल मैनेजर ऐप लॉन्च करें> डाउनलोड फोल्डर पर जाएं।
चरण 6। एक-एक करके एपीके फाइल चुनें और पैकेज इंस्टालर के जरिए इंस्टॉल करें जैसे हम एंड्रॉइड स्मार्टफोन पर एपीके इंस्टॉल करते हैं।
विज्ञापन
चरण 7। Google ऐप और Google टीवी ऐप दोनों को इंस्टॉल करने के बाद, उन्हें आपके एंड्रॉइड टीवी के ऐप सेक्शन पर सूचीबद्ध किया जाएगा।
चरण 8। अब, अपने Android TV पर Google Play Store लॉन्च करें> ऊपर दिए गए डाउनलोड लिंक से 'एंड्रॉइड टीवी के लिए होम स्क्रीन लॉन्चर' नाम का ऐप इंस्टॉल करें।
चरण 9। एंड्रॉइड टीवी पर एंड्रॉइड टीवी ऐप के लिए होम स्क्रीन लॉन्चर खोलें> त्वरित रूप से यह लॉन्चरएक्स (Google टीवी) ऐप का पता लगाएगा जो आपके एंड्रॉइड टीवी पर पहले से इंस्टॉल है।
चरण 10। सिर्फ LauncherX या Google TV UI खोलें।
चरण 11। बूम! हो गया। आपने अपने किसी भी Android TV पर Google TV UI सफलतापूर्वक स्थापित किया है।
चरण 12। बस अपने एंड्रॉइड टीवी को एक बार फिर से शुरू करें और मूल रूप से सामग्री की खोज और स्ट्रीमिंग शुरू करें। Google TV UI को सीधे खोलने के लिए अपने टीवी को चालू करने के बाद हर बार होम आइकन (Android टीवी ऐप के लिए होम स्क्रीन लॉन्चर) को ध्यान में रखें। [जाहिर है, लांचर की तरह की वजह से]
सबसे महत्वपूर्ण बात, Google TV UI के साथ सब कुछ ठीक और सुचारू रूप से काम करेगा क्योंकि यह निजीकृत सहित होना चाहिए अनुशंसाएँ (आपके लिए), Google सहायक, फ़िल्में, शो, ऐप्स, लाइब्रेरी, सिंक किए गए वॉचलिस्ट, प्ले नेक्स्ट, और बहुत कुछ विकल्प। हालाँकि, पहले बूट के लिए, पूरी तरह से लोड करने के लिए पूरे नए UI में कुछ समय लग सकता है।
विंडोज पीसी का उपयोग करके एंड्रॉइड टीवी पर एपीके फाइल ट्रांसफर और इंस्टॉल करें
- यदि आपने अपने विंडोज पीसी / लैपटॉप पर दोनों एपीके फाइल डाउनलोड की हैं, तो आपको डाउनलोड और इंस्टॉल करने की आवश्यकता होगी टीवी ऐप पर फाइलें भेजें अपने पीसी पर।
- इंस्टॉल हो जाने के बाद, टास्कबार के सिस्टम ट्रे पर जाएं और एप्लिकेशन पर राइट-क्लिक करें।
- Send Files> याद रखें पर क्लिक करें, पीसी और एंड्रॉइड टीवी दोनों को एक ही वाई-फाई नेटवर्क से जोड़ा जाना चाहिए।
- दोनों एपीके फाइलें चुनें> नई विंडो से, आपका एंड्रॉइड टीवी दिखाई देगा।
- इसे चुनने के लिए टीवी नाम पर क्लिक करें और फिर ओके पर क्लिक करें।
- शीघ्र ही दोनों फाइलें स्थानांतरित कर दी जाएंगी। यदि नहीं भेजा गया है, तो बस फिर से कोशिश करें और जांचें कि क्या दोनों डिवाइस एक ही वाई-फाई के तहत जुड़े हुए हैं या नहीं।
- फिर एंड्रॉइड टीवी पर सॉलिड एक्सप्लोरर फाइल मैनेजर ऐप लॉन्च करें> डाउनलोड फोल्डर में जाएं।
- एक-एक करके एपीके फाइल चुनें और पैकेज इंस्टालर के जरिए इंस्टॉल करें जैसे हम एंड्रॉइड स्मार्टफोन पर एपीके इंस्टॉल करते हैं।
मैक का उपयोग करके एंड्रॉइड टीवी पर एपीके फाइल ट्रांसफर और इंस्टॉल करें
- जैसा कि हमने पहले ही उल्लेख किया है, एंड्रॉइड टीवी और मैक दोनों को एक ही वाई-फाई नेटवर्क से कनेक्ट किया जाना चाहिए ताकि फाइल को मूल रूप से स्थानांतरित या साझा किया जा सके।
- अब, लॉन्च करें सिस्टम पसंद है अपने macOS पर> पर क्लिक करें शेयरिंग.
- पर क्लिक करें फ़ाइल साझा करना साथ ही साथ रिमोट लॉगिन बाएँ फलक से।
- करने के लिए चुनना सभी उपयोगकर्ताओं के लिए उपयोग की अनुमति दें > आपको ऐसा कुछ दिखाई देगा ssh
@ . (अपने मैक के उपयोगकर्ता नाम और आईपी पते पर ध्यान दें) - Android TV पर लॉन्च> सॉलिड एक्सप्लोरर फाइल मैनेजर ऐप लॉन्च करें।
- विकल्प प्राप्त करने के लिए हैमबर्गर मेनू आइकन पर क्लिक करें।
- अब, 3-डॉट्स आइकन (मेनू)> स्टोरेज मैनेजर> स्क्रीन के निचले दाएं कोने पर स्थित + (प्लस) आइकन पर क्लिक करें।
- एसएफटीपी चुनें> आईपी पते की तरह एफ़टीपी सर्वर विवरण जोड़ें जो आपने अपने मैक के लिए नोट किया है। (दूरस्थ होस्टनाम फ़ील्ड पर IP पता रखना सुनिश्चित करें)
- बाकी विकल्पों को छोड़ कर Next पर क्लिक करें।
- अब, आपको मैक के you उपयोगकर्ता नाम ’को दर्ज करना होगा जिसे आपने ऊपर उल्लेख किया है।
- आप उसी ’पासवर्ड’ को सेट कर सकते हैं जिसका उपयोग आप भविष्य में उपयोग में आसानी के लिए अपने मैक लॉगिन के लिए कर रहे हैं।
- इसके बाद Next> बाकी के ऑप्शन्स को अनछुए रखें।
- अंत में, नया एफटीपी सर्वर आपके एंड्रॉइड टीवी पर स्टोरेज मैनेजर सेक्शन के तहत बनाया जाएगा।
- अब, अपने एंड्रॉइड टीवी पर मैक खोलने के लिए सर्वर लिंक पर क्लिक करें।
- फिर आप अपने एंड्रॉइड टीवी पर दोनों एपीके फाइलों को आसानी से कॉपी और पेस्ट कर सकते हैं। (फाइल पथ होगा वॉल्यूम \ दिनांक \ Users \ yourusername फ़ोल्डर)
- अंत में, आप जाने के लिए अच्छे हैं और एक बार फाइलें एंड्रॉइड टीवी में स्थानांतरित हो जाती हैं, तो पैकेज इंस्टालर के माध्यम से एंड्रॉइड टीवी पर सॉलिड एक्सप्लोरर ऐप का उपयोग करें।
यूएसबी फ्लैश ड्राइव का उपयोग करके एंड्रॉइड टीवी पर एपीके फाइल ट्रांसफर और इंस्टॉल करें
- बस अपने विंडोज या मैक कंप्यूटर पर दोनों एपीके फाइल डाउनलोड करें।
- USB फ्लैश ड्राइव को कंप्यूटर से कनेक्ट करें और दोनों फ़ाइलों को स्थानांतरित करें।
- USB फ्लैश ड्राइव को डिस्कनेक्ट करें और इसे एंड्रॉइड टीवी यूएसबी पोर्ट से कनेक्ट करें।
- एंड्रॉइड टीवी पर सॉलिड एक्सप्लोरर लॉन्च करें> यूएसबी स्टोरेज से दोनों एपीके फाइल्स को ढूंढें और चुनें।
- आप एपीके फ़ाइल पर क्लिक करके और आसानी से स्थापित करने के लिए पैकेज इंस्टॉलर का चयन करके सीधे अपने एंड्रॉइड टीवी पर एक-एक करके एपीके फ़ाइलों को सीधे इंस्टॉल कर सकते हैं।
किसी भी असमर्थित क्षेत्र में Android TV पर Google TV UI चलाएं
हमने ऊपर उल्लेख किया है कि जैसा कि Google ने केवल संयुक्त राज्य अमेरिका क्षेत्र में सभी नए Chromecast के साथ नवीनतम Google टीवी UI की घोषणा की है, अन्य देशों को पूर्ण स्ट्रीमिंग सुविधाएँ या सामग्री विकल्प नहीं मिल सकते हैं। लेकिन यह कोई दिमाग नहीं है कि एक बार जब आप अपने एंड्रॉइड टीवी पर एक वीपीएन सेवा ऐप का उपयोग करने या भुगतान करने के लिए किसी भी मुफ्त में इंस्टॉल करते हैं, तो आप जाना अच्छा होगा।
- बस अपने Android टीवी पर Google Play Store पर जाएं।
- एक वीपीएन ऐप के लिए खोजें और बहुत सारी मुफ्त वीपीएन सेवाएं उपलब्ध हैं। हालाँकि, आप अपने Android टीवी पर या तो टर्बो वीपीएन या विंडसैप वीपीएन ऐप इंस्टॉल कर सकते हैं।
- एक बार स्थापित होने के बाद, वीपीएन ऐप लॉन्च करें और क्षेत्र को एक यूएसए सर्वर (वीपीएन चालू करें) सेट करें।
- हो गया। अब, आप जो चाहें उसे देख और स्ट्रीम कर पाएंगे।
लेकिन यहां थोड़ी पकड़ है क्योंकि यूएसए-विशिष्ट सामग्री परिणाम उपयोगकर्ताओं को दिखाए जाएंगे। हालाँकि, वीपीएन सेवा का उपयोग करना हमेशा एक अच्छा विचार नहीं होता है, यदि आप अपनी पसंदीदा स्थान-वार सामग्री देखना चाहते हैं, क्योंकि अब हमारी ओर से कोई लेना-देना नहीं है।
अब, केक भाग पर आइसिंग यह है कि Google जल्द ही अन्य देशों के लिए नए क्रोमकास्ट के साथ-साथ (इस वर्ष के अंत तक उम्मीद के मुताबिक) Google TV UI जारी करने वाला है। तो, खुश हो जाओ!
Google TV UI को डिफ़ॉल्ट Android टीवी लॉन्चर के रूप में सेट करें
अब, यदि आप Google टीवी UI को अपने एंड्रॉइड टीवी पर डिफ़ॉल्ट लॉन्चर के रूप में सेट करना चाहते हैं, तो आपको निष्पादित करने के लिए एक कंप्यूटर, एक यूएसबी केबल और कुछ एडीबी कमांड की आवश्यकता होगी।
- अपने एंड्रॉइड टीवी पर सेटिंग्स मेनू पर जाएं।
- नेटवर्क और इंटरनेट> अपने वाई-फाई नेटवर्क का चयन करें और कृपया प्रदर्शित आईपी पते को कहीं और नोट करें, जिसकी बाद में आवश्यकता होगी।
- अब, फिर से मुख्य सेटिंग्स मेनू पर जाएं> डिवाइस प्रेफरेंस पर हेड> अबाउट> स्क्रॉल अपने Android पर डेवलपर विकल्पों को सक्षम करने के लिए बार-बार बिल्ड पर 7-8 बार क्लिक करें टीवी।
- फिर सेटिंग्स मेनू के तहत फिर से डिवाइस प्राथमिकताएं मेनू पर जाएं।
- यहां आपको हाल ही में सक्षम डेवलपर विकल्प मेनू दिखाई देगा।
- इसे खोलने के लिए डेवलपर विकल्पों पर क्लिक करें> हम जो एंड्रॉइड स्मार्टफोन करते हैं, उसी तरह यूएसबी डिबगिंग चालू करें।
- अब, अपने विंडोज / मैक / लिनक्स कंप्यूटर पर सिर और ADB Fastboot Tools इंस्टॉल करें.
- एक बार हो जाने के बाद, कमांड प्रॉम्प्ट को व्यवस्थापक के रूप में लॉन्च करने के बाद अपने पीसी पर अपने पीसी पर अपने एंड्रॉइड टीवी पर वायरलेस तरीके से निष्पादित करें: आईपी पता अपने वास्तविक आईपी पते के साथ पाठ जिसे आपने हाल ही में 2 चरण में नोट किया है)
adb कनेक्ट ipaddress
- अब, आपके एंड्रॉइड टीवी पर एक पुष्टिकरण पॉप-अप दिखाई देगा। यह आपको USB डिबगिंग की अनुमति देने के लिए कहेगा? कंप्यूटर से अपने Android टीवी पर।
- इसे सक्षम करने के लिए बस 'इस कंप्यूटर से हमेशा अनुमति दें' चेकबॉक्स पर क्लिक करें।
- फिर परमिशन देने के लिए ओके पर क्लिक करें।
- एक बार आपका एंड्रॉइड टीवी कनेक्ट हो जाने के बाद, आप कमांड प्रॉम्प्ट पर आईपी एड्रेस रिस्पॉन्स से जुड़े हुए देखेंगे।
- हालाँकि, अपने कनेक्टेड डिवाइस को क्रॉस-चेक करने के लिए, यदि आप चाहें तो नीचे दी गई कमांड चला सकते हैं (वैकल्पिक)
अदब उपकरण
- आपके कंप्यूटर के कमांड प्रॉम्प्ट पर एक डिवाइस आईडी के साथ संलग्न उपकरणों की सूची। (यदि मामला जुड़ा नहीं है, तो आपको प्रक्रिया को दूसरे चरण i, e IP पते से ठीक से पुनर्प्राप्त करना चाहिए)
- अब, हम मानते हैं कि आपका Android TV आपके कंप्यूटर से वायरलेस रूप से जुड़ा हुआ है। इसलिए, अपने Android से डिफ़ॉल्ट Android टीवी लॉन्चर को अनइंस्टॉल करने के लिए अपने पीसी के कमांड प्रॉम्प्ट पर नीचे कमांड चलाएं Android TV: (सुनिश्चित करें कि आपने इसे चलाने से पहले अपने Android TV पर Google TV UI पहले से इंस्टॉल कर लिया है आदेश)
adb शैल pm अनइंस्टॉल –यूज़र 0 com.google.android.tvlauncher
- एक बार हो जाने के बाद, Google TV UI स्थापित एंड्रॉइड टीवी होम स्क्रीन पर डिफ़ॉल्ट लॉन्चर के रूप में दिखाई देगा। यदि यह दिखाई नहीं देता है, तो बस अपने Android TV को पुनरारंभ करें।
- डिफ़ॉल्ट Google टीवी UI सेटअप विज़ार्ड (केवल पहली बार) लाने के लिए आप Android TV रिमोट पर होम बटन भी दबा सकते हैं।
- ऑन-स्क्रीन निर्देशों का पालन करके सेटअप विज़ार्ड को समाप्त करें और आपको किया जाएगा।
- हालाँकि, यदि Google TV सेटअप विज़ार्ड दिखाई नहीं दे रहा है, तो आपको Home TV होम ’चुनने का संकेत मिलेगा > इसे हमेशा डिफ़ॉल्ट होम स्क्रीन ऐप बनाने के लिए app ऑलवेज ’चुनें और अब, आप Google टीवी सेटअप देखेंगे जादूगर।
- का आनंद लें!
क्या होगा अगर मैं स्टॉक लॉन्चर में वापस जाना चाहता हूं?
किसी तरह, यदि आप Google टीवी UI की तरह नहीं हैं या आप किसी भी लैग या स्टुटर्स का सामना कर रहे हैं और फिर से स्टॉक एंड्रॉइड टीवी लॉन्चर में वापस जाना चाहते हैं, तो आप एक ही कमांड चला सकते हैं।
- सुनिश्चित करें कि आपने अपने Android TV के IP पते का उपयोग करके अपने Android TV को फिर से अपने कंप्यूटर से वायरलेस रूप से कनेक्ट किया है। इसका मतलब है कि अपने पीसी पर निष्पादित आईपी पते कमांड से फिर से चरणों का पालन करें।
- एक बार कंप्यूटर के साथ अपने एंड्रॉइड टीवी पर वायरलेस डिबगिंग को फिर से स्थापित करने के बाद, अपने पीसी के कमांड प्रॉम्प्ट पर नीचे कमांड टाइप करें और निष्पादित करने के लिए Enter दबाएं:
एडीबी शेल cmd पैकेज स्थापित-मौजूदा com.google.android.tvlauncher
- एक बार हो जाने के बाद, अपने एंड्रॉइड टीवी को पुनः आरंभ करें और आप डिफ़ॉल्ट एंड्रॉइड टीवी लॉन्चर में फिर से वापस आ जाएंगे।
- उस परिदृश्य में, आप Google टीवी ऐप, एंड्रॉइड टीवी ऐप के लिए Google ऐप और एंड्रॉइड टीवी से एंड्रॉइड टीवी ऐप के लिए होम स्क्रीन लॉन्चर दोनों को अनइंस्टॉल कर सकते हैं। इसके अतिरिक्त, आपको स्टोरेज स्पेस को खाली करने के लिए फाइल मैनेजर ऐप से दोनों एपीके फाइल्स को भी डिलीट करना चाहिए।
यह बात है, दोस्तों। हम आशा करते हैं कि आपने अपने किसी भी Android टीवी डिवाइस पर Google टीवी स्थापना के संबंध में यह इन-डेप्थ ट्यूटोरियल और कुछ अन्य जानकारी प्राप्त की होगी। फिर भी, कुछ प्रश्न हैं? नीचे टिप्पणी में पूछने के लिए स्वतंत्र महसूस करें।
सुबोध सामग्री लिखना पसंद करते हैं चाहे वह तकनीक से संबंधित हो या अन्य। एक साल तक टेक ब्लॉग पर लिखने के बाद वह इसके लिए भावुक हो जाता है। उसे खेल खेलना और संगीत सुनना बहुत पसंद है। ब्लॉगिंग के अलावा, वह गेमिंग पीसी बिल्ड और स्मार्टफोन लीक के आदी है।