नेटफ्लिक्स स्ट्रीमिंग की त्रुटि M7111-1331 को कैसे ठीक करें
समस्या निवारण गाइड / / August 04, 2021
विज्ञापनों
हालांकि Netflix सबसे लोकप्रिय और व्यापक रूप से उपयोग की जाने वाली ऑनलाइन वीडियो स्ट्रीमिंग सेवाओं में से एक है, इसमें कई तकनीकी समस्याएं भी हैं जैसे क्रैश, नेटवर्क से कनेक्ट नहीं होना, स्ट्रीमिंग त्रुटि आदि। इस बीच, बहुत से प्रभावित उपयोगकर्ताओं ने रिपोर्ट करना शुरू कर दिया है कि उन्हें नेटफ्लिक्स स्ट्रीमिंग त्रुटि मिल रही है किसी कारण से M7111-1331 जो बहुत निराशाजनक है क्योंकि वे वेब के माध्यम से नेटफ्लिक्स को सचमुच स्ट्रीम नहीं कर सकते हैं ब्राउज़र आसानी से। सामग्री को स्ट्रीम करने के बजाय, नेटफ्लिक्स बस एक नए टैब में त्रुटि कोड दिखाते हुए समाप्त होता है।
इसलिए, यदि आप नेटफ्लिक्स उपयोगकर्ताओं में से एक हैं और एक ही समस्या हो रही है, तो इस त्रुटि को जल्दी से ठीक करने के लिए इस समस्या निवारण मार्गदर्शिका की जांच करना सुनिश्चित करें। नेटफ्लिक्स त्रुटि M7111-1331 एक स्ट्रीमिंग त्रुटि के रूप में दिखाई दे रही है जो कुछ ऐसा कहती है "वूप्स, कुछ गलत हो गया... स्ट्रीमिंग त्रुटि। आप एक अनवरोधित या प्रॉक्सी का उपयोग कर रहे हैं। कृपया इनमें से किसी भी सेवा को बंद करें और पुनः प्रयास करें। अधिक सहायता के लिए, netflix.com/proxy पर जाएँ। ”
तो, आप पूछ सकते हैं कि आपके साथ ऐसा क्यों हो रहा है और इसका क्या समाधान है। खैर, हमने नीचे दिए गए सभी संभावित कार्यपट्टों का उल्लेख किया है।विषय - सूची
-
1 नेटफ्लिक्स स्ट्रीमिंग की त्रुटि M7111-1331 को कैसे ठीक करें
- 1.1 1. नेटफ्लिक्स बुकमार्क का उपयोग न करें
- 1.2 2. ब्राउज़र डेटा साफ़ करें
- 1.3 3. नेटफ्लिक्स सर्वर स्थिति की जाँच करें
- 1.4 4. Chrome एक्सटेंशन बंद करें
- 1.5 5. Google Chrome अपडेट करें
- 1.6 6. ब्राउज़र को रीसेट करें
- 1.7 7. किसी अन्य ब्राउज़र का उपयोग करें
- 1.8 8. अपना इंटरनेट संपर्क जांचे
- 1.9 9. पावर साइकिल आपका राउटर
- 1.10 10. VPN या प्रॉक्सी बंद करें
- 1.11 11. विंडोज 10 (एन) के लिए मीडिया फ़ीचर पैक स्थापित करें
नेटफ्लिक्स स्ट्रीमिंग की त्रुटि M7111-1331 को कैसे ठीक करें
यदि आप अपने पीसी पर M7111-1331 त्रुटि कोड का अनुभव कर रहे हैं, तो यह मूल रूप से इंगित करता है कि आपके ब्राउज़र पर संग्रहीत जानकारी को ताज़ा करने की आवश्यकता है। ज्यादातर मामलों में, हालांकि ब्राउज़र कैश या कुकीज़ को साफ़ करना त्रुटि को ठीक कर सकता है, कभी-कभी यह हो सकता है नेटफ्लिक्स सर्वर डाउनटाइम या पुराने विंडोज ओएस बिल्ड, इंटरनेट कनेक्टिविटी समस्या और के कारण अधिक। अब, और अधिक समय बर्बाद किए बिना, आइए इसे प्राप्त करें।

विज्ञापनों
1. नेटफ्लिक्स बुकमार्क का उपयोग न करें
यदि आप आमतौर पर नेटफ्लिक्स वेबसाइट पर जाने के लिए पहले से सहेजे गए बुकमार्क का उपयोग करते हैं तो पहले बुकमार्क को हटाना सुनिश्चित करें। कभी-कभी, लिंक पाठ के बीच किसी भी प्रकार के अतिरिक्त URL ट्रेल्स या अदृश्य स्थान समस्या पैदा कर सकते हैं। बस टाइप करने की कोशिश करो www.netflix.com अपने ब्राउज़र के पता बार पर और साइट में जाने के लिए Enter दबाएं।
यदि वह नेटफ्लिक्स वेबसाइट को लोड करता है, तो सामग्री को स्ट्रीमिंग करने का प्रयास करें। यदि सब कुछ ठीक काम करता है, तो आप इसे नए सिरे से एक बुकमार्क बना सकते हैं। हालाँकि, अगर वह काम नहीं आया, तो दूसरी विधि का पालन करें।
2. ब्राउज़र डेटा साफ़ करें
यहां हम आपके संदर्भ के लिए Google Chrome ब्राउज़र का उपयोग कर रहे हैं। अन्य पीसी ब्राउज़र के लिए प्रक्रिया लगभग समान है। इसलिए, ब्राउज़र कैश और कुकी साफ़ करने के बाद, आपका ब्राउज़र किसी भी तरह की लोडिंग या स्ट्रीमिंग त्रुटि के बिना किसी भी वेबसाइट में आसानी से प्रवेश कर सकता है यदि कोई अन्य तकनीकी समस्या शामिल नहीं है।
- लॉन्च करें गूगल क्रोम ब्राउज़र> पर क्लिक करें मेन्यू (तीन ऊर्ध्वाधर डॉट्स आइकन) ऊपरी दाईं ओर से।
- पर होवर करें अधिक उपकरण विकल्प> पर क्लिक करें समस्त ब्राउज़िंग डेटा साफ़ करें.

- के नीचे बुनियादी टैब, चुनें समय सीमा आपकी पसंद के अनुसार।
- के चेकबॉक्स पर क्लिक करें ब्राउज़िंग इतिहास, कुकीज़ और अन्य साइट डेटा, कैश्ड चित्र और फाइलें उन्हें व्यक्तिगत रूप से चुनने के लिए।
- एक बार चुने जाने के बाद, पर क्लिक करें शुद्ध आंकड़े.
- अंत में, अपने क्रोम ब्राउज़र को पुनः आरंभ करें और नेटफ्लिक्स स्ट्रीमिंग त्रुटि के लिए फिर से जाँच करें।
ध्यान दें: यह प्रक्रिया कैश्ड छवियों या फ़ाइलों के डेटा को हटा देगी, जो आपको अधिकांश साइटों से बाहर संकेत देते हैं। इसका मतलब है कि आपको व्यक्तिगत रूप से साइटों पर फिर से अपने खाते में प्रवेश करना होगा।
विज्ञापनों
3. नेटफ्लिक्स सर्वर स्थिति की जाँच करें
कभी-कभी यह भी संभव हो सकता है कि नेटफ्लिक्स सर्वर या तो नीचे है या पृष्ठभूमि में कुछ रखरखाव प्रक्रिया है। इन परिदृश्यों में, बहुत सारे उपयोगकर्ता स्ट्रीमिंग त्रुटि प्राप्त करना शुरू कर सकते हैं या सेवाओं की त्रुटि से जुड़ नहीं सकते हैं।

यह सुनिश्चित करने के लिए कि क्या कोई तकनीकी समस्या नेटफ्लिक्स के अंत में हो रही है, सिर पर नेटफ्लिक्स सहायता अनुभाग. यहां आप आसानी से देख पाएंगे कि नेटफ्लिक्स नीचे है या नहीं।
हालाँकि, यदि आप अभी भी स्ट्रीमिंग समस्याओं और त्रुटियों का सामना कर रहे हैं, तो अपने खाते की स्थिति की जाँच करने के लिए अपने प्रोफ़ाइल में साइन इन करें।
विज्ञापनों
अधिक पढ़ें:कैसे अपने नेटफ्लिक्स खाते से किसी को लात मारें
4. Chrome एक्सटेंशन बंद करें
यदि आप अपने ब्राउज़र पर क्रोम एक्सटेंशन का उपयोग कर रहे हैं, तो यह सुनिश्चित करने के लिए उन्हें अस्थायी रूप से अक्षम करना सुनिश्चित करें कि वे नेटफ्लिक्स स्ट्रीमिंग के साथ कोई समस्या पैदा कर रहे हैं या नहीं। ऐसा करने के लिए:
ध्यान दें: के तहत सूचीबद्ध एक्सटेंशन क्रोम ऐप्स अक्षम होने की आवश्यकता नहीं है
- एड्रेस बार में, एंटर करें chrome: // extensions.
- एक्सटेंशन सूची के तहत, आपको उन एक्सटेंशन को बंद करना होगा जो पहले से चालू हैं। (विशेष रूप से किसी भी एडब्लॉकर या सुरक्षा स्कैनिंग एक्सटेंशन)
- नेटफ्लिक्स को फिर से चलाने की कोशिश करें और जांचें कि स्ट्रीमिंग त्रुटि M7111-1331 तय की गई है या नहीं।
फिर भी, समस्या बनी रहती है? कोइ चिंता नहीं। अन्य तरीकों का प्रयास करें।
5. Google Chrome अपडेट करें
Google Chrome अपडेट की जांच करना सुनिश्चित करें क्योंकि एक पुराना ब्राउज़र संस्करण कई प्रदर्शन-संबंधी कारण हो सकता है जिन मुद्दों में सामग्री स्ट्रीमिंग का मुद्दा भी शामिल है, वे किसी साइट को ठीक से लोड नहीं कर सकते, ऑनलाइन मीडिया नहीं चला सकते, डाउनलोड विफल रहा है समस्या, आदि। ऐसा करने के लिए:
- खुला हुआ गूगल क्रोम और पर क्लिक करें मेन्यू (तीन ऊर्ध्वाधर डॉट्स आइकन) ऊपरी दाएं कोने से।
- चुनते हैं समायोजन और पर क्लिक करें क्रोम के बारे में बाएँ फलक से।
- Chrome स्वचालित रूप से उपलब्ध अपडेट की जांच करेगा। यदि उपलब्ध है, तो यह नवीनतम संस्करण को स्वचालित रूप से डाउनलोड और इंस्टॉल करेगा।
- एक बार हो जाने के बाद, अपने ब्राउज़र को पुनरारंभ करें और जांचें कि क्या नेटफ्लिक्स स्ट्रीमिंग त्रुटि M7111-1331 तय की गई है या नहीं।
6. ब्राउज़र को रीसेट करें
वैसे, अधिकांश ब्राउज़र उपयोगकर्ताओं के लिए यह एक कठिन कॉल है लेकिन इससे आपको वेबसाइटों को लोड करने या स्ट्रीमिंग सामग्री के साथ कई मुद्दों को आसानी से ठीक करने में ज्यादातर मामलों में मदद मिलेगी। ऐसा करने के लिए:
- को खोलो क्रोम ब्राउज़र> पर क्लिक करें मेन्यू (तीन ऊर्ध्वाधर डॉट्स आइकन) ऊपरी दाईं ओर से।
- पर क्लिक करें समायोजन मेनू> पर जाएं उन्नत.
- बाएं फलक में थोड़ा नीचे स्क्रॉल करें और आपको पता चलेगा रीसेट करें और साफ़ करें.
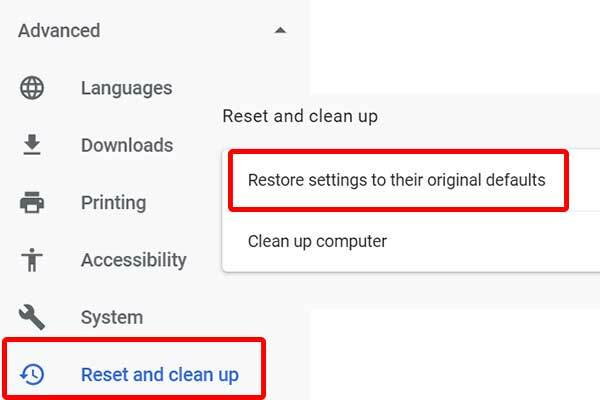
- अंत में, पर क्लिक करें सेटिंग्स को उनके मूल डिफ़ॉल्ट में पुनर्स्थापित करें > का चयन करें सेटिंग्स को दुबारा करें.
- अब, अपने कंप्यूटर को एक बार रिबूट करें और यह देखने के लिए क्रोम ब्राउज़र को फिर से चलाने की कोशिश करें कि नेटफ्लिक्स स्ट्रीमिंग की त्रुटि हल हो गई है या नहीं।
यहां तक कि अगर आप दूसरे ब्राउज़र का उपयोग कर रहे हैं, तो भी रीसेट प्रक्रिया लगभग एक ही होगी। बस सेटिंग्स मेनू पर जाएं और इसके लिए जांच करें।
7. किसी अन्य ब्राउज़र का उपयोग करें
हालांकि कुछ उपयोगकर्ता क्रोम ब्राउज़र के डाई-हार्ड प्रशंसक हैं, नेटफ्लिक्स उपयोगकर्ता किसी अन्य वेब ब्राउज़र से सामग्री लोड करने का प्रयास कर सकते हैं। ऐसा लगता है कि क्रोम ब्राउज़र में ऑनलाइन स्ट्रीमिंग के साथ कई समस्याएं हैं जो कुछ अन्य सेवाओं पर भी पाई जा सकती हैं। इसलिए, अधिक समय बर्बाद किए बिना नेटफ्लिक्स पर अपनी सामग्री को जारी रखने के लिए मोज़िला फ़ायरफ़ॉक्स या माइक्रोसॉफ्ट एज, या यहां तक कि ओपेरा जैसे किसी अन्य ब्राउज़र का उपयोग करने का प्रयास करें।
8. अपना इंटरनेट संपर्क जांचे
जैसा कि आप नेटफ्लिक्स पर ऑनलाइन सामग्री स्ट्रीमिंग त्रुटि प्राप्त कर रहे हैं, आपको अपने इंटरनेट कनेक्शन की भी जांच करनी चाहिए। यदि नेटफ्लिक्स के अंत में कोई तकनीकी खराबी नहीं है, तो इसका मतलब है कि समस्या आपके अंत में दिखाई दे रही है। कोई फर्क नहीं पड़ता कि आप वाई-फाई नेटवर्क या वायर्ड (ईथरनेट) कनेक्शन का उपयोग कर रहे हैं, बस किसी भी निष्कर्ष पर जाने से पहले इंटरनेट की गति और सिग्नल की शक्ति की जांच करें।
अब, यदि गति और स्थिरता आपको अच्छी लगती है, तो वायर्ड कनेक्शन के बजाय वाई-फाई नेटवर्क का उपयोग करने का प्रयास करें। अन्यथा, यदि आप वाई-फाई उपयोगकर्ता हैं, तो समस्या की जांच के लिए ईथरनेट केबल का उपयोग करने का प्रयास करें। वैकल्पिक रूप से, आप एक अलग आईएसपी (इंटरनेट सेवा प्रदाता) से दूसरे इंटरनेट कनेक्शन की कोशिश कर सकते हैं ताकि यह पता लगाया जा सके कि समस्या आपके आईपी पते के साथ हो रही है या नहीं।
यदि यह समस्या है, तो तकनीकी सहायता के लिए अपने आईएसपी से संपर्क करें, और उन्हें आईपी पते या जो कुछ भी लागू हो उसे बदलने के लिए कहें। इस बीच, आप इंटरनेट समस्या को सत्यापित करने के लिए मोबाइल हॉटस्पॉट का उपयोग कर सकते हैं।
जरूर पढ़े:PS5 नेटफ्लिक्स क्रैशिंग या वर्किंग इश्यू नहीं | कैसे ठीक करना है?
9. पावर साइकिल आपका राउटर
अपने वाई-फाई या मॉडेम के लिए एक शक्ति चक्र प्रदर्शन करके सभी अस्थायी कैश या नेटवर्किंग गड़बड़ को आसानी से साफ़ कर सकते हैं। तो, आपका इंटरनेट कनेक्शन एक आकर्षण की तरह काम करेगा। ऐसा करने के लिए:
- पहले वाई-फाई राउटर को पावर ऑफ करें।
- अब, राउटर और पावर स्रोत से पावर केबल को डिस्कनेक्ट करें।
- लगभग 5 मिनट तक प्रतीक्षा करें और पावर केबल को फिर से कनेक्ट करें।
- अंत में, अपने वाई-फाई राउटर पर पावर और जांचें कि यह काम करता है या नहीं।
10. VPN या प्रॉक्सी बंद करें
यदि उपरोक्त विधियों में से कोई भी आपके लिए काम नहीं करता है, तो अपने पीसी या राउटर से वीपीएन सेवा या प्रॉक्सी सर्वर को बंद करने का प्रयास करें। यह भी संभव हो सकता है कि वीपीएन सर्वर पिंग देरी का कारण बन रहा है या एक अलग क्षेत्र से जुड़ा हुआ है जो मूल रूप से सर्वर प्रतिक्रिया समय को प्रभावित करता है। इसलिए, इसे एक बार बंद कर दें और नेटफ्लिक्स सामग्री को फिर से लोड करने का प्रयास करें।
11. विंडोज 10 (एन) के लिए मीडिया फ़ीचर पैक स्थापित करें
यह कहने की जरूरत नहीं है कि नेटफ्लिक्स में क्षेत्र के अनुसार एक भौगोलिक स्थान प्रतिबंध है और उपयोगकर्ता ही कर सकते हैं उन सामग्री को स्ट्रीम करें जो भाषा या कॉपीराइट मुद्दों के कारण उस विशिष्ट क्षेत्र के लिए उपलब्ध हैं। अब, यदि आप नेटफ्लिक्स पर किसी भी गैर-संगत या गैर-समर्थित सामग्री को स्ट्रीम करने की कोशिश कर रहे हैं, जो आपके क्षेत्र के लिए आधिकारिक रूप से उपलब्ध नहीं है, तो आप ज्यादातर मामलों में स्ट्रीमिंग त्रुटि के साथ समाप्त हो सकते हैं।
हालाँकि, यदि आप उस क्षेत्र पर प्रतिबंध लगाना चाहते हैं तो विंडोज 10 (एन) के लिए मीडिया फ़ीचर पैक आपके लिए काम कर सकता है। इस विधि का पालन करने से पहले वीपीएन या प्रॉक्सी को बंद करना सुनिश्चित करें।
इसलिए, यदि आप विंडोज 10 (एन) संस्करण का उपयोग कर रहे हैं, तो आधिकारिक मीडिया फ़ीचर पैक को स्थापित करने का प्रयास करें जिसमें ऑनलाइन मीडिया को सुचारू रूप से चलाने के लिए मीडिया प्लेयर और संबंधित प्रौद्योगिकियाँ शामिल होंगी। बस Microsoft वेबसाइट पर जाएँ और मीडिया फ़ीचर पैक डाउनलोड करें आपके संस्करण के अनुसार। एक बार डाउनलोड करने के बाद, इसे सामान्य रूप से इंस्टॉल करें और परिवर्तनों को लागू करने के लिए अपने पीसी को पुनरारंभ करें। अंत में, आप जाने के लिए अच्छे हैं
यह बात है, दोस्तों। हम मानते हैं कि यह मार्गदर्शिका आपके लिए उपयोगी थी। अधिक प्रश्नों के लिए, नीचे टिप्पणी में पूछने के लिए स्वतंत्र महसूस करें।



