ओरिजनल एरर कोड 327683: 0 को कैसे ठीक करें
समस्या निवारण गाइड / / August 04, 2021
विज्ञापनों
चल पड़े हैं, मूल दुनिया भर में लोकप्रिय और व्यापक रूप से उपयोग किए जाने वाले डिजिटल वितरण प्लेटफार्मों में से एक है जिसे वीडियो गेम खरीदने और खेलने के लिए ईए (इलेक्ट्रॉनिक आर्ट्स) द्वारा विकसित किया गया है। उत्पत्ति विंडोज कंप्यूटर, मैक और मोबाइल प्लेटफॉर्म के लिए अपना गेमिंग क्लाइंट भी प्रदान करती है। ईए ने 2011 में ओरिजिन प्लेटफॉर्म को वापस प्रकाशित किया है और पीसी गेमर्स के लिए विशेष इलेक्ट्रॉनिक आर्ट्स गेम्स प्रदान करता है। हालांकि ओरिजिनल प्रदर्शन में सुधार और गेमिंग सुविधाएँ प्रदान करता है, लेकिन कुछ दुर्भाग्यपूर्ण उपयोगकर्ताओं को एक अपडेट कोड स्थापित करने का प्रयास करते समय एक त्रुटि कोड 327683: 0 का अनुभव हो रहा है। यदि आप भी पीड़ितों में से एक हैं तो इसे ठीक करने के लिए इस समस्या निवारण मार्गदर्शिका की जाँच करें।
यह विशेष त्रुटि कोड ज्यादातर पीसी / लैपटॉप पर ओरिजिनल क्लाइंट के माध्यम से डाउनलोड किए गए गेम को इंस्टॉल करते समय दिखाई देता है। यह कई कारणों से हो सकता है जैसे एक पुराना ओरिजिनल क्लाइंट, विंडोज सिक्योरिटी इश्यूज, थर्ड पार्टी एंटीवायरस प्रोग्राम इश्यूज़, ओरिजिन कैशे-संबंधी समस्याएँ आदि। अब, अधिक समय बर्बाद किए बिना, आप अपने कंप्यूटर पर त्रुटि कोड 327683: 0 को ठीक करने के लिए सभी संभावित तरीकों को नीचे स्क्रॉल कर सकते हैं।
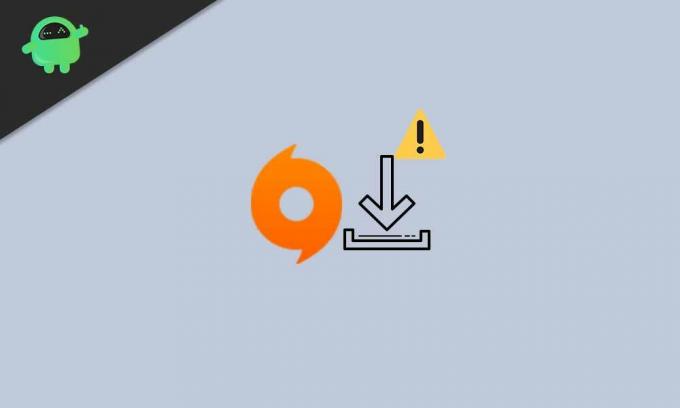
विषयसूची
-
1 ओरिजनल एरर कोड 327683: 0 को कैसे ठीक करें
- 1.1 1. अपने मूल खाते में पुनः प्रवेश करें
- 1.2 2. विंडोज डिफेंडर फ़ायरवॉल को अक्षम करें
- 1.3 3. तृतीय-पक्ष एंटीवायरस प्रोग्राम अक्षम करें
- 1.4 4. Windows सुरक्षा सुरक्षा बंद करें
- 1.5 5. मूल के स्पष्ट कैश
- 1.6 6. उत्पत्ति की स्थापना
ओरिजनल एरर कोड 327683: 0 को कैसे ठीक करें
हमने विंडोज डिफेंडर फ़ायरवॉल को अक्षम करने के लिए चरण प्रदान किए हैं, तृतीय-पक्ष एंटीवायरस प्रोग्राम को अक्षम करने के लिए कदम, मूल कैश को साफ़ करना, अपने मूल खाते में फिर से लॉग इन करना, उत्पत्ति को फिर से स्थापित करना, आदि।
विज्ञापनों
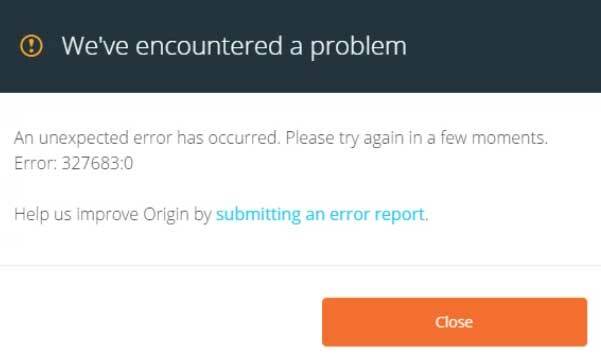
1. अपने मूल खाते में पुनः प्रवेश करें
अपने ओरिजिनल क्लाइंट में फिर से लॉग-इन करके, यह उस विशिष्ट त्रुटि को ठीक कर सकता है जो गेम या अपडेट इंस्टॉल करने से संबंधित है। इसलिए, हम आपको अपने ईए खाते से पहले लॉग आउट करने और फिर उसमें वापस प्रवेश करने की सलाह देंगे। यह करने के लिए:
- अपनी खोलो मूल ग्राहक > पर क्लिक करें मूल ऊपरी-बाएँ कोने में।
- पर क्लिक करें प्रस्थान करें > हो जाने के बाद, अपना प्रवेश करें लॉग इन प्रमाण - पत्र.
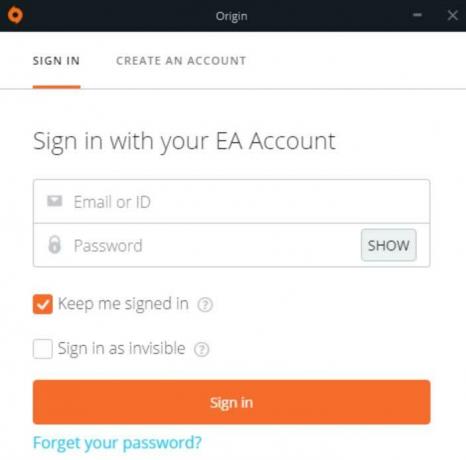
- चयन करने के लिए क्लिक करें 'मुझे याद रखें' चेकबॉक्स।
- मारो साइन इन करें अपने ईए खाते में वापस प्रवेश करने के लिए।
- अब, आप यह देखने के लिए अपने गेम को डाउनलोड या इंस्टॉल करने का प्रयास कर सकते हैं कि समस्या बनी रहती है या नहीं।
2. विंडोज डिफेंडर फ़ायरवॉल को अक्षम करें
विंडोज डिफेंडर फ़ायरवॉल ज्यादातर एंटीवायरस प्रोग्राम की तरह सुरक्षा उपायों को बनाए रखने के लिए आने वाले या आउटगोइंग कनेक्शन को रोकता है। इस स्थिति में, आपको अस्थायी रूप से फ़ायरवॉल सुरक्षा को अक्षम करना चाहिए ताकि यह जांचा जा सके कि वह आपके लिए काम करता है या नहीं।
- पर क्लिक करें शुरुआत की सूची (विंडोज की दबाएं)।
- अब, टाइप करें विंडोज डिफेंडर फ़ायरवॉल और खोज परिणाम से उस पर क्लिक करें।
- पर क्लिक करें विंडोज डिफेंडर फ़ायरवॉल इसे खोलने के लिए।

विज्ञापनों
- पर क्लिक करें विंडोज डिफेंडर फ़ायरवॉल को चालू या बंद करें बाएँ फलक से।

- इसके बाद सेलेक्ट करें विंडोज डिफेंडर फ़ायरवॉल बंद करें (अनुशंसित नहीं) दोनों के लिए जनता तथा निजी विकल्प।
- एक बार चयनित होने के बाद, पर क्लिक करें ठीक है परिवर्तनों को बचाने के लिए।
- अंत में, अपने मूल क्लाइंट को चलाने का प्रयास करें और जांचें कि त्रुटि कोड 327683: 0 आपको परेशान कर रहा है या नहीं।
अधिक पढ़ें:फिक्स: एपिक गेम्स स्टोर "मूल स्थापित करते समय कृपया प्रतीक्षा करें" पर अटक गया
3. तृतीय-पक्ष एंटीवायरस प्रोग्राम अक्षम करें
यह कहना अनावश्यक है कि यदि आप अपने विंडोज पर किसी भी तृतीय-पक्ष एंटीवायरस प्रोग्राम का उपयोग कर रहे हैं पीसी / लैपटॉप तो यह सुनिश्चित करने के लिए थोड़ी देर के लिए बंद कर दें कि आपकी समस्या ठीक हो गई है या नहीं या नहीं। अगर वह आपकी मदद करता है, तो इसका मतलब है कि आपके ओरिजिनल क्लाइंट को एंटीवायरस प्रोग्राम के कारण कोई विरोध हो रहा है, जिसने पहले किसी फ़ाइल या कनेक्शन को ब्लॉक कर दिया होगा। बस वास्तविक समय की सुरक्षा, वेब फ़िल्टर, छेड़छाड़ संरक्षण आदि को बंद कर दें। अंत में, अस्थायी रूप से पूर्ण सुरक्षा मोड बंद करें।
4. Windows सुरक्षा सुरक्षा बंद करें
थर्ड-पार्टी एंटीवायरस प्रोग्राम की तरह, यदि आप अपने पीसी / लैपटॉप पर डिफ़ॉल्ट विंडोज सिक्योरिटी प्रोटेक्शन का उपयोग कर रहे हैं, तो इसकी सेटिंग्स से रियल-टाइम प्रोटेक्शन को बंद करना सुनिश्चित करें। वैसे करने के लिए:
विज्ञापनों
- दबाएँ विंडोज + आई चाबियाँ खोलने के लिए विंडोज सेटिंग्स मेन्यू।
- पर क्लिक करें अद्यतन और सुरक्षा > पर क्लिक करें विंडोज सुरक्षा बाएँ फलक से।

- अब, पर क्लिक करें वायरस और खतरे की सुरक्षा दाएँ फलक विंडो से।
- पर क्लिक करें सेटिंग्स प्रबंधित करें से वायरस और खतरे की सुरक्षा सेटिंग्स.
- केवल बंद करें वास्तविक समय सुरक्षा उस पर क्लिक करके टॉगल करें।
- यह आपको UAC के माध्यम से कार्य की पुष्टि करने के लिए कहेगा। पर क्लिक करें हाँ पुष्टि करने के लिए।
अंत में, आप जांच सकते हैं कि ओरिजिनल एरर कोड 327683: 0 तय किया गया है या नहीं। यदि यह अभी भी बनी रहती है, तो अगली विधि का पालन करें।
5. मूल के स्पष्ट कैश
अन्य कार्यक्रमों की तरह, ओरिजनल क्लाइंट उस सिस्टम पर अपनी अस्थायी फ़ाइल भी संग्रहीत करता है जिसे कैश फ़ाइलों के रूप में जाना जाता है। ये कैश फ़ाइलें आपके डेटा को लॉगिन सत्र या गेम डेटा को ठीक से रखने के लिए उपयोगी हैं। लेकिन किसी तरह अगर कैश फाइलें दूषित या गायब हो जाती हैं, तो प्रोग्राम अप्रत्याशित रूप से काम करना शुरू कर सकता है। इसलिए, आपको कई मुद्दों को हल करने के लिए उत्पत्ति क्लाइंट की पुरानी कैश फ़ाइलों को साफ़ करना चाहिए।
- ओरिजिनल क्लाइंट से पूरी तरह से बाहर निकलें और टास्क मैनेजर को खोलने के लिए Ctrl + Shift + Esc कुंजी दबाएं।
- प्रोसेस टैब पर क्लिक करें> ओरिजनल क्लाइंट से जुड़े टास्क को सेलेक्ट करें और एक-एक करके एंड टास्क पर क्लिक करें।
- अब, दबाएं विंडोज + आर चाबियाँ खोलने के लिए Daud संवाद बॉक्स।
- प्रकार % ProgramData% / उत्पत्ति और दबाएँ दर्ज.
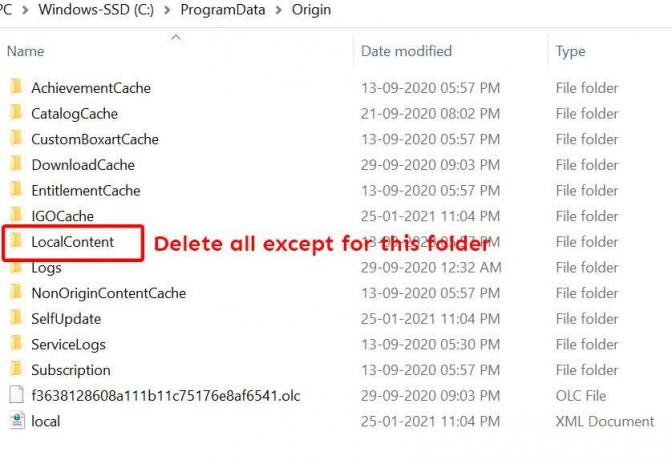
- मूल प्रोग्राम डेटा फ़ोल्डर खुल जाएगा> सभी हटा दो इस फ़ोल्डर के अंदर फाइलें के अलावास्थानीय सामग्री.
- दबाएँ विंडोज + आर खोलने के लिए चाबियाँ Daud संवाद बॉक्स फिर से।
- प्रकार %एप्लिकेशन आंकड़ा% और दबाएँ दर्ज.
- पर नेविगेट करें घूमना फ़ोल्डर> का चयन करें मूल फ़ोल्डर और इसे हटा दें।
- एक बार हो जाने के बाद, वापस जाएं और खोलें स्थानीय फ़ोल्डर।
- हटाएं मूल फ़ोल्डर यहां।
- अंत में, अपने कंप्यूटर को पुनरारंभ करें> मूल ग्राहक खोलें> अपने ईए खाते में प्रवेश करें।
6. उत्पत्ति की स्थापना
यदि आपके लिए कोई भी विधि काम नहीं करती है, तो अपने कंप्यूटर से ओरिजिनल क्लाइंट को अनइंस्टॉल करना सुनिश्चित करें, और क्लाइंट को फिर से इंस्टॉल करें। आधिकारिक मूल वेबसाइट से लांचर के नवीनतम संस्करण को डाउनलोड करना सुनिश्चित करें। यह उम्मीद की जाती है कि कभी-कभी कार्यक्रम की पूरी तरह से ताज़ा स्थापना कई टकरावों, गड़बड़ियों, कीड़े आदि को ठीक कर सकती है। यह करने के लिए:
- सुनिश्चित करें कि मूल क्लाइंट बंद है और पृष्ठभूमि में नहीं चल रहा है।
- पर क्लिक करें शुरुआत की सूची > टाइप करें कंट्रोल पैनल और खोज परिणाम से उस पर क्लिक करें।
- अब, पर क्लिक करें प्रोग्राम को अनइंस्टाल करें > मूल ग्राहक की तलाश करें और दाएँ क्लिक करें इस पर।
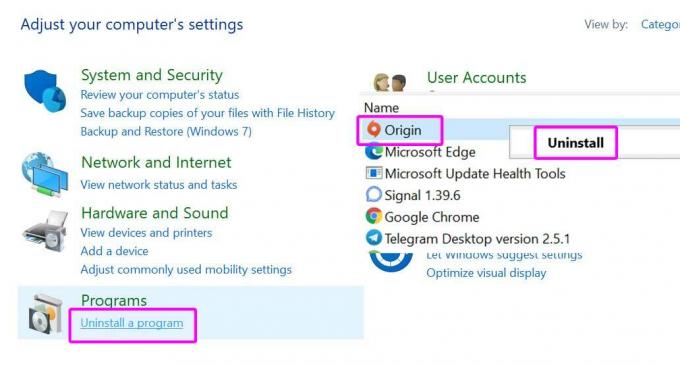
- चुनते हैं स्थापना रद्द करें > यदि संकेत दिया गया है, पर क्लिक करें हाँ कार्य की पुष्टि करने के लिए।
- स्थापना रद्द करने की प्रक्रिया को पूरा करने के लिए ऑन-स्क्रीन निर्देशों का पालन करें।
- एक बार करने के बाद, बस अपने कंप्यूटर को पुनरारंभ करें
- अगला, पर सिर यह लिंक डाउनलोड करने के लिए आपके विंडोज के लिए नवीनतम मूल क्लाइंट संस्करण।
- डाउनलोड हो जाने के बाद, इंस्टॉलर को चलाएं, और इसे पूरी तरह से स्थापित करने के लिए ऑन-स्क्रीन संकेतों का पालन करें।
- अंत में, अपने मौजूदा ईए खाते में प्रवेश करें> किसी भी गेम को डाउनलोड करने या स्थापित करने की कोशिश करें कि क्या आपको ओरिजिनल एरर कोड 327683: 0 मिल रहा है या नहीं।
यह बात है, दोस्तों। हम मानते हैं कि आपको यह मार्गदर्शिका बहुत उपयोगी लगी। नीचे टिप्पणी में पूछने के लिए स्वतंत्र महसूस करें।



