Google डॉक्स या शीट्स में Google ड्रॉइंग कैसे डालें?
अन्य उपयोगी मार्गदर्शक / / August 04, 2021
विज्ञापन
इस ट्यूटोरियल में, हम आपको Google डॉक्स और शीट्स में Google ड्रॉइंग सम्मिलित करने के चरण दिखाएंगे। सिलिकॉन वैली दिग्गजों के इन दोनों ऑफिस सूट सॉफ्टवेयर प्रोग्रामों ने वर्कफ़्लो को पूरी तरह से सुव्यवस्थित किया है। इसके साथ शुरू करने के लिए, यह किसी भी अतिरिक्त स्टैंड-अलोन सॉफ्टवेयर को डाउनलोड करने की आवश्यकता को नकारता है। तब यह तथ्य कि आपकी सभी फाइलें बादलों के ऊपर स्वचालित रूप से सहेज ली जाती हैं, प्रयोज्य की सहजता को और बढ़ा देती हैं।
समान पंक्तियों के साथ, यह सुविधाजनक सहयोगी और लिंक साझाकरण सुविधाओं के साथ-साथ कुछ प्रशंसाओं के भी लायक है। इसी तरह, ये दोनों ऐप आपको इमेज और ड्रॉइंग जोड़ने की भी सुविधा देते हैं। इस संबंध में, आप चित्र बनाने के लिए किसी भी सॉफ़्टवेयर का उपयोग कर सकते हैं और फिर उस चित्र में चित्र के रूप में जोड़ सकते हैं। हालाँकि, अब ऐसा करने का एक बहुत आसान और छोटा तरीका है। आप सीधे Google डॉक्स या शीट्स में Google ड्रॉइंग को सीधे ऐप से ही एम्बेड कर सकते हैं। आइए देखें कि यह कैसे हासिल किया जा सकता है।

डॉक्स और शीट्स में Google ड्रॉइंग कैसे डालें
Doc में चित्र सम्मिलित करना दो अलग-अलग दृष्टिकोण ले सकता है। आप या तो डॉक्स में बेक किए गए Google आरेखण विकल्प से एक नया आरेख बना सकते हैं और फिर उसे सम्मिलित कर सकते हैं। या यदि आपके पास पहले से ही Google आरेखण में सहेजा गया चित्रण है, तो आप इसे सीधे डॉक्स फ़ाइल पर आयात कर सकते हैं। जहां तक स्प्रेडशीट का सवाल है, इसमें केवल ऐप से एक नई ड्राइंग सम्मिलित करने का विकल्प है, चित्र बनाने के लिए कोई विकल्प नहीं है। नीचे दिए गए निर्देश में सब कुछ स्पष्ट होना चाहिए।
विज्ञापन
डॉक्स के अंदर Google चित्र एम्बेड करें
- को सिर Google डॉक्स साइट और वांछित फ़ाइल खोलें (या एक नया बनाएं)।
- फिर शीर्ष पर स्थित इंसर्ट मेनू पर जाएं। ड्राइंग> नया चुनें।
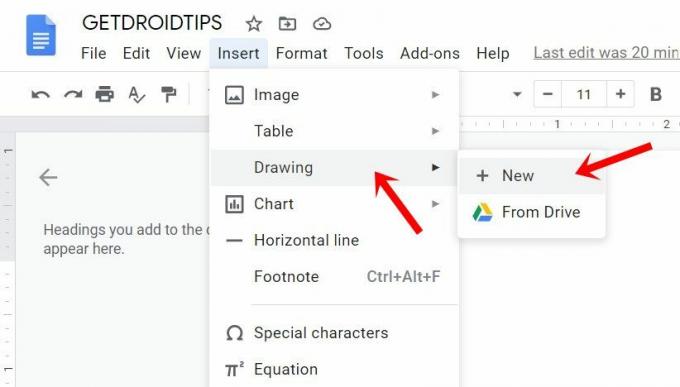
- इससे ड्राइंग कैनवास खुल जाएगा। तीर, आकार, कनेक्टर्स, पाठ प्रविष्टि, रंग, आदि जैसे प्रदान किए गए विकल्पों के टन का उपयोग करके अपने चित्र बनाएं।
- एक बार करने के बाद, शीर्ष दाईं ओर स्थित सहेजें और बंद करें बटन दबाएं। अब आपकी ड्राइंग डॉक्स में जोड़ दी जाएगी।
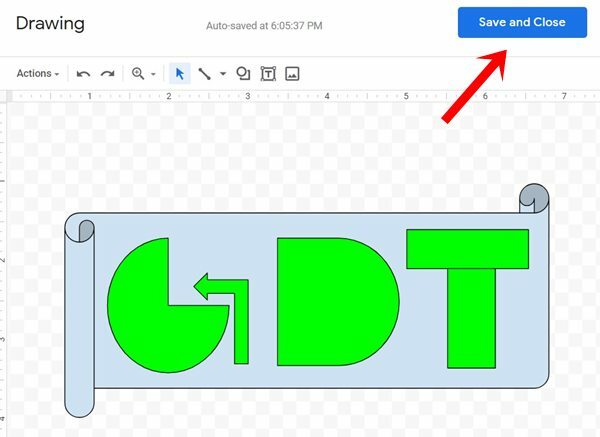
- दूसरी ओर, यदि आपके पास पहले से ही एक सहेजा गया ड्राइंग है, तो सम्मिलित करें पर क्लिक करें और From Drive विकल्प चुनें। फिर अपनी पसंद का ड्राइंग चुने और सेलेक्ट बटन को हिट करें।

- एम्बेडेड ड्राइंग पर वापस आते हुए, यह आपको इसके आकार को बढ़ाने या घटाने, इसके संरेखण को बदलने आदि जैसे आगे के अनुकूलन करने की अनुमति देता है। इसी तरह, ड्राइंग में स्वयं परिवर्तन करने के लिए, आप संपादन विकल्प का उपयोग कर सकते हैं।

तो ये Google ड्रािंग्स को डॉक्स में एम्बेड करने के चरण थे, आइए अब हमारा ध्यान शीट्स की ओर मोड़ते हैं।
स्प्रेडशीट में
- दौरा करना Google शीट साइट और इच्छित फ़ाइल लोड करें या एक नया बनाएं।
- इन्सर्ट ऑप्शन पर जाएँ और ड्रॉप-डाउन मेनू से ड्रॉइंग चुनें।

- प्रदान किए गए विकल्पों के ढेर का उपयोग करके कलाकृति को बाहर ले जाएं। एक बार हो जाने के बाद, सेव एंड क्लोज बटन पर क्लिक करें। अब ड्राइंग को शीट में जोड़ा जाएगा।

- आगे संशोधनों को करने के लिए, ड्राइंग का चयन करें और शीर्ष दाईं ओर स्थित अतिप्रवाह आइकन पर क्लिक करें।

- वहां आप संपादन कार्यक्षमता का उपयोग कर सकते हैं, एक वैकल्पिक पाठ जोड़ सकते हैं, एक स्क्रिप्ट असाइन कर सकते हैं या शीट से ड्राइंग हटा सकते हैं।
बस। ये डॉक्स और शीट में Google चित्र सम्मिलित करने के चरण थे। यदि आपके कोई प्रश्न हैं, तो हमें नीचे टिप्पणी अनुभाग में बताएं। राउंड ऑफ कर रहे हैं, यहां कुछ हैं iPhone युक्तियाँ और चालें, पीसी युक्तियाँ और चालें, तथा Android टिप्स और ट्रिक कि आप उपयोगी के रूप में अच्छी तरह से मिल जाएगा।

![Tecno W4 [स्टॉक और कस्टम] पर रिकवरी मोड कैसे दर्ज करें](/f/e1d5d8af0203b78606c56b1b2c3cbebe.jpg?width=288&height=384)

