Microsoft Excel में पाई चार्ट कैसे बनाएं: गाइड
अन्य उपयोगी मार्गदर्शक / / August 04, 2021
विज्ञापन
इस ट्यूटोरियल में, हम आपको एक्सेल में पाई चार्ट बनाने का तरीका बताएंगे। Microsoft के इस स्प्रेडशीट सॉफ़्टवेयर ने डेटा का एक बड़ा सेट बनाने, प्रबंधित करने और संपादित करने में काफी आसान बना दिया है। इसी तर्ज पर, आप इसकी आसान विशेषताओं जैसे कि पिवट टेबल, मैक्रो और ग्राफिकल टूल्स का भी उपयोग कर सकते हैं। पिछले एक के बारे में बात करते हुए, यह काफी कुछ विकल्पों को दर्शाता है। उदाहरण के लिए, आप हिस्टोग्राम, पाई चार्ट, बार ग्राफ, सांख्यिकीय चार्ट, बिखरे हुए चार्ट आदि बना सकते हैं। इस गाइड में, हमारा ध्यान पाई चार्ट पर होगा।
लेकिन संख्यात्मक प्रारूप में सब कुछ निर्धारित होने पर किसी को डेटा के आरेखीय प्रतिनिधित्व की आवश्यकता क्यों होगी? खैर, एक एकल पाई चार्ट एक बार में और दृश्य प्रारूप को समझने के लिए एक आसान जानकारी की अधिकता को प्रदर्शित कर सकता है। यह सीधा आपके सभी डेटा के तत्काल विश्लेषण में अनुवाद करता है। तब तथ्य यह है कि आप इस चार्ट के कई अलग-अलग रूपों का उपयोग कर सकते हैं आगे डेटा प्रतिनिधित्व में आसानी के लिए कहते हैं। इसलिए यदि आप भी इन विचारों को प्रतिध्वनित करते हैं और एक्सेल में पाई चार्ट बनाना चाहते हैं, तो नीचे दिए गए निर्देश आपकी मदद करेंगे।
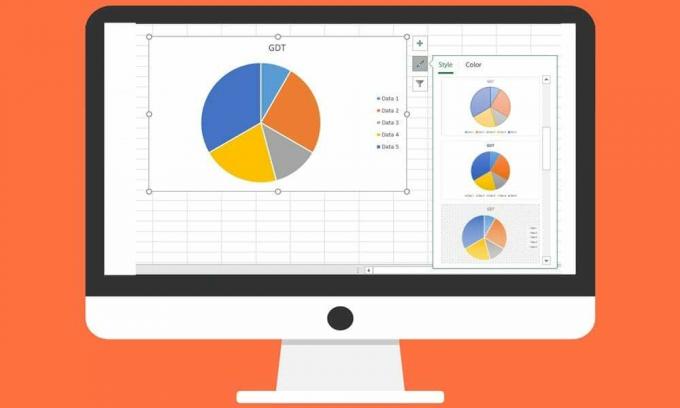
एक्सेल में पाई चार्ट कैसे बनाएं
पाई चार्ट बनाने के लिए आपको कुछ बातों को ध्यान में रखना चाहिए। सबसे पहले, सुनिश्चित करें कि आपके पास केवल एक डेटा श्रृंखला है। इसके अलावा, कोई भी मान 0 या एक नकारात्मक संख्या नहीं होनी चाहिए। इसी तरह, आपको बहुत अधिक डेटा श्रेणियों का उपयोग नहीं करना चाहिए, या यह एक अव्यवस्थित पाई चार्ट को जन्म दे सकता है, जिसे समझना मुश्किल होगा। लगभग 6-7 डेटा श्रेणियों में से कुछ भी आम तौर पर पसंदीदा हैं। तो यह सब ध्यान में रखते हुए, एक्सेल में पाई चार्ट बनाने के चरणों के साथ चलें।
विज्ञापन
- अपने एक्सेल स्प्रेडशीट में आवश्यक डेटा इनपुट करें।
- फिर सभी डेटा चुनें और इंसर्ट टैब पर जाएं।
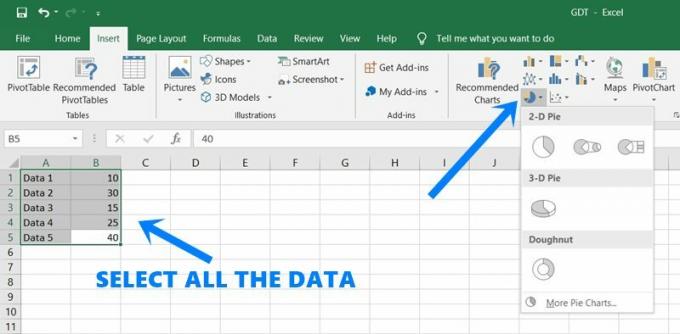
- चार्ट्स अनुभाग के तहत पाई चार्ट आइकन पर क्लिक करें।
- 2 डी पाई, 3 डी पाई, या डोनट के आकार के चार्ट से चयन करें। एक उदाहरण के रूप में, हम 2 डी पाई का उपयोग करेंगे।
- जैसे ही आपने चयन किया है, उसका संबद्ध चार्ट बनाया जाएगा। इसे चुनें और फिर आपको तीन अलग-अलग विकल्प देखने चाहिए:
- पहला विकल्प चार्ट तत्व है। इसके अलावा तीन महत्वपूर्ण विकल्प हैं:

- चार्ट शीर्षक: आप पाई चार्ट का नाम प्रदर्शित करना चाहते हैं या नहीं।
- डेटा लेबल: इस विकल्प को सक्षम करने से प्रत्येक पाई का प्रतिशत हिस्सा, उनके संबंधित पाई के अंदर ही दिखाई देगा
- किंवदंती: इसका उपयोग करना आप दिखा सकते हैं या छिपा सकते हैं कि प्रत्येक पाई क्या दर्शाता है (हमारे मामले में डेटा 1, डेटा 2, आदि)।
- दूसरा विकल्प चार्ट स्टाइल्स है। जैसा कि नाम से पता चलता है, यह आपको विभिन्न शैलियों, डिजाइनों, रंगों आदि से चुनकर एक्सेल में पाई चार्ट को बनाने और अनुकूलित करने की अनुमति देता है।

- तीसरा और अंतिम विकल्प चार्ट फिल्टर है। इस सुविधा का उपयोग करके, आप अपने पाई चार्ट को फ़िल्टर कर सकते हैं और उसमें से कुछ तत्व / तत्व निकाल सकते हैं। बस वैल्यूज़ या नाम से श्रेणियां अनटिक करें, और सबसे नीचे स्थित लागू करें को हिट करें। फिर वह मूल्य आपके पाई चार्ट से छिपा दिया जाएगा।

- आगे संशोधन के लिए, शीर्ष मेनू बार से डिज़ाइन टैब पर जाएं और इच्छित अनुकूलन विकल्प चुनें।
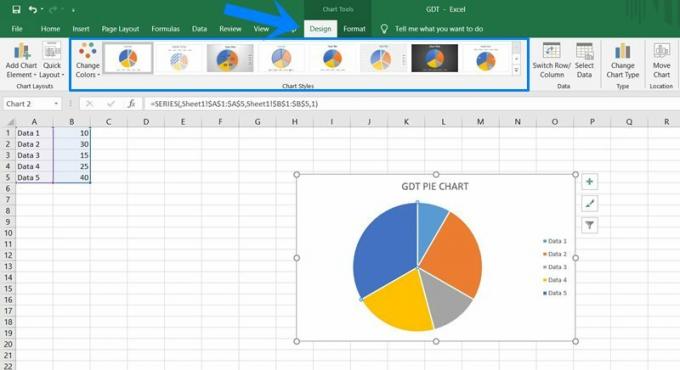
बस। ये एक्सेल में पाई चार्ट बनाने के लिए चरण थे। यदि आपके पास उपरोक्त चरणों से संबंधित प्रश्न हैं, तो हमें टिप्पणियों में बताएं। उस नोट पर, यहाँ कुछ हैं iPhone युक्तियाँ और चालें, पीसी युक्तियाँ और चालें, तथा Android टिप्स और ट्रिक्स कि आप समान रूप से उपयोगी पाएंगे।



