Google शीट्स का उपयोग करके एक स्कैटर प्लॉट कैसे बनाएं
अन्य उपयोगी मार्गदर्शक / / August 04, 2021
विज्ञापनों
इस गाइड में, हम आपको Google शीट्स का उपयोग करके एक बिखराव की साजिश बनाने के लिए कदम दिखाएंगे। Google का यह ऑनलाइन स्प्रेडशीट टूल आपको कार्यों के ढेर सारे काम करने देता है। सहयोगी संपादन सुविधाएँ, उपकरण जैसे कि मैक्रोज़ और पिवट टेबल और डेटा सत्यापन तकनीक कुछ प्रसिद्ध विशेषताएं हैं। इसी तर्ज के साथ, इसमें बार ग्राफ, हिस्टोग्राम, पाई चार्ट, स्कैटर प्लॉट और पसंद के माध्यम से अपने डेटा को रेखांकन करने का विकल्प भी है।
जहां तक इस गाइड की बात है, आज हम तितर बितर भूखंडों पर ध्यान केंद्रित करेंगे। गैरकानूनी लोगों के लिए, इस भूखंड का उपयोग दो चर के बीच संबंध स्थापित करने के लिए किया जाता है। दूसरे शब्दों में, आप एक ठोस विचार प्राप्त कर सकते हैं कि एक चर कितना प्रभावित होता है या दूसरे से प्रभावित होता है। तो दो चर के बीच समग्र संबंध या रुझान प्राप्त करने के लिए, यह आपकी पसंद होना चाहिए। और इस गाइड में, हम बस आपकी मदद करेंगे। आज हम आपको दिखाएंगे कि Google शीट्स का उपयोग करके स्कैटर प्लॉट कैसे बनाया जाए। विस्तृत निर्देशों के लिए साथ चलें।
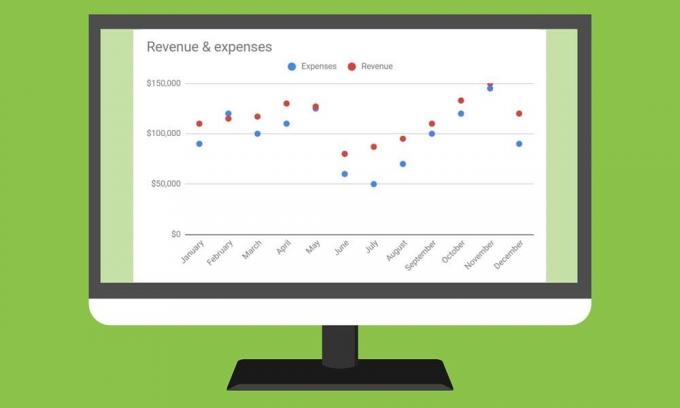
विषय - सूची
-
1 Google शीट्स का उपयोग करके स्कैटर प्लॉट कैसे बनाएं
- 1.1 स्कैटर प्लॉट बनाना
- 1.2 Google शीट में एकाधिक डेटा स्कैटर प्लॉट बनाना
- 1.3 बबल स्कैटर चार्ट बनाना
- 1.4 स्कैटर प्लॉट्स को कस्टमाइज़ करना
Google शीट्स का उपयोग करके स्कैटर प्लॉट कैसे बनाएं
ऐसे कुछ उदाहरण हो सकते हैं जहाँ आपको इस भूखंड का उपयोग करने की आवश्यकता हो सकती है। उदाहरण के लिए, कर्मचारियों के वेतन और उनके कार्य अनुभव के बीच संबंध स्थापित करने, अन्य लोगों के बीच तापमान में वृद्धि और गिरावट के साथ आइस-क्रीम की मांग।
विज्ञापनों
हालांकि आप चर के बीच के रुझान को दिखाने के लिए ग्राफ़ का उपयोग कर सकते हैं, हालांकि, वे पूरी तस्वीर को चित्रित करने में सक्षम नहीं हैं और इस मामले को जटिल बनाने के लिए झुकते हैं। तो उस के साथ, आइए अब Google शीट्स का उपयोग करके स्कैटर प्लॉट बनाने के चरणों की जाँच करें।
स्कैटर प्लॉट बनाना

- सबसे पहले और सबसे महत्वपूर्ण, आपको इस भूखंड के लिए प्रारूपित डेटा की आवश्यकता होगी। इसलिए डेटा के दो या अधिक कॉलम बनाकर शुरू करें Google शीट. पहला स्तंभ X- अक्ष के लिए डेटा के रूप में कार्य करेगा जबकि अन्य सभी स्तंभ Y- अक्ष पर डेटा का प्रतिनिधित्व करेंगे।
- सरलता के लिए, आइए डेटा के दो कॉलम लें, जो X और एकल Y- अक्ष के रूप में कार्य करेगा। इसी तरह, इन दोनों स्तंभों को लेबल करें क्योंकि वे अक्ष के शीर्षक के रूप में काम करेंगे।
- अब सभी डेटा (हेडर सहित) का चयन करें और सम्मिलित करें> चार्ट पर जाएं।

- इससे चार्ट एडिटर खुल जाएगा।
- सेटअप अनुभाग पर जाएं और चार्ट प्रकार ड्रॉप-डाउन मेनू से स्कैटर चार्ट का चयन करें।
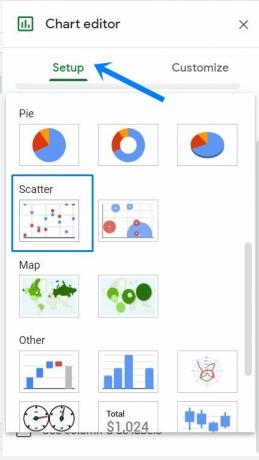
- यह चयनित डेटा के लिए एक बिखराव चार्ट बनाएगा, जैसा कि ऊपर की छवि में दिखाया गया है।
Google शीट में एकाधिक डेटा स्कैटर प्लॉट बनाना

अब तक, हम एक एकल Y- अक्ष चर के साथ काम कर रहे थे। लेकिन जैसा कि पहले उल्लेख किया गया है, आप अधिक स्तंभ डेटा बनाकर कई Y- अक्ष चर भी जोड़ सकते हैं। नीचे दिए गए उदाहरण में, हमने पहला कॉलम के रूप में महीना बनाया है, इसलिए यह एक्स-एक्सिस के रूप में कार्य करेगा। इसके बाद, व्यय और राजस्व के अन्य दो स्तंभ वाई-अक्ष के रूप में कार्य करेंगे। Google पत्रक में इस डेटा का बिखराव चार्ट उसी के समान होगा जिसे हमने ऊपर साझा किया है।
बबल स्कैटर चार्ट बनाना
उसी लाइनों के साथ, यदि आपके पास कई Y- अक्ष चर हैं, तो आप एक बबल स्कैटर प्लॉट का उपयोग कर सकते हैं। ऊपर के रूप में, पहले 2 आयाम क्षैतिज (एक्स) और ऊर्ध्वाधर (वाई) अक्ष हैं। तीसरा आयाम बुलबुले के आकार के रूप में कार्य करेगा। बबल स्कैटर चार्ट बनाने के चरण Google शीट्स में सामान्य स्कैटर चार्ट के समान हैं। आपको बस नीचे दिए गए अनुसार डेटा को ठीक से फॉर्मेट करना होगा:
विज्ञापनों

- पहला स्तंभ: एक लेबल टाइप करें जो बुलबुले के अंदर दिखाई देगा।
- दूसरा स्तम्भ: इस कॉलम में, एक्स-अक्ष के मान दर्ज करें।
- तीसरा स्तम्भ: यहां, Y- अक्ष मान दर्ज करें। वाई-वैल्यू का प्रत्येक कॉलम चार्ट पर बिंदुओं की एक श्रृंखला के रूप में दिखाई देगा।
- चौथा स्तम्भ: डेटा श्रृंखला का नाम दर्ज करें, जहां प्रत्येक डेटा श्रृंखला एक अलग रंग है।
- पाँचवाँ स्तम्भ: अंत में, बुलबुले के आकार के लिए एक संख्या दर्ज करें।
- पंक्तियों: ध्यान रखें कि यहां प्रत्येक पंक्ति चार्ट पर एक बुलबुले का प्रतिनिधित्व करती है।

सभी डेटा (हेडर सहित) का चयन करें और सम्मिलित करें> चार्ट पर जाएं। अब चार्ट टाइप सेक्शन के तहत, स्कैटर सेक्शन पर स्क्रॉल करें और बबल चार्ट चुनें। चयनित डेटा का संबंधित चार्ट अब बनाया जाएगा, जैसा कि ऊपर की छवि में दिखाया गया है।
स्कैटर प्लॉट्स को कस्टमाइज़ करना
आप उन बिखराव भूखंडों को भी अनुकूलित कर सकते हैं जो आपने अभी-अभी Google शीट के माध्यम से बनाए हैं। ऐसा करने के लिए, चार्ट संपादक को इन्सर्ट> चार्ट्स के माध्यम से लाएँ। फिर कस्टमाइज़ सेक्शन में जाएं और अब आप चार्ट स्टाइल्स में बदलाव कर सकते हैं, अपने अक्ष के शीर्षक संपादित कर सकते हैं, पॉइंट रंग और अक्ष स्थान बदल सकते हैं, या यहां तक कि लेजेंड स्थिति भी बदल सकते हैं। इसी तरह, आप X और Y- अक्ष ग्रंथों को भी संपादित या प्रारूपित कर सकते हैं या ग्रिडलाइंस जोड़ या संपादित कर सकते हैं। आप बुलबुले (बबल स्कैटर प्लॉट के मामले में) को भी अनुकूलित कर सकते हैं।
विज्ञापनों

तो इसके साथ, हम Google शीट्स का उपयोग करके स्कैटर प्लॉट बनाने के तरीके के बारे में मार्गदर्शन करते हैं। हमने कई डेटा प्लॉट और बबल स्कैटर प्लॉट और उन्हें कस्टमाइज़ करने के चरण बनाने के निर्देश भी साझा किए हैं। यदि आपके पास उपरोक्त चरणों से संबंधित कोई प्रश्न हैं, तो हमें नीचे टिप्पणी अनुभाग में बताएं। राउंड ऑफ कर रहे हैं, यहाँ कुछ कर रहे हैं iPhone युक्तियाँ और चालें, पीसी युक्तियाँ और चालें, तथा Android टिप्स और ट्रिक्स कि आप के रूप में अच्छी तरह से बाहर की जाँच करनी चाहिए।

![एंड्रॉइड 9.0 पाई को लीगो पावर 2/2 प्रो [जीएसआई पीएचएच-ट्रेबल] पर कैसे स्थापित करें](/f/4a24a23d90287a61411d7d5adcc2810c.jpg?width=288&height=384)

