फिक्स: प्रिंटर इनवर्टेड कलर स्कीम में डॉक्यूमेंट्स को प्रिंट करता रहता है
अन्य उपयोगी मार्गदर्शक / / August 04, 2021
विज्ञापनों
आधुनिक प्रिंटर में या तो काले या सफेद या रंग प्रिंट करने की सुविधा है। हालाँकि, गलत कॉन्फ़िगरेशन के साथ, उपयोगकर्ता एक समस्या के साथ समाप्त हो सकता है जहां प्रिंटर उल्टे रंग योजना में दस्तावेज़ों को प्रिंट करता रहता है।
तो आपने बस एक नया प्रिंटर खरीदा, इसे कनेक्ट किया, और इसे कॉन्फ़िगर किया, लेकिन जब आप कोई दस्तावेज़ प्रिंट करते हैं, तो आपको पता चलता है कि दस्तावेज़ एक उल्टे रंग योजना या प्रारूप में है। विडम्बना सही है? इसका मतलब है कि पृष्ठभूमि काले रंग में है, और पाठ सफेद रंग में है, लेकिन यह आपके दस्तावेजों के विपरीत है।
यह उलटा प्रिंट मुद्दा प्रिंटर पक्ष से नहीं है, जाहिर है, और खराब प्रिंटर कॉन्फ़िगरेशन या रंग कॉन्फ़िगरेशन समस्या के कारण होता है। ज्यादातर लोगों ने हाल ही में इस अजीब मुद्दे को हाल ही में रिपोर्ट करना शुरू कर दिया। उनमें से अधिकांश ब्रदर्स से प्रिंटर का उपयोग कर रहे हैं, जो प्रिंटर के एक प्रसिद्ध निर्माता हैं। तो इस लेख में, आइए देखें कि आप इस मुद्दे को कैसे हल कर सकते हैं।
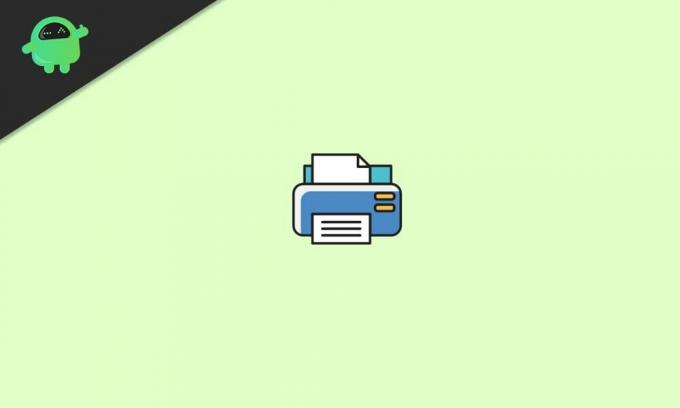
विज्ञापनों
विषय - सूची
-
1 प्रिंटर एक उल्टे रंग प्रारूप में दस्तावेज़ों को प्रिंट करता रहता है?
- 1.1 विधि 1: प्रिंटर सेटिंग्स से
- 1.2 विधि 2: प्रिंटर निकालें और पुनर्स्थापित करें
- 1.3 विधि 3: उपयुक्त ड्राइवर स्थापित करें
- 1.4 विधि 4: फिक्स इंक टैंक को फिर से भरना
- 2 निष्कर्ष
प्रिंटर एक उल्टे रंग प्रारूप में दस्तावेज़ों को प्रिंट करता रहता है?
यदि आपके पास पूरी तरह से काम करने वाला प्रिंटर है, लेकिन एक औंधा रंग योजना में इसकी छपाई है तो ये तरीके आपको समस्या को ठीक करने में मदद कर सकते हैं।
विधि 1: प्रिंटर सेटिंग्स से
Windows + R दबाएँ और नियंत्रण प्रिंटर में टाइप करें।
पैनल से, प्रिंटर पर राइट-क्लिक करें और प्रिंटर गुण पर क्लिक करें।
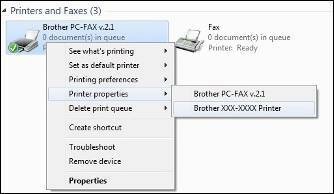
अब एडवांस्ड टैब पर क्लिक करें और प्रिंटर डिफॉल्ट पर क्लिक करें।
विज्ञापनों

टैब से, अन्य प्रिंट विकल्पों पर क्लिक करें।
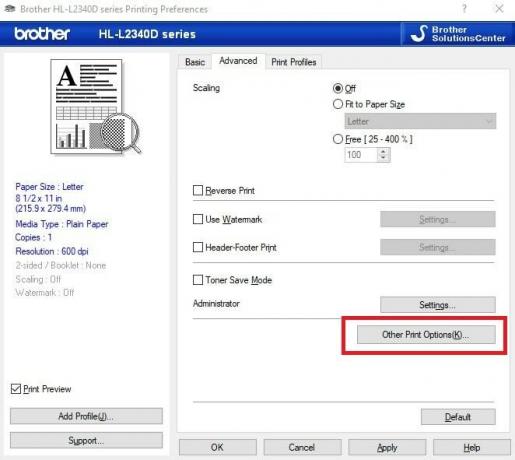
ब्लैक में प्रिंट टेक्स्ट पर क्लिक करें और प्रिंट "ब्लैक में टेक्स्ट" में एक टिक मार्क लगाएं।
विज्ञापनों
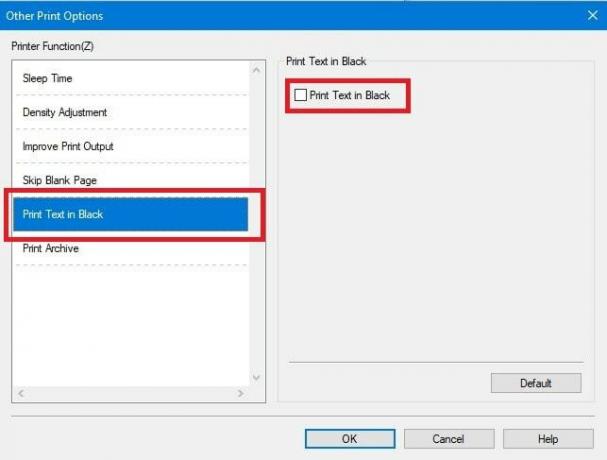
अंत में, सभी खुले टैब पर ठीक क्लिक करें और उन सभी को बंद करें। एक बार यह हो जाने के बाद, दस्तावेज़ को फिर से खोलें और मुद्रण का प्रयास करें। यदि यह हल हो गया है, तो ठीक है। लेकिन अगर ऐसा नहीं है, तो अन्य तरीकों के साथ आगे बढ़ें।
विधि 2: प्रिंटर निकालें और पुनर्स्थापित करें
- ऊपर बताए अनुसार रन से प्रिंटर कंट्रोल पैनल खोलें।
- अब आपको जिस प्रिंटर की समस्या है उसपर राइट क्लिक करें और Remove पर क्लिक करें।
- एक बार हटाए जाने के बाद, ऐड प्रिंटर पर क्लिक करें और इसे अपने नेटवर्क पर या केबल के माध्यम से कनेक्टेड प्रिंटर की खोज करने दें।
- यदि आपको प्रिंटर या प्रिंटर स्थापित करने के लिए विशेष चरणों की आवश्यकता नहीं है, तो उन्हें अपने मैनुअल से पालन करें।
- एक बार जब यह पता लगा लेता है, तो अपने डिवाइस पर प्रिंटर स्थापित करने और स्थापित करने के लिए अगला पर क्लिक करें।
उल्लेख के अनुसार सभी चरणों को पूरा करने के बाद, पीसी से किसी भी दस्तावेज़ को प्रिंट करने का प्रयास करें। अगर यह काम करता है, तो ठीक है। यदि नहीं, तो आपके लिए हमारे पास अंतिम चरण का प्रयास करें।
विधि 3: उपयुक्त ड्राइवर स्थापित करें
यदि आपके पास एक विशेष प्रकार का प्रिंटर है, तो आपको इसे सही तरीके से संचालित करने के लिए अपने पीसी पर उपयुक्त ड्राइवरों को स्थापित करने की आवश्यकता हो सकती है। इसलिए आपको नियंत्रण कक्ष से प्रिंटर स्थापित करने से पहले ड्राइवरों को स्थापित करना चाहिए।
ड्राइवरों को डाउनलोड करने के लिए,
- आप अपने प्रिंटर मॉडल के साथ वेब पर खोज कर सकते हैं और अपने डिवाइस के ड्राइवरों को डाउनलोड करने के लिए आधिकारिक वेबसाइट पर जा सकते हैं।
- यदि आपका प्रिंटर एक डीवीडी या सीडी के साथ आया है, तो इसमें आपके डिवाइस के लिए ड्राइवर स्थापित करने के लिए सभी आवश्यक उपकरण होंगे। इसलिए डीवीडी को इनसेट करें और सभी उल्लेखित सॉफ़्टवेयर इंस्टॉल करें, और ड्राइवर स्वचालित रूप से जुड़ जाएंगे।
एक बार जब आप ड्राइवरों को स्थापित करना पूरा कर लें, तो विधि 2 का उपयोग करके प्रिंटर को फिर से कॉन्फ़िगर करें। अब आपको उल्टे रंग की त्रुटि के बिना दस्तावेजों को प्रिंट करने में सक्षम होना चाहिए।
विधि 4: फिक्स इंक टैंक को फिर से भरना
यदि आपके पास एक रंग प्रिंटर है, तो स्याही टैंकों में अनुचित भरने से अनुचित मुद्रण परिणाम हो सकते हैं। सबसे ज्यादा प्रिंटर चार कलर इंक टैंक के साथ आता है जिसमें ब्लैक, मैजेंटा, येलो और सियान शामिल हैं। यह प्रोम तब पैदा हो सकता है जब लंबे समय तक प्रिंटर का उपयोग करते हुए और स्याही समाप्त हो जाती है, इसलिए आपने उचित स्याही टैंक के बारे में ज्यादा विचार किए बिना सभी रंगों को जोड़ा।
कुछ प्रिंटर स्याही टैंकों में, कोई निशान नहीं होता है कि कौन सा रंग कहाँ जाता है, जिससे ऐसी समस्या होती है। इसलिए स्याही के टैंकों को सही स्याही रिफिल से भरना सुनिश्चित करें। अपने प्रिंटर स्याही टैंक को ठीक से कैसे रिफिल करें, इस पर youtube चैनल देखने के लिए एक आरंभ किए गए गाइड की मदद लें।
निष्कर्ष
इसलिए इस लेख को समाप्त करने के लिए, यह मुद्दा अजीब है, लेकिन ठीक करने योग्य है। यद्यपि यदि आप उपर्युक्त चरणों की कोशिश करने के बाद भी इस मुद्दे को देखते हैं, तो आपका प्रिंटर समस्याग्रस्त हो सकता है। आपको अपने प्रिंटर के लिए सेवा केंद्रों से संपर्क करना पड़ सकता है। इसलिए यदि यह अभी भी वारंटी के अंतर्गत है, तो अपने निर्माता से संपर्क करें, और वे समस्या को हल करने में आपकी सहायता करेंगे।
यदि आप किसी अन्य डिवाइस से या किसी अन्य प्रिंटर से प्रिंटिंग की कोशिश कर सकते हैं, जिसके द्वारा आप इस मुद्दे को संकुचित कर सकते हैं कि असली अपराधी कौन है।
संपादकों की पसंद:
- Google खाते से विश्वसनीय उपकरण कैसे निकालें
- स्नैपचैट 2021 में तस्वीरों और तस्वीरों के साथ संगीत कैसे जोड़ें
- क्या आपको व्हाट्सएप से सिग्नल पर स्विच करना चाहिए?
- सिग्नल में लिंक पूर्वावलोकन बंद या चालू कैसे करें
- फिक्स: एंड्रॉइड टीवी Google होम में नहीं दिखा रहा है
राहुल टेक और क्रिप्टोकरेंसी विषयों के क्षेत्र में बड़े पैमाने पर रुचि रखने वाला एक कंप्यूटर विज्ञान का छात्र है। वह अपना ज्यादातर समय या तो संगीत लिखने या सुनने या बिना देखे हुए स्थानों की यात्रा करने में बिताता है। उनका मानना है कि चॉकलेट उनकी सभी समस्याओं का समाधान है। जीवन होता है, और कॉफी मदद करती है।



