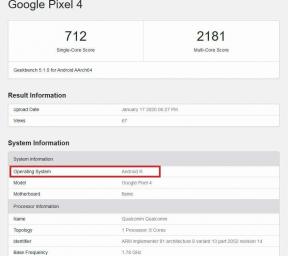विंडोज 10 में माइक्रोसॉफ्ट एज में प्रिंटिंग सक्षम या अक्षम करें
अन्य उपयोगी मार्गदर्शक / / August 04, 2021
विज्ञापनों
माइक्रोसॉफ्ट बढ़त एक क्रॉस-प्लेटफ़ॉर्म वेब ब्राउज़र है जो विशेष रूप से विंडोज 10 उपयोगकर्ताओं के लिए विकसित किया गया है। इसे पहले पुरानी पीढ़ी के विंडोज के लिए माइक्रोसॉफ्ट इंटरनेट एक्सप्लोरर के रूप में जाना जाता था। हालाँकि Microsoft ने इस वेब ब्राउज़र को Google Chrome या मोज़िला फ़ायरफ़ॉक्स जैसे अन्य ब्राउज़रों के साथ प्रतिस्पर्धा करने के लिए लागू करने का प्रयास किया है, लेकिन ऐसा लगता है कि Microsoft Edge को वह लोकप्रियता या प्रतिक्रिया नहीं मिली है। अन्य ब्राउज़रों की तरह, Microsoft एज भी मुद्रण विकल्प सहित लगभग हर सुविधा प्रदान करता है। लेकिन किसी भी तरह उपयोगकर्ता विंडोज 10 में माइक्रोसॉफ्ट एज में प्रिंटिंग को सक्षम या अक्षम करने का तरीका नहीं खोजते हैं। यदि आप भी उसी की तलाश में हैं, तो इस पूर्ण मार्गदर्शिका को देखें।
Microsoft एज उपयोगकर्ताओं को डिफ़ॉल्ट रूप से वेब सामग्री प्रिंट करने की अनुमति देता है जिसमें प्रिंटिंग वेब पेज, पीडीएफ फाइलें और अन्य सामग्री शामिल होती है। लेकिन अगर आप अपने Microsoft एज ब्राउज़र में इस प्रिंटिंग विकल्प को चालू या बंद करना चाहते हैं, तो ऐसा करने के कुछ तरीके हैं। आप Microsoft एज उपयोगकर्ताओं को वेब सामग्री को प्रिंट करने से सक्षम या अक्षम करने के लिए समूह नीति के एक नए अनुमति मुद्रण विकल्प का उपयोग कर सकते हैं। नीचे दिए गए गाइड में कूदने से पहले, सुनिश्चित करें कि आपके विंडोज खाते में व्यवस्थापक पहुंच है।

विंडोज 10 में माइक्रोसॉफ्ट एज में प्रिंटिंग सक्षम या अक्षम करें
इसलिए, आपको जाना होगा कंट्रोल पैनल अपने विंडोज सिस्टम पर> पर क्लिक करें उपयोगकर्ता खाते > दाईं ओर से, आप देख पाएंगे कि क्या आपका उपयोगकर्ता नाम एक प्रशासक के रूप में दिखा रहा है या नहीं। यदि नहीं, तो आप अपने खाते के प्रकार बदलें पर क्लिक करें और इसे व्यवस्थापक एक्सेस दे सकते हैं।
विज्ञापनों
Microsoft एज में मुद्रण को सक्षम या अक्षम करने के दो तरीके हैं जैसे स्थानीय समूह नीति संपादक का उपयोग करना या रजिस्ट्री फ़ाइल का उपयोग करना। यदि आप अपने Microsoft एज मेनू से प्रिंट विकल्प को एक वेबपेज पर देख सकते हैं, जिसका अर्थ है कि मुद्रण सुविधा आपके सिस्टम पर पहले से ही सक्षम है। लेकिन अगर प्रिंट विकल्प उपयोग करने के लिए उपलब्ध नहीं है (फीका आउट) जिसका अर्थ है कि यह अक्षम है।

1. स्थानीय समूह नीति संपादक का उपयोग करना
ध्यान दें: स्थानीय समूह नीति संपादक केवल विंडोज 10 प्रो, विंडोज 10 एंटरप्राइज और विंडोज 10 एजुकेशन संस्करण के लिए उपलब्ध है। यदि आप किसी अन्य विंडोज संस्करण का उपयोग कर रहे हैं, तो केवल दूसरी विधि (रजिस्ट्री संपादक का उपयोग करके) का पालन करना सुनिश्चित करें।
- दाएँ क्लिक करें पर शुरुआत की सूची खोलना त्वरित पहुँच मेनू.
- अब, चयन करें कमांड प्रॉम्प्ट (एडमिन) या Windows PowerShell (व्यवस्थापन).
- कमांड प्रॉम्प्ट विंडो खुलने पर, टाइप करें Gpedit और मारा दर्ज स्थानीय समूह नीति संपादक इंटरफ़ेस खोलने के लिए।
- फिर स्थानीय समूह नीति संपादक के बाएँ फलक से निम्न स्थान पर जाएँ:
कंप्यूटर कॉन्फ़िगरेशन \ व्यवस्थापकीय टेम्पलेट \ Windows घटक \ Microsoft एज
- एक बार जब आप का चयन करें माइक्रोसॉफ्ट बढ़त, बहुत सारी सेटिंग्स या विकल्प सही फलक में दिखाई देंगे।
- केवल डबल क्लिक करें पर मुद्रण की अनुमति दें इसे संपादित करने की नीति।
- आपको या तो क्लिक करना है सक्रिय या विकलांग आपकी पसंद के अनुसार।
- पर क्लिक करें लागू परिवर्तनों को बचाने और चयन करने के लिए ठीक है.
- यदि स्थिति में, Microsoft एज ब्राउज़र पहले से ही चल रहा है, सभी टैब बंद करें और ब्राउज़र से पूरी तरह से बाहर निकलें।
- अंत में, ब्राउज़र को पुनरारंभ करें और आप जाने के लिए अच्छा हैं।
2. रजिस्ट्री संपादक का उपयोग करना
यदि आप Microsoft एज प्रिंटिंग को सक्षम या अक्षम करने के लिए रजिस्ट्री संपादक पद्धति का उपयोग करना चाहते हैं तो नीचे दिए चरणों का पालन करें। यदि स्थानीय समूह नीति संपादक आपके विंडोज संस्करण के लिए उपलब्ध नहीं है, तो इस विधि का पालन करें।
- दबाएँ विंडोज + आर चाबियाँ खोलने के लिए Daud संवाद बॉक्स।
- अब, टाइप करें regedit और दबाएँ दर्ज खोलना रजिस्ट्री संपादक.
- उपयोगकर्ता खाता नियंत्रण (UAC) आपसे एक्सेस देने के लिए कह सकता है। पर क्लिक करें हाँ.
- रजिस्ट्री संपादक विंडो खुलने के बाद, बाएँ फलक से निम्न स्थान पर जाएँ:
HKEY_LOCAL_MACHINE \ SOFTWARE \ नीतियां \ Microsoft \ MicrosoftEdge \ Main
- एक बार जब आप का चयन करें मुख्य, आप सही फलक पर बहुत सारी नीतियां देखेंगे।
- डबल-क्लिक करें अनुमति दें > एक नई छोटी विंडो दिखाई देगी।
- यहां आपको निम्न में से कोई भी लिखना होगा मूल्यवान जानकारी अपनी पसंद के अनुसार:
- यदि आप चाहते हैं मुद्रण सक्षम करें, फिर टाइप करें हटाना मान डेटा फ़ील्ड में।
- यदि आप चाहते हैं मुद्रण अक्षम करें, फिर टाइप करें 0 (संख्यात्मक शून्य) मान डेटा फ़ील्ड में।
- हो जाने के बाद, पर क्लिक करें ठीक है परिवर्तनों को बचाने के लिए।
- रजिस्ट्री संपादक विंडो बंद करें और अपने कंप्यूटर को पुनरारंभ करें।
- अंत में, आप प्रिंट विकल्प के लिए अपने Microsoft एज ब्राउज़र की जांच कर सकते हैं कि आपने इसे सक्षम या अक्षम किया है या नहीं।
हालांकि, यदि आप एक तकनीकी उत्साही नहीं हैं या उपरोक्त चरणों को पूरा करने में सक्षम नहीं हैं, तो चिंता न करें। हमने आपको डाउनलोड करने योग्य .reg फ़ाइलें भी प्रदान की हैं जिन्हें आप आसानी से अपने विंडोज पर चला सकते हैं। उस फ़ाइल को डाउनलोड करना सुनिश्चित करें जिसे आप करना चाहते हैं।
- Enable_printing_in_Microsoft_Edge.reg
- Disable_printing_in_Microsoft_Edge.reg
बस उचित रजिस्ट्री फ़ाइल डाउनलोड करें और निम्नलिखित करें।
विज्ञापनों
- जब आप रजिस्ट्री फ़ाइल डाउनलोड कर लेते हैं, तो उसे अपने डेस्कटॉप पर ले जाएं।
- डबल क्लिक करें इसे मर्ज करने के लिए फ़ाइल पर।
- यदि UAC द्वारा संकेत दिया गया है, तो पर क्लिक करें हाँ और फिर ठीक है.
- यदि Microsoft एज ब्राउज़र पहले से चल रहा है, तो सभी टैब बंद करें और उससे बाहर निकलें।
- ब्राउज़र को पुनरारंभ करें और आप कर चुके हैं।
यह बात है, दोस्तों। हम मानते हैं कि यह मार्गदर्शिका सहायक थी। अधिक प्रश्नों के लिए, आप नीचे टिप्पणी कर सकते हैं।