पासवर्ड कैसे सुरक्षित करें आपका एमएस वर्ड डॉक्यूमेंट
अन्य उपयोगी मार्गदर्शक / / August 04, 2021
विज्ञापनों
यदि आप अपने वर्ड डॉक्यूमेंट में कुछ गोपनीय या संवेदनशील जानकारी संग्रहीत कर रहे हैं, तो इसे पासवर्ड प्रोटेक्ट करने के लिए अत्यधिक अनुशंसा की जाती है। और ऐसा करना तब और भी महत्वपूर्ण हो जाता है जब उस फ़ाइल को पीसी में स्टोर किया जाता है जो आपके संगठन के कई सदस्यों द्वारा साझा की जाती है।
इसके अलावा, यदि आप चाहते हैं कि फाइल केवल इच्छित प्राप्तकर्ता द्वारा ही एक्सेस की जाए, तो यह अतिरिक्त सुरक्षा उपाय के रूप में भी काम करता है। सौभाग्य से, Microsoft ने अपने सभी Office ऐप्स के लिए पासवर्ड सुरक्षा तंत्र में एक बेक किया हुआ है, और Word अलग नहीं है। इस प्रकार, ध्यान में रखते हुए, उपरोक्त कार्य करने के लिए संबंधित कदम यहाँ दिए गए हैं।

कैसे पासवर्ड एक शब्द दस्तावेज़ को सुरक्षित रखें
विंडोज और मैक उपयोगकर्ताओं के लिए चरण थोड़ा अलग हैं। इसलिए हमने उन्हें अलग-अलग वर्गों के तहत साझा किया है। इसके अलावा, आप किसी Word फ़ाइल को ऑनलाइन एन्क्रिप्ट या डिक्रिप्ट नहीं कर सकते हैं, अर्थात इसके वेब संस्करण का उपयोग कर। यदि आप बाद वाले के साथ काम कर रहे हैं, तो ओपन इन वर्ड पर क्लिक करें और फिर अपने पीसी पर वर्ड एप्लिकेशन से वांछित कार्य करें।
विज्ञापनों
विंडोज पर
- वांछित वर्ड दस्तावेज़ खोलें और फ़ाइल पर क्लिक करें। यह मेन्यू बार में ऊपर बाईं ओर स्थित होगा।
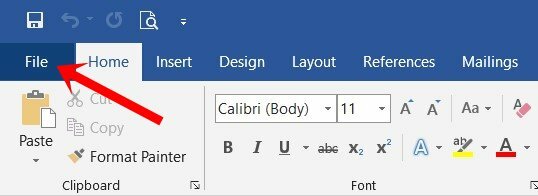
- फिर बाईं मेनू पट्टी से जानकारी अनुभाग पर जाएं। प्रोटेक्ट डॉक्यूमेंट ऑप्शन पर क्लिक करें।
- ड्रॉप-डाउन मेनू से, पासवर्ड से एन्क्रिप्ट करें चुनें।

- फिर एन्क्रिप्ट करें दस्तावेज़ संवाद बॉक्स में, वांछित पासवर्ड टाइप करें और ओके हिट करें। इस पासवर्ड को सुरक्षित स्थान पर नोट करना सुनिश्चित करें, क्योंकि यदि आप इसे भूल जाते हैं, तो इस फ़ाइल को एक्सेस करने का कोई अन्य तरीका नहीं हो सकता है।
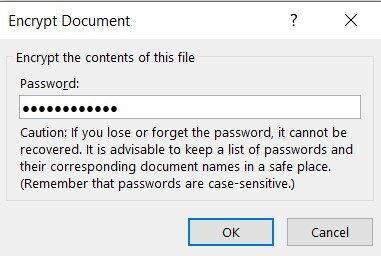
- पुन: पुष्टि पासवर्ड संवाद बॉक्स में एक ही पासवर्ड दर्ज करें और Enter दबाएं।

- जैसे ही आप ऐसा करते हैं, आपको संरक्षित दस्तावेज़ अनुभाग को हाइलाइट किया जाना चाहिए। यह दर्शाता है कि इस फ़ाइल के लिए पासवर्ड सेट कर दिया गया है।
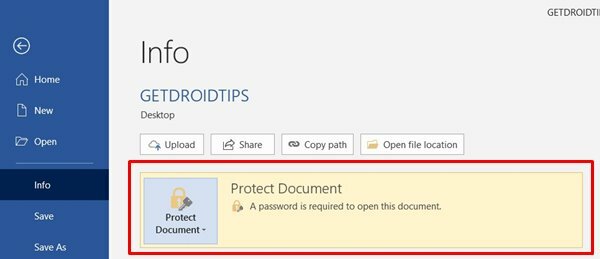
- अगली बार जब आप इस फ़ाइल को खोलेंगे, तो आपको पासवर्ड डायलॉग बॉक्स के साथ बधाई दी जाएगी। आवश्यक पासवर्ड दर्ज करें और अपने कार्य के साथ आगे बढ़ें।
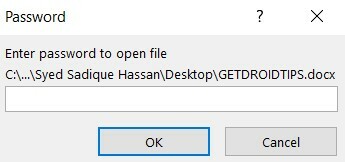
ये विंडोज पर वर्ड डॉक्यूमेंट की सुरक्षा के लिए स्टेप्स थे। आइए हम एप्पल इकोसिस्टम की ओर अपना ध्यान दें।
MacOS पर
- वांछित वर्ड दस्तावेज़ खोलें और शीर्ष मेनू पट्टी से समीक्षा विकल्प पर क्लिक करें।
- फिर प्रोटेक्ट डॉक्यूमेंट ऑप्शन को चुनें।

- अब सुरक्षा अनुभाग के तहत, आप दस्तावेज़ को खोलने के लिए, दस्तावेज़ को संशोधित करने के लिए या दोनों को पासवर्ड सेट कर सकते हैं।

- वांछित क्षेत्र में पासवर्ड दर्ज करें और ठीक पर क्लिक करें। फिर से पुष्टि करने के लिए पासवर्ड टाइप करें और ओके पर क्लिक करें।
- इतना ही। इसके साथ, आपने अपने मैक पर वर्ड फाइल को सुरक्षित रखा है।
इसके साथ, हम यह निष्कर्ष निकालते हैं कि किसी वर्ड डॉक्यूमेंट की पासवर्ड की सुरक्षा कैसे करें हमने प्लेटफॉर्म, विंडोज और साथ ही मैकओएस दोनों के लिए चरणों को साझा किया है। यदि आपके पास अभी भी कोई प्रश्न हैं, तो हमें टिप्पणी अनुभाग में बताएं। राउंड ऑफ कर रहे हैं, यहाँ कुछ कर रहे हैं iPhone युक्तियाँ और चालें, पीसी युक्तियाँ और चालें, तथा Android टिप्स और ट्रिक कि आप के रूप में अच्छी तरह से बाहर की जाँच करनी चाहिए।
संबंधित मार्गदर्शिकाएँ
- Microsoft Word में टिप्पणियाँ कैसे जोड़ें या निकालें
- एमएस वर्ड में रिकॉर्ड और ऑडियो ऑडियो | हाउ तो
- माइक्रोसॉफ्ट वर्ड में इमोजी कैसे डालें
- माइक्रोसॉफ्ट वर्ड में कंप्रेस इमेजेस | हाउ तो



