Google Chrome में एक्सटेंशन एक्सटेंशन टूलबार मेनू को कैसे सक्षम या अक्षम करें
अन्य उपयोगी मार्गदर्शक / / August 04, 2021
विज्ञापनों
ब्राउज़रों को ज्यादातर अनुकूलन योग्य तथ्य दिया जाता है कि वेब सर्फर के लिए चीजें आसान बनाने के लिए हजारों पेचीदा एक्सटेंशन उपलब्ध हैं। यह Google Chrome के मामले में विशेष रूप से सच है। Chrome अपने Chrome वेब स्टोर में एक्सटेंशन का संग्रह होस्ट करता है। अधिकांश क्रोम उपयोगकर्ताओं के पास काम को बेहतर बनाने के लिए एक एक्सटेंशन सक्षम होगा।
इसके विपरीत, एक्सटेंशन्स टूलबार मेनू एक ऐसी चीज है, जिसे हम सभी अक्सर साथ रखते हैं। एक्सटेंशन टूलबार मेनू आपके Chrome ब्राउज़र के ऊपरी दाईं ओर पहेली-आकार का आइकन है। यह मेनू आपके इंस्टॉल किए गए एक्सटेंशन के साथ सहभागिता करने का एक बेहतर तरीका खोलता है। इस स्थिति में, आप एक स्वामी के रूप में अपनी पसंद के अनुसार इस मेनू को सक्षम या अक्षम करना चुन सकते हैं। Google Chrome में एक्सटेंशन टूलबार मेनू को सक्षम या अक्षम करने के तरीके के बारे में यहां एक मार्गदर्शिका है, यह जानने लायक कुछ है।
एक्सटेंशन टूलबार मेनू, जैसा कि पहले उल्लेख किया गया है, एक पहेली-आकार का आइकन है। यह आपके क्रोम ब्राउज़र के शीर्ष दाईं ओर पिन किए गए एक्सटेंशन के साथ बैठता है। एक्सटेंशन्स टूलबार मेनू मूल रूप से क्या करता है, आपको अपने स्थापित एक्सटेंशन को प्रबंधित करने में बेहतर और सहज अनुभव प्रदान करता है। इस पर क्लिक करने से आपके क्रोम ब्राउज़र पर सभी स्थापित एक्सटेंशन ड्रॉपडाउन हो जाएंगे। इसके साथ ही मेनू से इसे पिन या अनपिन करने के विकल्प हैं, और अन्य विकल्प जैसे एक्सटेंशन खोलना, अनुमतियों को सक्षम या अक्षम करना और इसे ब्राउज़र से पूरी तरह से हटाना।
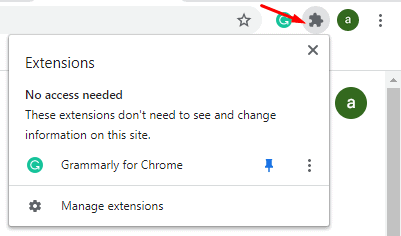
विज्ञापनों
एक्सटेंशन टूलबार मेनू Chrome का उपयोग करने वाले किसी भी व्यक्ति के लिए एक बहुत ही उपयोगी सुविधा है। यह मूल रूप से आपके एक्सटेंशन को प्रबंधित करने के लिए Chrome की सेटिंग में जाने की आवश्यकता को समाप्त करता है। यह आपको किसी भी पृष्ठ के एक्सटेंशन के साथ एक सहज अनुभव प्रदान करता है, जिस पर आप वर्तमान में काम कर रहे हैं।
कुछ महीने पहले, Google Chrome पर कुछ कस्टमाइज़ेशन ने झंडे की मदद से बहुत जल्दी और आसानी से काम किया। Google Chrome में एक बड़े अपडेट के बाद, कुछ झंडे हटा दिए गए थे और उपयोगकर्ता अब Chrome की सेटिंग में गड़बड़ी करने में सक्षम नहीं थे। जैसा कि हम उम्मीद कर रहे थे, एक्सटेंशन टूलबार मेनू को सक्षम और अक्षम करने का झंडा लंबे समय तक अद्यतन के साथ चला गया था।
उपयोगकर्ता एक्सटेंशन टूलबार मेनू की उपस्थिति चाहते हैं। कुछ उसी सोच का अनुसरण नहीं कर सकते हैं। यह सब के बाद व्यक्तिगत प्राथमिकता है, और यही कारण है कि आपको यह जानना चाहिए कि इसे कैसे निष्क्रिय या सक्षम करना है। इस तरह, आप किसी भी बिंदु पर जो भी महसूस करते हैं, उसके बीच चयन कर सकते हैं। एक्सटेंशन टूलबार मेनू को अक्षम या सक्षम करने के लिए विशेष रूप से क्रोम ध्वज अब उपलब्ध नहीं है। इसका मतलब है कि आपको कुछ अन्य काम करने के समाधान को अपनाने की आवश्यकता है। हमारे पास आपके लिए एक है और आपको केवल इतना करना है कि एक्सटेंशन टूलबार मेनू को सक्षम या अक्षम करने के लिए नीचे दिए गए चरणों को लागू करें:
Google Chrome में एक्सटेंशन टूलबार मेनू को सक्षम या अक्षम करना
- पहला कदम Google Chrome शॉर्टकट बनाना है। इसके लिए, आपको अपने कंप्यूटर पर Google Chrome के इंस्टॉल किए गए एप्लिकेशन को ढूंढना होगा, एप्लिकेशन को राइट-क्लिक करना होगा, और शॉर्टकट बनाने के लिए चुनना होगा। आप क्रोम एप्लिकेशन को खोज कर आसानी से पा सकते हैं क्रोम विंडोज खोज पर और चुनने के लिए परिणाम से आवेदन पर राइट-क्लिक करें फ़ाइल के स्थान को खोलें

- एक बार जब आप शॉर्टकट बना लेते हैं, तो अपने क्रोम ब्राउज़र को बंद कर दें, और उसके बाद शॉर्टकट आइकन पर राइट-क्लिक करें गुण। सुनिश्चित करें कि गुण खोलने से पहले क्रोम ब्राउज़र बंद है। यदि ब्राउज़र अभी भी खोला गया है, तो विधि काम नहीं कर रही है

- एक बार जब इसके गुण खुल जाते हैं, तो टाइपिंग कर्सर को क्लिक करें और उसके अंदर जो लिखा है उसके बहुत अंत तक ले जाएँ लक्ष्य डिब्बा। इस अंत में, ए जोड़ें अंतरिक्ष और अपनी पसंद के अनुसार निम्नलिखित कमांड को कॉपी-पेस्ट करें:
- एक्सटेंशन टूलबार मेनू को सक्षम करने के लिए: -सक्षम-सुविधाएँ = एक्सटेंशनटूलबारमेनु
-
एक्सटेंशन टूलबार मेनू को अक्षम करने के लिए: -विस्तृत-सुविधाएँ = एक्सटेंशनटूलबारमेनु

- एक बार जब आप इसके साथ हो जाते हैं, तो पर क्लिक करें लागू बटन और फिर क्लिक करें ठीक है परिवर्तनों को बचाने के लिए। अब संशोधित शॉर्टकट से अपने क्रोम ब्राउज़र को लॉन्च करें और परिवर्तन प्रतिबिंबित होंगे।
Google Chrome में एक्सटेंशन टूलबार मेनू को सक्षम या अक्षम करने के लिए आपको वह सब कुछ करना होगा जो आवश्यक है। यह प्रक्रिया अपेक्षाकृत आसान है, हालांकि हमारे पास झंडे थे जैसे हम थे, तो यह बहुत अच्छा था। लेकिन जब तक हमें उचित अपडेट नहीं मिल जाता, तब तक यह विधि उन उपयोगकर्ताओं के बीच हावी रहेगी, जिनके पास Google Chrome का नवीनतम संस्करण है। उस ने कहा, हमें उम्मीद है कि ऊपर दिए गए गाइड को पढ़ने से आपको कुछ मूल्यवान जानकारी और मदद मिलेगी। कृपया नीचे टिप्पणी करके हमें बताएं यदि आपके पास इसके बारे में कोई और प्रश्न हैं।
इसके अलावा, हमारी जाँच करें iPhone युक्तियाँ और चालें, पीसी युक्तियाँ और चालें, तथा Android टिप्स और ट्रिक्स अगर आपको इसके लिए कोई प्रश्न मिले या मदद चाहिए। धन्यवाद!
विज्ञापनों

![लावा Z91 की जड़ मेग्स्क का उपयोग करने की आसान विधि [कोई TWRP की आवश्यकता]](/f/c1f612d46de46d87366b3caf14d5b408.jpg?width=288&height=384)

![मैगिस्क [कोई TWRP की जरूरत] का उपयोग कर TruConnect लौ X555 रूट करने के लिए आसान विधि](/f/92c3f867d0aeb1728daf05c4dfb48ed1.jpg?width=288&height=384)