Google डॉक्स में अपनी आवाज़ के साथ कैसे लिखें?
अन्य उपयोगी मार्गदर्शक / / August 04, 2021
विज्ञापनों
क्या आप एक लेखक हैं? शायद एक ब्लॉग लेखक या एक पत्रकार। यदि आपकी नौकरी या जुनून के लिए आपको रोजाना बहुत सारे शब्द टाइप करने होते हैं, तो Google डॉक्स के साथ वॉयस टाइपिंग का उपयोग करना आपके काम आएगा। कुछ दिनों में, आप कुछ भी लिखने के लिए बहुत थक गए हैं, लेकिन काम का बोझ आपको उन स्थितियों में भी काम आगे बढ़ाने की मांग करता है। इसलिए यदि आप थके हुए हैं और सभी शब्दों को टाइप नहीं करना चाहते हैं, तो आप उन्हें Google डॉक्स पर निर्देशित कर सकते हैं। Google डॉक्स पर वॉइस टाइपिंग की सुविधा आपके माइक्रोफ़ोन तक पहुंच जाएगी और आपके कथन पर आधारित होगी, और पूरे टुकड़े को टाइप किया जाएगा।
यह निश्चित रूप से एक नई विशेषता नहीं है, और यह अब लगभग वर्षों से है। लेकिन उन दिनों में, सही शब्द का पता लगाने वाले सिस्टम की सटीकता लगभग 70% थी। हालाँकि, हाल के दिनों में सटीकता में कुछ भारी सुधार हुए हैं, और अब यह कई त्रुटियों को दूर किए बिना आपके शब्दों का सटीक पता लगा सकता है। लेकिन यह सुविधा केवल Google के लिए अनन्य है। तो आप केवल Google डॉक्स के साथ इस सुविधा का उपयोग कर सकते हैं। इसलिए इस लेख में, हम आपको Google डॉक्स पर ध्वनि टाइपिंग का उपयोग करने की पूरी प्रक्रिया के माध्यम से मार्गदर्शन करेंगे और अपने शब्दों को अपने ब्राउज़र, iOS डिवाइस, एंड्रॉइड डिवाइस, मैक डिवाइस और यहां तक कि विंडोज पर कमांड के माध्यम से टाइप करें 10. तो किसी भी आगे की हलचल के बिना, चलो इसमें शामिल हों

विषयसूची
-
1 Google डॉक्स में अपनी आवाज़ के साथ कैसे लिखें?
- 1.1 वेब ब्राउज़र में Google डॉक्स में अपनी आवाज़ कैसे टाइप करें?
- 1.2 एंड्रॉइड डिवाइस पर Google डॉक्स में अपनी आवाज कैसे टाइप करें?
- 1.3 IOS डिवाइस पर Google डॉक्स में अपनी आवाज कैसे टाइप करें?
- 1.4 मैक पर Google डॉक्स में अपनी आवाज़ कैसे टाइप करें?
- 1.5 विंडोज 10 सिस्टम पर Google डॉक्स में अपनी आवाज कैसे टाइप करें?
Google डॉक्स में अपनी आवाज़ के साथ कैसे लिखें?
Google डॉक्स पर दस्तावेज़ों को टाइप करने के लिए अपनी आवाज़ का उपयोग करने का मतलब होगा कि आप अपना काम बहुत कम समय में पूरा करेंगे। इसलिए यदि आप बहुत कम समय में बहुत सारे काम करने की कोशिश कर रहे हैं, तो यह सुविधा आपके लिए है। इसके अतिरिक्त, यदि टाइपिंग जॉब आपके शरीर पर एक टोल ले रहा है और पीठ की चोट, थकान, या दर्द के लक्षण विकसित कर रहा है, तो आपके लिए वॉयस टाइपिंग बनाई गई है। वॉइस टाइपिंग आपको अपनी उंगलियों को लंबी थका देने वाले दस्तावेज़ टाइप करने की छूट देता है। विराम चिह्न से छूटे हुए स्वर टाइपिंग के बारे में भी आपको चिंतित होने की आवश्यकता नहीं है। आप "अल्पविराम", "हाइफ़न," "डैश," या कुछ इसी तरह के शब्दों को निर्धारित कर सकते हैं, और आवाज टाइपिंग इसे उठाकर आपके दस्तावेज़ में डाल देगा।
विज्ञापनों
Google डॉक्स में दस्तावेज़ पर काम करने के लिए आपको पहले स्थान पर एक Google खाते की आवश्यकता होगी। इसलिए यदि आपके पास पहले से Google खाता नहीं है, तो नीचे दिए गए किसी भी तरीके से शुरुआत करने से पहले ही एक बना लें। अब आप अपने वेब ब्राउजर पर इस सुविधा का उपयोग कैसे कर सकते हैं, इसकी शुरुआत करते हैं।
वेब ब्राउज़र में Google डॉक्स में अपनी आवाज़ कैसे टाइप करें?
आप इस विधि के लिए कई ब्राउज़र का उपयोग कर सकते हैं, लेकिन Chrome ब्राउज़र Google डॉक्स के साथ त्रुटिपूर्ण काम करता है। इसलिए अगर आप किसी ब्राउज़र पर इस सुविधा का उपयोग करना चाहते हैं, तो क्रोम आपका सबसे अच्छा विकल्प है।
- ब्राउज़र खोलें और क्लिक करके Google डॉक्स होमपेज पर जाएं यहां.
- यदि आप ब्राउज़र पर अपने Google खाते में साइन इन नहीं हैं, तो साइन इन करने के लिए अपने लॉगिन क्रेडेंशियल्स का उपयोग करें।
- "Google डॉक्स पर जाएं" पर क्लिक करें।

- फिर आपके सभी दस्तावेज दिखाई देंगे। आप या तो एक नया दस्तावेज़ बनाने के लिए चुन सकते हैं या एक पुराने को खोल सकते हैं।
- जब वह दस्तावेज़ खुल जाता है, तो शीर्ष मेनू में टूल पर क्लिक करें।
- ड्रॉप-डाउन मेनू में विकल्पों की सूची से "वॉइस टाइपिंग" चुनें।

- आपका ब्राउज़र आपके माइक्रोफ़ोन तक पहुंचने के लिए आपकी अनुमति मांगेगा। "अनुमति दें" पर क्लिक करें।
- अपनी स्क्रीन के बाईं ओर स्थित माइक आइकन पर क्लिक करें और एक बार जब यह लाल हो जाए, तो तानाशाही शुरू करें।

विज्ञापनों
एंड्रॉइड डिवाइस पर Google डॉक्स में अपनी आवाज कैसे टाइप करें?
आप इस सुविधा का उपयोग अपने Android डिवाइस पर भी कर सकते हैं।
- इस विधि को काम करने के लिए आपको अपने Android डिवाइस पर Google कीबोर्ड (GBoard) स्थापित करना होगा। आप इसे Google Play Store से इंस्टॉल कर सकते हैं यहां.
- Google डॉक्स एप्लिकेशन इंस्टॉल करें और अपने Google खाते में लॉग इन करें।
- एक नया दस्तावेज़ बनाएं या एक मौजूदा दस्तावेज़ खोलें, जिस पर आप काम करना चाहते हैं।
- उस स्थान पर टैप करें जहां आप आमतौर पर अपना पाठ लिखते हैं। आपका कीबोर्ड पॉप अप हो जाएगा।
- आपको अपने Gboard कीबोर्ड के दाहिने कोने में एक छोटा माइक आइकन दिखाई देगा। उस पर टैप करें, और आपको अपनी स्क्रीन पर एक संदेश दिखाई देगा जिसमें लिखा होगा "अभी बोलो।"
- अब बात करना शुरू करें, और जो भी आप बोलते हैं वह आपके Google दस्तावेज़ में शब्दों के रूप में सामने आएगा।
- जब आप अपने कथन के साथ किए जाते हैं, तो माइक बटन पर फिर से टैप करें, और यह वॉइस टाइपिंग सुविधा को रोक देगा।
IOS डिवाइस पर Google डॉक्स में अपनी आवाज कैसे टाइप करें?
IPhone का उपयोग करते समय भी प्रक्रिया समान है।
- आपको अपने iPhone पर Google कीबोर्ड (GBoard) इंस्टॉल करना होगा। आप इसे ऐप स्टोर में पा सकते हैं।
- फिर Google डॉक्स एप्लिकेशन इंस्टॉल करें और अपने Google खाते में लॉग इन करें।
- एक नया दस्तावेज़ बनाएं या एक मौजूदा दस्तावेज़ खोलें, जिस पर आप काम करना चाहते हैं।
- उस स्थान पर टैप करें जहां आप आमतौर पर अपना पाठ लिखते हैं। आपका कीबोर्ड पॉप अप हो जाएगा।
- आपको अपने Gboard कीबोर्ड पर एक छोटा माइक आइकन दिखाई देगा। उस पर टैप करें, और आपको अपनी स्क्रीन पर एक संदेश दिखाई देगा जिसमें लिखा होगा "अभी बोलो।"
- अब बात करना शुरू करें, और जो भी आप बोलते हैं वह आपके Google दस्तावेज़ में शब्दों के रूप में सामने आएगा।
- जब आप अपने कथन के साथ किए जाते हैं, तो माइक बटन पर फिर से टैप करें, और यह वॉइस टाइपिंग सुविधा को रोक देगा।
मैक पर Google डॉक्स में अपनी आवाज़ कैसे टाइप करें?
यदि आप मैक पर इस सुविधा का उपयोग कर रहे हैं, तो आपको Google Chrome ब्राउज़र का उपयोग करना होगा।
- क्रोम खोलें और “डॉक्स डालें। नई ”पता बार में।
- यदि आप ब्राउज़र पर अपने Google खाते में पहले से साइन इन नहीं हैं, तो अभी साइन इन करने के लिए अपने लॉगिन क्रेडेंशियल्स का उपयोग करें।
- "Google डॉक्स पर जाएं" पर क्लिक करें।
- फिर आपके सभी दस्तावेज दिखाई देंगे। आप या तो एक नया दस्तावेज़ बनाने के लिए चुन सकते हैं या एक पुराने को खोल सकते हैं।
- जब वह दस्तावेज़ खुल जाता है, तो शीर्ष मेनू में टूल पर क्लिक करें।
- ड्रॉप-डाउन मेनू में विकल्पों की सूची से "वॉइस टाइपिंग" चुनें।
- आपका ब्राउज़र आपके माइक्रोफ़ोन तक पहुंचने के लिए आपकी अनुमति मांगेगा। "अनुमति दें" पर क्लिक करें।
- अपनी स्क्रीन के बाईं ओर स्थित माइक आइकन पर क्लिक करें और एक बार जब यह लाल हो जाए, तो तानाशाही शुरू करें।
विंडोज 10 सिस्टम पर Google डॉक्स में अपनी आवाज कैसे टाइप करें?
आपके पास विंडोज 10 के लिए Google डॉक्स एप्लिकेशन है। आप उस एप्लिकेशन को अपने विंडोज 10 सिस्टम पर इंस्टॉल कर सकते हैं और वॉयस टाइपिंग सुविधा का उपयोग करना शुरू कर सकते हैं। लेकिन इससे पहले कि आप एप्लिकेशन पर जाएं, आपको अपने विंडोज 10 सिस्टम पर एक माइक्रो टेस्ट करना चाहिए ताकि यह पता चल सके कि माइक्रोफोन सही तरीके से काम कर रहा है या नहीं।
विज्ञापनों
- Windows Key + X दबाएं और दिखाए जाने वाले विकल्पों की सूची में "सेटिंग" चुनें।
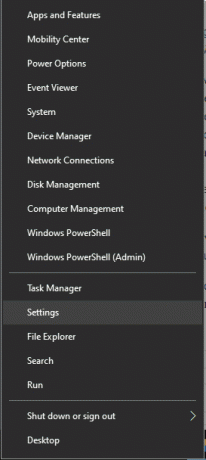
- सिस्टम पर क्लिक करें और फिर बाईं ओर साउंड टैब पर क्लिक करें।
- इनपुट के तहत, आप अपना माइक्रोफोन देखेंगे। जब भी आप अपने माइक्रोफ़ोन में कुछ कहते हैं, तो "अपने माइक्रोफ़ोन का परीक्षण करें" विकल्प के नीचे पट्टी को सुनिश्चित करें।

- अब विंडोज 10 के लिए Google डॉक्स एप्लिकेशन इंस्टॉल करें।
- उस एप्लिकेशन को खोलें और अपने Google खाते में लॉग इन करें।
- एक नया दस्तावेज़ बनाने या Google डॉक्स में एक पुराना खोलने का चयन करें।
- शीर्ष मेनू में टूल पर क्लिक करें और "वॉइस टाइपिंग" चुनें।
- अपने माइक्रोफ़ोन पर एप्लिकेशन एक्सेस को ग्रांट करें और फिर डिक्टेट करना शुरू करें।
यदि आपके पास हाई-स्पीड इंटरनेट कनेक्शन नहीं है, तो आपको गति के साथ कुछ समस्याओं का सामना करना पड़ सकता है। एक धीमे इंटरनेट कनेक्शन का अर्थ यह भी होगा कि शब्द सटीक रूप से सामने नहीं आ सकते हैं। इसके अलावा, उन शब्दों के बारे में भी स्पष्ट रहें जो आप बोलते हैं। यदि आप शब्द का सही उच्चारण नहीं कर रहे हैं, तो Google डॉक्स वॉयस टाइपिंग शब्द को सही ढंग से लिखने में आपकी मदद नहीं कर सकता है।
इसलिए यह सभी प्रकार के उपकरणों पर दस्तावेज़ों को टाइप करने के लिए Google डॉक्स में वॉइस टाइपिंग का उपयोग करने के बारे में है। यदि आपके पास इस लेख के बारे में कोई प्रश्न या प्रश्न हैं, तो नीचे टिप्पणी करें, और हम आपके पास वापस आ जाएंगे। इसके अलावा, हमारे अन्य लेखों को अवश्य देखें iPhone युक्तियाँ और चालें,Android टिप्स और ट्रिक्स, पीसी युक्तियाँ और चालें, और बहुत अधिक उपयोगी जानकारी के लिए।



