How to Create Dashboard on Monday.com
अन्य उपयोगी मार्गदर्शक / / August 04, 2021
विज्ञापनों
जब परियोजना प्रबंधन उपकरण की बात आती है, तो बाजार में उनमें से बहुत सारे हैं लेकिन monday.com एक महान परियोजना प्रबंधन उपकरण है जो उपयोगकर्ताओं को इसे फ्री-फ्लो की तरह उपयोग करने के लिए सरलता, कस्टमिज़ेबिलिटी, सहज ज्ञान युक्त मॉड्यूल प्रदान करता है। यह संगठनों को कार्य ओएस पर कार्य, परियोजनाओं और टीमवर्क का प्रबंधन करने की पेशकश करता है। वर्कफ़्लो, शिफ्ट एडजस्टमेंट, पारदर्शिता, सहयोग, प्रोजेक्ट आदि को monday.com प्लेटफ़ॉर्म पर बहुत तेज़ी से किया जा सकता है। अब, यदि आप इसमें नए हैं, तो देखें कि सोमवार को डैशबोर्ड कैसे बनाएं।
जैसा कि हमने पहले ही कहा, monday.com सुंदर इंटरफ़ेस (नेत्रहीन रूप से तैयार) के अलावा उपयोगकर्ता के अनुकूल और अनुकूलन योग्य है। इसके अतिरिक्त, उपयोगकर्ता रंगीन रेखांकन, आकार इत्यादि प्रदान करने वाली झलक में जोड़े गए प्रोजेक्ट की प्रगति देख सकते हैं। Monday.com के अंदर सहयोग और आसान संचार विधि बस ईमेल धागे और अनावश्यक बैठकों के सिरदर्द को कम करती है। अब, बिना किसी और समय के, नीचे दिए गए आसान गाइड में कूदें।

How to Create Dashboard on Monday.com
खैर, monday.com वेबसाइट पर एक नया डैशबोर्ड बनाना वास्तव में सरल है। आप एक नया डैशबोर्ड बनाकर अपनी परियोजना शुरू करने के लिए नीचे दिए गए चरणों का पालन कर सकते हैं।
विज्ञापनों
- सबसे पहले, आपको यात्रा करने की आवश्यकता होगी monday.com वेबसाइट आपके वेब ब्राउज़र से।
- अब, पर क्लिक करें लॉग इन करें और अपने खाते के साथ आगे बढ़ें। यदि आप एक नए उपयोगकर्ता हैं और अभी तक कोई खाता नहीं है, तो सुनिश्चित करें कि साइन अप करें monday.com खाते के लिए।
- आप साइन अप करने के लिए अपना Google खाता भी चुन सकते हैं।

- अपना नाम और परियोजना का नाम दर्ज करें आरंभ करना।
- इसके बाद, आपको उस उद्देश्य के लिए चयन करना होगा जिसके लिए आप इसका उपयोग करने वाले हैं। इसके अतिरिक्त, आपको किस सेगमेंट के लिए चुनना है, किस तरह का काम करना है, इस प्रोजेक्ट के टीम मेंबर्स की संख्या आदि।
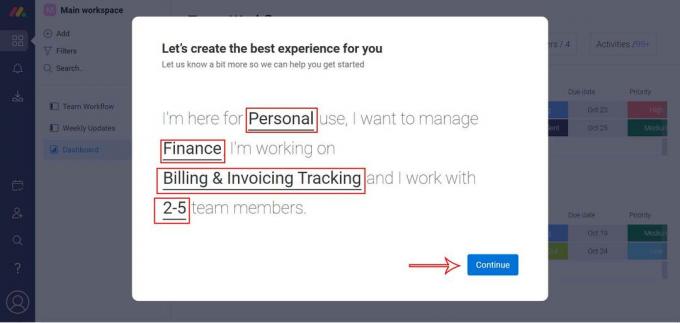
- हो जाने के बाद, पर क्लिक करें जारी रखें > आप बेहतर वर्कफ़्लो के लिए इस प्लेटफ़ॉर्म में शामिल होने के लिए अपने ईमेल पते प्रदान करके प्रोजेक्ट के अपने साथियों को भी आमंत्रित कर सकते हैं। अन्यथा, आप पर क्लिक कर सकते हैं मैं इसे बाद में कर लूँगा.
- अब, आपको तदनुसार अपनी परियोजना के प्रकार के लिए एक खाका चुनना होगा। आप पहले टेम्प्लेट का पूर्वावलोकन भी कर सकते हैं और फिर चुन सकते हैं। (हम उदाहरण के लिए टीम टास्क टेम्पलेट का उपयोग करने वाले हैं)
- तो, पर क्लिक करें प्रयोग करें संबंधित टेम्प्लेट के लिए> एक बार टेम्प्लेट तैयार हो जाने के बाद, आप अपनी आसानी के लिए प्रोजेक्ट बोर्ड के रूप में टीम टास्क को किसी और चीज में बदल सकते हैं और उस पर क्लिक कर सकते हैं अगला.

- इसके अतिरिक्त, आप अपने समूह को परियोजना के लिए नाम दे सकते हैं और उस पर क्लिक कर सकते हैं अगला फिर।
- पर क्लिक करें किया हुआ और आगे बढ़ने के लिए पेज को एक बार रिफ्रेश करें।
- इसके बाद, पर क्लिक करें + जोड़ें बाएं फलक से बटन> चयन करें नया डैशबोर्ड.

- डैशबोर्ड नाम जोड़ें> चुनें मुख्य या निजी आपकी पसंद के अनुसार।

- पर क्लिक करें डैशबोर्ड बनाएं बटन> इसके अलावा, आप बोर्ड चुन सकते हैं।
- एक बार पूरा हो जाने के बाद, आप जा सकते हैं
यह बात है, दोस्तों। हम मानते हैं कि यह मार्गदर्शिका आपके लिए उपयोगी थी। अधिक प्रश्नों के लिए, आप नीचे टिप्पणी कर सकते हैं।
विज्ञापनों



