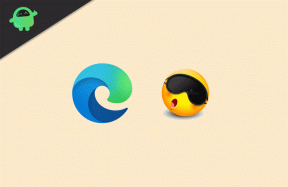PS5 पर गेमप्ले को कैसे स्ट्रीम करें: विस्तृत ट्यूटोरियल
गेमिंग कंसोल / / August 04, 2021
विज्ञापन
इस ट्यूटोरियल में, हम आपको अपने PS5 पर गेमप्ले को स्ट्रीम करने के चरण दिखाएंगे। PlayStation श्रृंखला की नवीनतम प्रविष्टि कुछ दिनों में रिलीज़ होने वाली है। लेकिन प्रचार मिल पहले से ही चल रही है। नए फीचर्स और ऑप्टिमाइजेशन के ढेर सारे आसान यूजर इंटरफेस के साथ युग्मित होने से उम्मीदें पहले से काफी ज्यादा हैं। इस तथ्य को जोड़ें कि आप विभिन्न सेवा प्रदाताओं से सामग्री को स्ट्रीम करने में सक्षम होंगे, और इसमें बहुत कुछ नहीं है जो किसी के लिए कहा जा सकता है।
जिसके बारे में बात करते हुए, आप इस कंसोल पर सीधे Apple TV +, Disney +, Netflix, आदि स्ट्रीम कर पाएंगे। इसी तर्ज पर, अपने पसंदीदा YouTuber या Twitch के पार अपने पसंदीदा स्ट्रीमर्स के वीडियो देखना भी एक संभावना है। इसी तरह, यदि आप गेमर हैं, तो आप सीधे अपने गेमप्ले को PS5 से इन दोनों प्लेटफार्मों, उर्फ यूट्यूब और ट्विच पर स्ट्रीम कर सकते हैं। और इस गाइड में, हम बस आपकी मदद करेंगे। नीचे दिए गए विस्तृत निर्देश इस संबंध में दिए गए हैं जो काम में आएंगे।

विषय - सूची
-
1 PS5 पर गेमप्ले को कैसे स्ट्रीम करें
- 1.1 स्ट्रीम गेमप्ले को चिकोटी के लिए
- 1.2 YouTube पर गेमप्ले स्ट्रीम करें
- 1.3 स्ट्रीमिंग सेटिंग्स कैसे बदलें
PS5 पर गेमप्ले को कैसे स्ट्रीम करें
सबसे पहले, हम आपके गेमप्ले को PS5 से ट्विच तक स्ट्रीम करने के चरणों पर चर्चा करेंगे। इसके बाद YouTube के निर्देशों का पालन किया जाएगा। बस यह सुनिश्चित करें कि आपने पहले ही इन प्लेटफार्मों पर एक खाता बना लिया है। जब ऐसा हो जाए, तो आप नीचे दिए गए निर्देशों के साथ आगे बढ़ सकते हैं।
विज्ञापन
स्ट्रीम गेमप्ले को चिकोटी के लिए
- सेटिंग्स पर जाएं और उपयोगकर्ता और लेखा अनुभाग पर जाएं।
- फिर अन्य सेवाओं के साथ लिंक पर जाएं और मेनू से ट्विच का चयन करें।
- अब आप अपने चिकोट खाते को PS5 से जोड़ने के लिए दो अलग-अलग तरीके अपना सकते हैं:
- उसी ट्विच अकाउंट से लॉग इन किया हुआ स्मार्टफोन इस्तेमाल करें। फिर इस मोबाइल फोन का उपयोग करके अगली स्क्रीन पर प्रदर्शित होने वाले QR कोड को स्कैन करें।
- अगली विधि के लिए जाने के लिए कहता है चिकोटी सक्रिय आपके ब्राउज़र से साइट जो पहले से ही आपके ट्विच खाते से लॉग इन है।
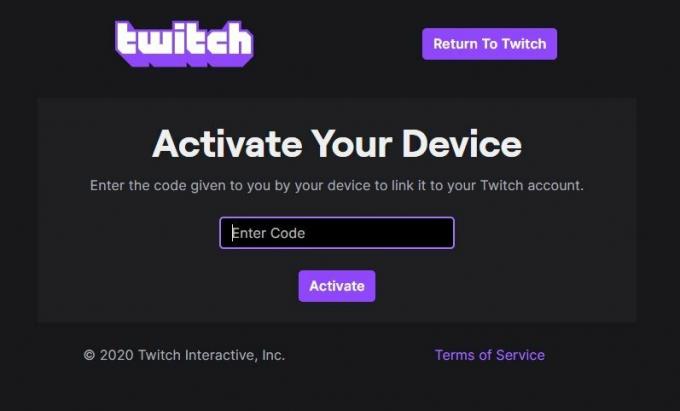
- अब आपको अपने PS5 स्क्रीन पर एक कोड मिलेगा, इसे अपने मोबाइल डिवाइस या वेबसाइट पर दर्ज करें (जैसा कि आपने पहले चुना था)।
- ऐसा करने पर, आपको एक पुष्टिकरण संदेश प्राप्त करना चाहिए जो यह बताता है कि खाता सफलतापूर्वक लिंक कर दिया गया है।
- अंत में, अपने दोहरे व्यापार नियंत्रक पर क्रिएट बटन को हिट करें और अपने PS5 से गेमप्ले स्ट्रीमिंग को शुरू करने के लिए ट्विच का चयन करें।
YouTube पर गेमप्ले स्ट्रीम करें
- शुरुआती चरण ट्विच के समान हैं। इसलिए सेटिंग> उपयोगकर्ता और खाता अनुभाग पर जाकर प्रारंभ करें।
- अगला, अन्य सेवाओं के साथ लिंक पर जाएं और मेनू से YouTube चुनें।
- फिर एक वेब ब्राउज़र लॉन्च किया जाएगा। अपना खाता क्रेडेंशियल दर्ज करें और फिर अपनी पहचान सत्यापित करें।
- उत्तरार्द्ध आपके मोबाइल डिवाइस, कंप्यूटर या आवाज या पाठ संदेश से किया जा सकता है। सत्यापन की प्रक्रिया कुछ उदाहरणों में पूरे दिन तक हो सकती है।
- एक बार आपका YouTube खाता लिंक हो जाने के बाद, आपको एक पुष्टिकरण संदेश के माध्यम से सूचित किया जाएगा।
- अब बस अपने DualSense कंट्रोलर पर क्रिएट बटन दबाएं और अपने PS5 से YouTube पर गेमप्ले स्ट्रीमिंग से शुरुआत करने के लिए YouTube का चयन करें।

स्ट्रीमिंग सेटिंग्स कैसे बदलें
एक बार जब आप कंसोल को अपने चिकोटी या YouTube खाते से जोड़ लेते हैं, तो आप इसकी स्ट्रीमिंग सेटिंग्स को भी ट्विक कर सकते हैं। ऐसा करने के लिए, अपने खाते के बगल में स्थित तीन क्षैतिज बिंदुओं को हिट करें और वांछित बदलाव करें। उदाहरण के लिए, आप PS5 कैमरा को सक्षम कर सकते हैं जिसमें वॉइस चैट ऑडियो और डिस्प्ले चैट भी शामिल है। इसी तरह, आप वांछित वीडियो की गुणवत्ता 1280 × 720 @ 30fps से लेकर 1920 × 1080 @ 60fps तक ले सकते हैं।
तो यह सब इस गाइड से था कि कैसे अपने PS5 पर गेमप्ले को स्ट्रीम करें। हमने ट्विच और YouTube सेवाओं दोनों के लिए चरणों को साझा किया है। यदि किसी भी समय, आप अपना खाता अनलिंक करना चाहते हैं, तो सेटिंग्स> उपयोगकर्ताओं और खातों> अन्य सेवाओं के साथ लिंक पर जाएं, और अनलिंक विकल्प चुनें। यदि आपके कोई अन्य प्रश्न हैं, तो हमें नीचे टिप्पणी अनुभाग में बताएं। राउंडिंग ऑफ, चेक आउट करना न भूलें iPhone युक्तियाँ और चालें, पीसी युक्तियाँ और चालें, तथा Android टिप्स और ट्रिक साथ ही सेक्शन।