अगर शटडाउन के बाद लैपटॉप की बैटरी ड्रेनिंग को कैसे ठीक करें
पीसी समस्या निवारण / / August 04, 2021
विज्ञापन
आज की दुनिया में लैपटॉप सबसे उपयोगी उपकरण है जब सब कुछ डिजिटल परिवर्तनों और आविष्कारों के आसपास घूम रहा है। कई लोगों के लिए, शायद ही कभी दिन होते हैं जब वे अपने लैपटॉप का उपयोग नहीं करते हैं। एक लैपटॉप का उपयोग करने के बाद, वहाँ विभिन्न resolvable मुद्दों हो रहा है। ऐसी ही एक समस्या है जिसके बारे में हम आज चर्चा करने जा रहे हैं वह है "लैपटॉप बैटरी ड्रेनिंग आफ्टर शटडाउन"।
विषय - सूची
-
1 अगर शटडाउन के बाद लैपटॉप की बैटरी ड्रेनिंग को कैसे ठीक करें
- 1.1 FIX 1: अपनी बैटरी के स्वास्थ्य की जाँच करें:
- 1.2 FIX 2: गहरी बंद मोड को सक्रिय करें:
- 1.3 FIX 3: कमांड प्रॉम्प्ट का उपयोग करके अपने लैपटॉप को बंद करें:
- 1.4 FIX 4: कनेक्टेड स्टैंड-बाय मोड को अक्षम करें:
- 1.5 FIX 5: तेजी से स्टार्ट-अप सुविधा को अक्षम करें:
- 1.6 FIX 6: पुराने Intel ड्राइवर स्थापित करें:
- 1.7 FIX 7: BIOS को अपग्रेड करें:
अगर शटडाउन के बाद लैपटॉप की बैटरी ड्रेनिंग को कैसे ठीक करें
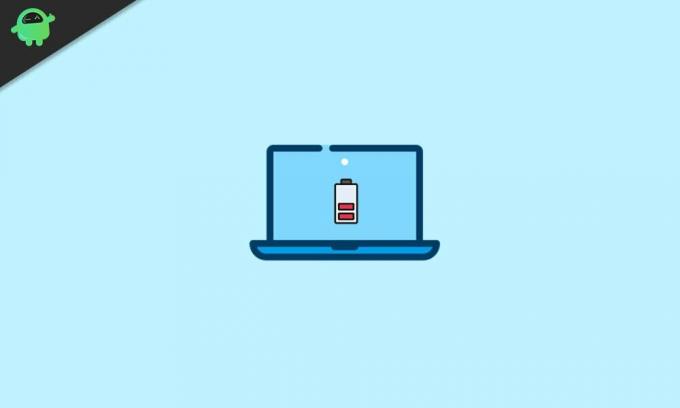
शटडाउन के बाद लैपटॉप की बैटरी की निकासी एक प्रचलित मुद्दा है। उपयोगकर्ताओं ने कथित तौर पर कहा है कि जब वे अपने लैपटॉप को बंद करते हैं तब भी बैटरी खत्म होती रहती है। ऐसे उदाहरण थे जब कंप्यूटर बंद होने के दौरान बैटरी पूरी तरह से 0% तक चली गई थी। साथ ही, यह मुद्दा एक स्थानीय या नए ब्रांड तक सीमित नहीं है, लेकिन कथित तौर पर उच्च अंत और प्रतिष्ठित लैपटॉप के साथ भी देखा गया था। इस समस्या से छुटकारा पाने के लिए, नीचे दिए गए सुधारों का पालन करें:
FIX 1: अपनी बैटरी की सेहत की जाँच करें:
प्रत्येक लैपटॉप की बैटरी का एक निश्चित जीवन चक्र होता है, और कई आवेशों और लंबे उपयोग के बाद, यह न्यूनतम बैकअप देता है और कुछ ही समय में पूरी तरह से निकल जाता है। शटडाउन के बाद बैटरी के खराब होने का कारण इसकी निकासी का एक कारण हो सकता है।
विज्ञापन
अब इस समस्या को ठीक करने के लिए, आपके लैपटॉप की बैटरी को एक नए से बदलने की सिफारिश की गई है। लेकिन इससे पहले, आपको अपनी बैटरी के स्वास्थ्य की जांच करनी होगी। ऐसा करने के लिए,
- को खोलो सही कमाण्ड
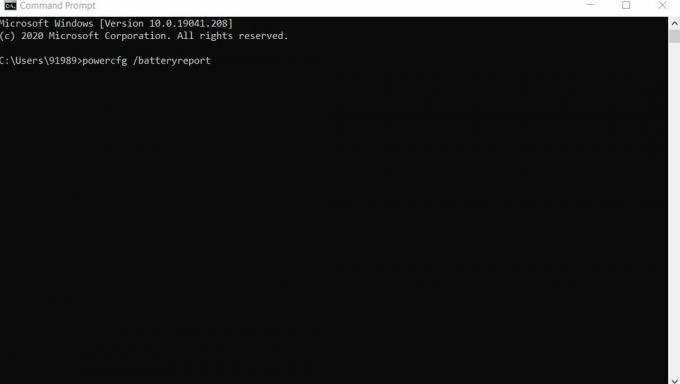
- अब निम्न कमांड टाइप करें,
"पॉवरफग / बैटरीपोर्ट" और फिर एंटर दबाए.
यह कमांड आपकी बैटरी की रिपोर्ट (HTML फ़ाइल के रूप में) को उपयोगकर्ता के खाते की निर्देशिका में बचाएगा। रिपोर्ट पढ़ें और निम्नलिखित अनुभागों, बैटरी उपयोग, बैटरी क्षमता इतिहास, उपयोग इतिहास, हाल के उपयोग और बैटरी जीवन अनुमान के लिए देखें।
FIX 2: डीप शटडाउन मोड को सक्रिय करें:
शटडाउन समस्या के बाद बैटरी की निकासी को ठीक करने के लिए डीप शटडाउन मोड को सक्रिय करने पर विचार करें। ऐसा करने के लिए,
आपके लैपटॉप के शट डाउन होने के बाद, पावर बटन दबाएं और इसे 15 सेकंड के लिए दबाए रखें. यह आपके लैपटॉप में गहरी शटडाउन मोड को सक्रिय करेगा जिसके बाद यह बैटरी को बंद करना बंद कर देगा।
विज्ञापन
हर बार अपने लैपटॉप को बंद करने के बाद इसे एक अस्थायी फिक्स के रूप में देखते हुए आपको वही कार्रवाई करनी होगी।
FIX 3: कमांड प्रॉम्प्ट का उपयोग करके अपने लैपटॉप को बंद करें:
कमांड प्रॉम्प्ट का उपयोग करके अपने पीसी को शट डाउन करना "शटडाउन के बाद लैपटॉप की निकासी" को अस्थायी रूप से ठीक कर सकता है। हालाँकि, आपको अपने लैपटॉप को बंद करते समय हर बार एक ही विधि का उपयोग करना होगा।
- को खोलो कमांड प्रॉम्प्ट विंडो.

- अब निम्न कमांड टाइप करें, और एंटर दबाए.
शटडाउन / एस
- यह आपके सिस्टम को पूरी तरह से बंद कर देगा और बैटरी की निकासी प्रक्रिया को भी रोक देगा।
आप हर बार इस पद्धति का उपयोग करने के लिए एक डेस्कटॉप शॉर्टकट बना सकते हैं। ऐसा करने के लिए,
विज्ञापन
- सबसे पहले, अपने डेस्कटॉप की खाली स्क्रीन में कहीं भी राइट-क्लिक करें।

- अब पर क्लिक करें नया और फिर सेलेक्ट करें छोटा रास्ता.
- अगली पॉप-अप विंडो में, टाइप करें शटडाउन / एस रिक्त बॉक्स में और फिर पर क्लिक करें आगे.
- अब उस नए शॉर्टकट के लिए एक नाम दर्ज करें जिसे आप बनाना चाहते हैं और फिर ऑन-स्क्रीन निर्देशों का पालन करें।
हर बार कमांड प्रॉम्प्ट खोलने के बजाय सफलतापूर्वक शॉर्टकट बनाने के बाद, आप अपने सिस्टम को बंद करने के दौरान जल्दी से इसका उपयोग कर सकते हैं।
FIX 4: कनेक्टेड स्टैंड-बाय मोड को अक्षम करें:
कनेक्टेड स्टैंड-बाय मोड को अक्षम करने से आपको स्थायी रूप से "बैटरी बंद होने पर लैपटॉप के बंद होने" की समस्या से छुटकारा पाने में मदद मिलेगी। हालांकि, ध्यान रखें कि कनेक्ट किए गए स्टैंडबाय मोड को अक्षम करने से स्लीप फ़ीचर भी स्थायी रूप से अक्षम हो जाएगा। कनेक्टेड स्टैंड-बाय मोड को अक्षम करने के लिए,
ध्यान दें: इस फिक्स का उपयोग करके उपयोगकर्ता को रजिस्ट्री को संपादित करने की आवश्यकता होती है। रजिस्ट्री का संपादन एक जोखिम भरा मामला है, और एक गलत कदम आपके सिस्टम को बुरी तरह प्रभावित कर सकता है। इसलिए हर कदम पर सावधान रहें। इसके अलावा, सुनिश्चित करें कि आप आगे बढ़ने से पहले एक सिस्टम पुनर्स्थापना बिंदु बनाएँ।
- विंडोज सर्च बार पर जाएं, प्रकार "Regedit" और पर क्लिक करें पंजीकृत संपादक विकल्प।
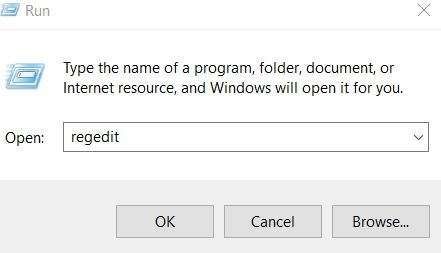
- बाएँ फलक पर नेविगेट करें और निम्न कुंजी पर जाएँ,
HKEY_LOCAL_MACHINE \ SYSTEM \ CurrentControlSet \ Control \ पावर
- दाएँ-फलक पर, ढूँढें और डबल-क्लिक करें CsEnabled.
- अब नीचे संख्यात्मक मान सेट करें मान डेटा 0 के रूप में और फिर पर क्लिक करें ठीक परिवर्तनों को बचाने के लिए।
- एक बार हो जाने के बाद, अपने सिस्टम को पुनः आरंभ करें और यह अब शटडाउन समस्या के बाद बैटरी की निकासी को पूरी तरह से हल कर देगा।
FIX 5: फास्ट स्टार्ट-अप सुविधा को अक्षम करें:
फास्ट स्टार्ट-अप सुविधा को अक्षम करना "लैपटॉप को शटडाउन के बाद जल निकासी" को ठीक कर देगा। हालाँकि, इस फिक्स का उपयोग करने के बाद, आपका पीसी सामान्य से अधिक धीमा हो सकता है। ऐसा करने के लिए,
- विंडोज सर्च बार पर, टाइप करें और ओपन करें बिजली और नींद सेटिंग्स।

- दाएँ-फलक मेनू में, नीचे स्क्रॉल करें और चुनें अतिरिक्त पावर सेटिंग्स विकल्प।
- पावर विकल्प विंडो के बाएं फलक से, विकल्प का चयन करें चुनें कि पावर बटन क्या करता है।
- यहां आप सेलेक्ट कर सकते हैं वर्तमान में अनुपलब्ध सेटिंग्स बदलें विकल्प।
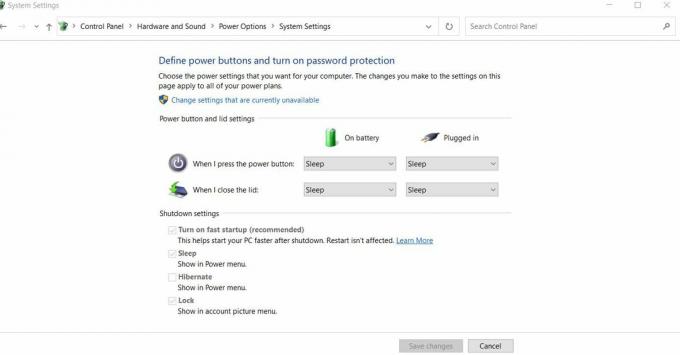
- यहां, आपको विकल्प को अक्षम करना होगा तेज़ स्टार्ट-अप (अनुशंसित) चालू करें।
- अंत में, पर क्लिक करें परिवर्तनों को सुरक्षित करें बटन।
FIX 6: पुराने Intel ड्राइवर को स्थापित करें:
"लैपटॉप बैटरी की निकासी बंद होने के बाद" समस्या कुछ पुराने या भ्रष्ट ड्राइवर समस्या या मुख्य रूप से इंटेल प्रबंधन इंटरफ़ेस के कारण हो सकती है। इसलिए, वर्तमान संस्करण को हटाने और पुराने संस्करण को फिर से नए सिरे से स्थापित करने की सिफारिश की जाती है।
आप इसे ठीक कर सकते हैं,
या तो मैन्युअल रूप से अपने पर जाएँ लैपटॉप निर्माता की वेबसाइट और आवश्यक ड्राइवर स्थापित करें।
या एक समर्पित का उपयोग करें तृतीय-पक्ष उपकरण. इसके अलावा, अपने सिस्टम के सभी प्राथमिक ड्राइवरों को अपडेट करने पर विचार करें।
FIX 7: BIOS को अपग्रेड करें:
उन मामलों में से कोई भी जैसा कि ऊपर वर्णित फ़िक्स ने आपके लिए काम किया है, हम आपको BIOS सेटिंग को अपग्रेड करने की सलाह देते हैं। "लैपटॉप बैटरी शटडाउन के बाद ड्रेनिंग" समस्या आपके BIOS सेटिंग में झूठ हो सकती है।
इस फिक्स ने बहुत सारे उपयोगकर्ताओं के लिए काम किया है; हालाँकि, अपने BIOS को अपडेट करना एक बहुत ही उन्नत प्रक्रिया है और कभी-कभी आपके सिस्टम के लिए जोखिम भरा हो सकता है। इसलिए, हम आपको अपनी महत्वपूर्ण फ़ाइलों और डिस्क को सुरक्षित करने और विस्तृत BIOS अद्यतन निर्देशों के लिए अपने लैपटॉप मैनुअल की जांच करने की सलाह देते हैं।
किसी भी इलेक्ट्रॉनिक उपकरण में बैटरी को बाहर निकालना एक प्राकृतिक घटना है जिसे होने के लिए डिज़ाइन किया गया है। जब आप किसी भी चार्जेबल डिवाइस का उपयोग करते हैं, तो यह संग्रहित बैटरी का उपयोग करेगा, और यह स्वचालित रूप से बैटरी प्रतिशत को कम कर देगा। यहां तक कि जब आप अपने लैपटॉप का उपयोग नहीं कर रहे हैं, लेकिन स्क्रीन चालू है, तब भी यह बैटरी को बंद कर देता है।
हालांकि, शटडाउन के बाद भी बैटरी की निकासी स्वाभाविक रूप से नहीं होनी चाहिए। यही कारण है, यदि आप भी इस तरह के मुद्दे का सामना करने के लिए होते हैं, तो ऊपर वर्णित सुधारों का प्रयास करें। 1 पहले प्रयास करें और यदि यह आपके लिए काम नहीं करता है, तो केवल आगे बढ़ें। हमें उम्मीद है कि आप इस लेख में वर्णित सभी जानकारी और सुधारों को उपयोगी और प्रासंगिक पाएंगे।



