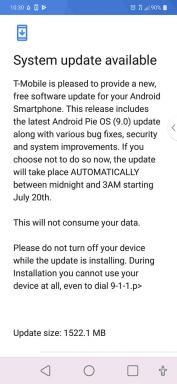ट्रांसमिशन फेल एरर कोड 1231 को कैसे ठीक करें: गाइड
पीसी समस्या निवारण / / August 04, 2021
विज्ञापन
इस ट्यूटोरियल में, हम आपको दिखाएंगे कि ट्रांसमिट फेल्ड एरर कोड 1231 को कैसे ठीक किया जाए। बहुत सारे उपयोगकर्ताओं को उपरोक्त त्रुटि का सामना करना पड़ रहा है। संबंधित संदेश "पिंग: संचारित विफल, त्रुटि कोड 1231" का अनुवाद करता है। जबकि ज्यादातर समय यह मुद्दा जुड़ा रहा विंडोज विस्टा उपयोगकर्ता, फिर भी कुछ उदाहरणों में यह नए विंडोज बिल्ड में रेंगना भी बताया जा रहा है।
अधिक बार नहीं, मूल कारण आईपी कॉन्फ़िगरेशन सेटिंग्स या टीसीपी / आईपी के साथ संबंधित होना प्रतीत होता है। नतीजतन, आप इस समस्या से ग्रस्त होने के बाद अपने आईपी या डिफ़ॉल्ट गेटवे को पिंग नहीं कर पाएंगे। आपके पीसी की यह अक्षमता नेटवर्क पर एक स्थान तक पहुंचने के लिए है जो अब तक सुलभ है और इसे जल्द से जल्द ठीक करने की आवश्यकता है। इस संबंध में, यह गाइड आपको ट्रांसमिट फेल्ड एरर कोड 1231 को ठीक करने के चरण दिखाएगा।

विषय - सूची
-
1 ट्रांसमिट फेल एरर कोड 1231 को कैसे ठीक करें
- 1.1 फिक्स 1: एक अलग नेटवर्क पर स्विच करें
- 1.2 फिक्स 2: टीसीपी / आईपी स्टैक को रीसेट करें
- 1.3 फिक्स 3: टीसीपी / आईपीवी 4 पर स्विच करें
- 1.4 फिक्स 4: नेटवर्क एडेप्टर ड्राइवर्स को अपडेट करें
- 1.5 फिक्स 5: नेटवर्क एडेप्टर ड्राइवरों को पुनर्स्थापित करें
- 1.6 फिक्स 6: सिस्टम रिस्टोर
ट्रांसमिट फेल एरर कोड 1231 को कैसे ठीक करें
इस समस्या के लिए कोई सार्वभौमिक सुधार नहीं है। जब तक आप सफलता प्राप्त करने में सक्षम नहीं होंगे, तब तक आपको नीचे दिए गए प्रत्येक ट्विस्ट को आजमाना होगा। संपूर्ण निर्देशों का पालन करें।
विज्ञापन
फिक्स 1: एक अलग नेटवर्क पर स्विच करें
शुरू करने के लिए, हम आपको एक अलग वायरलेस नेटवर्क पर स्विच करने का सुझाव देंगे। आप अपने डिवाइस इंटरनेट को हॉटस्पॉट के माध्यम से भी साझा कर सकते हैं। बस यह सुनिश्चित करें कि दूसरे कनेक्शन के लिए भी वायरलेस होना चाहिए। एक वायर्ड या ईथरनेट कनेक्शन ट्रांसमिट्ड फेल एरर कोड 1231 को ठीक करने के लिए अच्छा नहीं होगा। उस नोट पर, जांचें कि क्या नेटवर्क बदलना कोई अच्छा काम करता है या नहीं। यदि आप अभी भी इस मुद्दे का सामना कर रहे हैं, तो यहां कुछ अन्य वर्कअराउंड हैं जिन्हें आप आज़मा सकते हैं।
फिक्स 2: टीसीपी / आईपी स्टैक को रीसेट करें
आप कमांड प्रॉम्प्ट विंडो के माध्यम से टीसीपी / आईपी स्टैक को रीसेट करने का भी प्रयास कर सकते हैं। आदेशों के कुछ समूह हैं जिन्हें आपको प्रशासनिक विशेषाधिकारों के माध्यम से निष्पादित करने की आवश्यकता है।
- तो स्टार्ट मेनू पर जाएं और CMD खोजें। व्यवस्थापक के रूप में रन का चयन करें।

- फिर एक-एक करके CMD विंडो में नीचे दिए गए कमांड में टाइप करें। अर्थात्, पहले कमांड को निष्पादित करें, एंटर को हिट करें, अगले एक में टाइप करें, एंटर को हिट करें, और इसी तरह:
ipconfig / flushdns। nbtstat -R nbtstat -RR netsh int सभी रीसेट करें। netsh int ip रीसेट। netsh winsock रीसेट
- एक बार ऐसा करने के बाद, अपने पीसी को रीस्टार्ट करें और देखें कि क्या यह ट्रांसमिट फेल्ड एरर कोड 1231 को ठीक करता है।
फिक्स 3: टीसीपी / आईपीवी 4 पर स्विच करें
टीसीपी / आईपीवी 6 से प्रोटोकॉल संस्करण को टीसीपी / आईपीवी 4 में बदलने से लगता है कि कुछ यूजरबेस के लिए भी काम किया है। इसके अलावा, आप Google DNS सर्वर के आईपी पतों का उपयोग करने पर विचार कर सकते हैं। यहाँ आवश्यक निर्देश दिए गए हैं:
- सेटिंग्स मेनू लॉन्च करने के लिए विंडोज + I शॉर्टकट कुंजी संयोजन का उपयोग करें।
- उसके भीतर, नेटवर्क और इंटरनेट पर जाएं और एडॉप्टर चेंज विकल्प चुनें।

- फिर अपने नेटवर्क पर राइट-क्लिक करें और गुण चुनें।
- इंटरनेट प्रोटोकॉल संस्करण टीसीपी / आईपीवी 4 चुनें और गुण पर क्लिक करें।
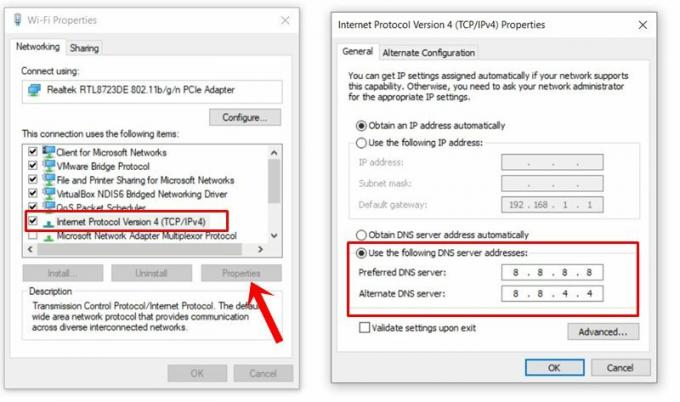
- इसके बाद, निम्न DNS पते का उपयोग करें का चयन करें। वैकल्पिक DNS के तहत 8.8.8.8 में और वैकल्पिक DNS के तहत 8.8.4.4 में टाइप करें।
एक बार यह हो जाने के बाद, पीसी को पुनरारंभ करें और जांचें कि क्या ट्रांजिट फेल एरर कोड 1231 त्रुटि ठीक हो गई है या नहीं।
फिक्स 4: नेटवर्क एडेप्टर ड्राइवर्स को अपडेट करें
एक पुराना या पुराना नेटवर्क ड्राइवर भी कुछ मुद्दों को जन्म दे सकता है। इसलिए, यह अनुशंसा की जाती है कि आप ड्राइवरों को नवीनतम उपलब्ध संस्करणों में अपडेट करें।
विज्ञापन

- स्टार्ट मेन्यू पर राइट क्लिक करें और डिवाइस मैनेजर सर्च करें।
- उसके भीतर, नेटवर्क एडाप्टर मेनू का विस्तार करें।
- विंडोज एडाप्टर का चयन करें और इसे राइट-क्लिक करें। फिर अपडेट ड्राइवर्स चुनें।
- दिखाई देने वाले अगले संवाद बॉक्स में, अपडेट किए गए ड्राइवरों के लिए स्वचालित रूप से खोजें चुनें। विंडोज तब नवीनतम ड्राइवरों की खोज करेगा और उन्हें तुरंत डाउनलोड और इंस्टॉल करेगा।
एक बार इंस्टॉलेशन पूरा हो जाने के बाद, अपने पीसी को रीस्टार्ट करें और देखें कि ट्रांसमिट फेल एरर कोड 1231 एरर रेक्टिफाइड है या नहीं। यदि यह अभी भी है, तो आप इन ड्राइवरों को पुनः स्थापित करने पर विचार कर सकते हैं, जैसा कि नीचे उल्लेख किया गया है।
फिक्स 5: नेटवर्क एडेप्टर ड्राइवरों को पुनर्स्थापित करें
कुछ उपयोगकर्ताओं ने इन नेटवर्क एडेप्टर ड्राइवरों को अनइंस्टॉल करके और फिर इनस्टॉल करके भी सफलता की सूचना दी है। उपकरण प्रबंधक द्वारा निम्नानुसार किया जा सकता है:
- उसके लिए, फिर से डिवाइस मैनेजर> नेटवर्क एडेप्टर पर जाएं और विंडोज एडॉप्टर पर राइट क्लिक करें।
- पुष्टि डायलॉग बॉक्स में अनइंस्टॉल के बाद अनइंस्टॉल डिवाइस विकल्प चुनें।

- इंस्टॉलेशन पूरा होने के बाद, अपने डिवाइस को रिबूट करें और डिवाइस मैनेजर पर जाएं।
- अब नेटवर्क एडेप्टर पर राइट-क्लिक करें और हार्डवेयर परिवर्तनों के लिए स्कैन का चयन करें।

विंडोज अब नेटवर्क ड्राइवरों को फिर से स्थापित करेगा और एक बार ऐसा करने के बाद, अपने पीसी को पुनरारंभ करें। जाँच करें कि क्या यह ट्रांमिट फेल्ड एरर कोड 1231 को ठीक करता है या नहीं।
विज्ञापन
फिक्स 6: सिस्टम रिस्टोर
यदि सब कुछ विफल हो जाता है, तो एक सिस्टम पुनर्स्थापना एकमात्र तरीका हो सकता है। समस्या शुरू होने से पहले बिंदु पर एक पुनर्स्थापना का चयन करके इस समस्या को ठीक करने में सक्षम होना चाहिए। हालाँकि, ध्यान रखें कि आपको उन सभी सॉफ़्टवेयरों को फिर से स्थापित करना होगा जिन्हें आपने अभी और रिस्टोर पॉइंट के बीच स्थापित किया है। यदि वह आपके साथ ठीक है, तो यहां आवश्यक निर्देश दिए गए हैं:
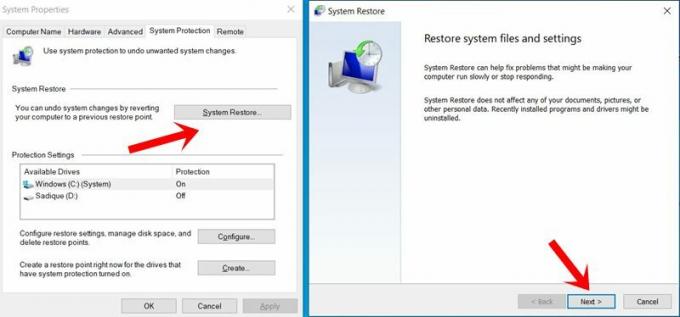
- स्टार्ट मेनू से सिस्टम रिस्टोर के लिए खोजें।
- फिर आपको सिस्टम प्रॉपर्टीज के सिस्टम प्रोटेक्शन टैब में ले जाना चाहिए।
- सिस्टम रिस्टोर पर क्लिक करें और फिर ऑन-स्क्रीन निर्देशों के साथ आगे बढ़ें।
- आपके पीसी पर त्रुटि शुरू होने से पहले एक पुनर्स्थापना का चयन करना सुनिश्चित करें।
- एक बार पुनर्स्थापना पूरी हो जाने के बाद, अपने पीसी को पुनरारंभ करें और समस्या को अब ठीक किया जाना चाहिए।
इसके साथ, हम गाइड का निष्कर्ष निकालते हैं कि ट्रांसमिट फेल्ड एरर कोड 1231 को कैसे ठीक किया जाए। हमने छह अलग-अलग तरीकों को साझा किया है, आइए हम टिप्पणियों में जानते हैं कि कौन से मुद्दे को सुधारने में कामयाब रहे। राउंड ऑफ कर रहे हैं, यहाँ कुछ कर रहे हैं iPhone युक्तियाँ और चालें, पीसी युक्तियाँ और चालें, तथा Android टिप्स और ट्रिक कि आप के रूप में अच्छी तरह से बाहर की जाँच करनी चाहिए।