विंडोज 10 डिफ़ॉल्ट ब्राउज़र को बदलता रहता है, कैसे ठीक करें?
पीसी समस्या निवारण / / August 04, 2021
विज्ञापन
विंडोज 10 में एक डिफ़ॉल्ट ब्राउज़र सेट करना महत्वपूर्ण है, जिससे आप बिना किसी त्रुटि संकेत के लिंक खोल सकते हैं। लेकिन क्या होगा अगर सेटिंग्स सहेजे नहीं जाते हैं, और विंडोज 10 डिफ़ॉल्ट ब्राउज़र को वापस इंटरनेट एक्सप्लोरर या एज में बदलता रहता है? खैर, चिंता न करें क्योंकि समस्या को विभिन्न तरीकों से आसानी से तय किया जा सकता है।
विंडोज 10 में, उपयोगकर्ता ईमेल, मौसम, कैलेंडर और ब्राउज़र के लिए डिफ़ॉल्ट ऐप चुन सकते हैं। इसलिए यदि आप अपनी सभी ब्राउज़िंग जरूरतों के लिए Google Chrome का उपयोग करना चाहते हैं, तो आप इसे सेटिंग पैनल में बदल सकते हैं। लेकिन कई उपयोगकर्ता एक समस्या की रिपोर्ट कर रहे हैं जहां सेटिंग्स सहेजे नहीं जाते हैं, और लिंक एक अलग ब्राउज़र में खुल रहे हैं।
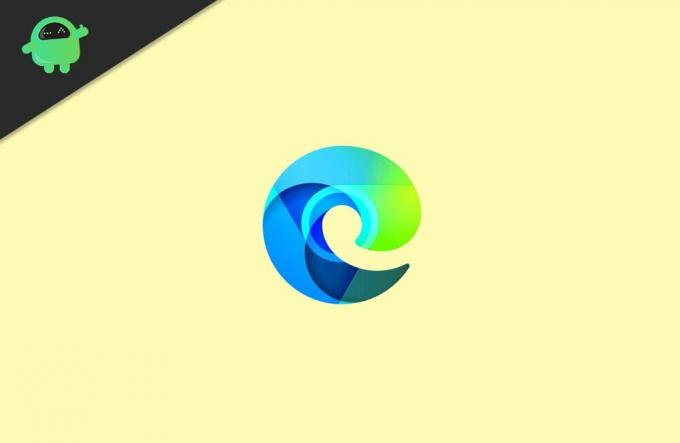
विषय - सूची
-
1 विंडोज 10 डिफ़ॉल्ट ब्राउज़र को बदलता रहता है, कैसे ठीक करें?
- 1.1 विधि 1: नियंत्रण कक्ष से अपने डिफ़ॉल्ट ब्राउज़र का चयन
- 1.2 विधि 2: फ़ाइल एक्सप्लोरर को एक व्यवस्थापक के रूप में चलाना
- 1.3 विधि 3: इंटरनेट एक्सप्लोरर को अक्षम करना
- 2 निष्कर्ष
विंडोज 10 डिफ़ॉल्ट ब्राउज़र को बदलता रहता है, कैसे ठीक करें?
यहाँ कुछ सामान्य समस्या निवारण विधियाँ हैं जिनका उपयोग आप अपने अंत में समस्या को ठीक करने के लिए कर सकते हैं। कालानुक्रमिक क्रम में कदम से कदम सभी विधियों का पालन करना सुनिश्चित करें।
विज्ञापन
विधि 1: नियंत्रण कक्ष से अपने डिफ़ॉल्ट ब्राउज़र का चयन
विंडोज सेटिंग्स से अपने डिफ़ॉल्ट ब्राउज़र का चयन करना बग और अन्य कारणों के कारण कुछ समय तक काम नहीं कर सकता है, इसलिए आप अपने डिफ़ॉल्ट ब्राउज़र को नियंत्रण कक्ष के माध्यम से सेट करने का प्रयास कर सकते हैं।
चरण 1: सबसे पहले, टाइप करें कंट्रोल पैनल विंडोज सर्च बार में। फिर परिणाम से, नियंत्रण कक्ष खोलें पर क्लिक करें।

चरण 2: नियंत्रण कक्ष में, बदलें द्वारा देखें सेवा वर्ग, खोज बॉक्स के नीचे।
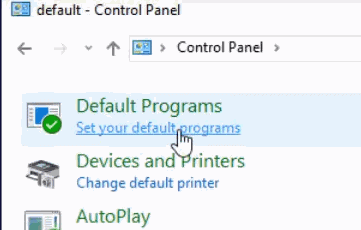
विज्ञापन
चरण 3: फिर, कंट्रोल पैनल सर्च बॉक्स में टाइप करें चूक, और इसके लिए खोज करें। परिणाम से, का चयन करें डिफ़ॉलट कार्यक्रम सबसे पहले विकल्प।
चरण 5: अगले पेज पर, पर क्लिक करें अपने दोषयुक्त कार्यक्रम को सेट करें विकल्प।
चरण 6: अब, आपके विंडोज 10 में सभी इंस्टॉल किए गए एप्लिकेशन की सूची से, उस ब्राउज़र का चयन करें जिसे आप डिफ़ॉल्ट ब्राउज़र बनाना चाहते हैं।

विज्ञापन
फिर विंडो के दाहिने फलक पर, पर क्लिक करें इस प्रोग्राम को डिफ़ॉल्ट के रूप में सेट करें विकल्प, और पर क्लिक करें ठीक है पुष्टि करने के लिए बटन।
विधि 2: फ़ाइल एक्सप्लोरर को एक व्यवस्थापक के रूप में चलाना
यह संभव है कि जब आपने अपना डिफ़ॉल्ट ब्राउज़र सेट किया हो, तो आप व्यवस्थापकीय विशेषाधिकारों के साथ व्यवस्थापक खाते का उपयोग नहीं कर रहे थे। हालाँकि, जिन लोगों ने अपने डिफ़ॉल्ट ब्राउज़र को एक व्यवस्थापक के रूप में सेट किया है, उनके पास भी यही समस्या है। इसलिए, इसे ठीक करने के लिए, आप एक व्यवस्थापक के रूप में फ़ाइल एक्सप्लोरर चलाने की कोशिश कर सकते हैं और फिर डिफ़ॉल्ट ब्राउज़र सेट कर सकते हैं।
चरण 1: सबसे पहले, कार्य प्रबंधक खोलें। आपको लिखना आता है taskmgr में विंडोज सर्च बार.
फिर परिणाम से, टास्क मैनेजर खोलें पर क्लिक करें। हालाँकि, आप भी दबा सकते हैं विंडोज की + एक्स और फिर मेनू से टास्क मैनेजर चुनें।
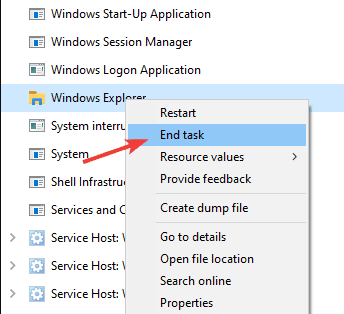
चरण 2: अब, प्रक्रिया टैब में, नीचे स्क्रॉल करें और खोजें विन्डोज़ एक्सप्लोरर, इसे चुनें, पर क्लिक करें अंतिम कार्य नीचे बटन या उस पर राइट-क्लिक करें और चुनें अंतिम कार्य.
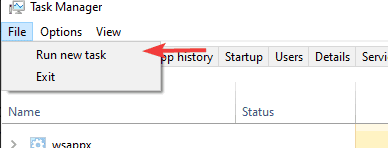
चरण 3: एक बार जब फ़ाइल एक्सप्लोरर को रोक दिया जाता है, तो आपको इसे प्रशासनिक विशेषाधिकारों के साथ फिर से शुरू करना होगा। इसलिए, टास्क मैनेजर मेनू बार में, पर क्लिक करें फ़ाइल विकल्प और फिर चयन करें नई टास्क चलाएं मेनू से विकल्प।

चरण 4: रन डायलॉग बॉक्स शीघ्र ही खुल जाएगा, उनका प्रकार एक्सप्लोरर और जाँच करें इस कार्य को प्रशासनिक विशेषाधिकारों के साथ बनाएँ विकल्प, फिर मारा ठीक है बटन।

चरण 5: अंत में, दबाकर विंडोज सेटिंग्स खोलें Windows कुंजी + I, वहाँ जाओ एप्लिकेशन, और फिर पर डिफ़ॉल्ट ऐप्स टैब।
वेब-ब्राउज़र अनुभाग के तहत, ब्राउज़र पर क्लिक करें, और विकल्पों में से, अपने डिफ़ॉल्ट ब्राउज़र का चयन करें।
विधि 3: इंटरनेट एक्सप्लोरर को अक्षम करना
यदि आपने विंडोज 10 में विंडोज सुविधाओं से इंटरनेट एक्सप्लोरर को सक्षम किया है, तो यह आपके डिफ़ॉल्ट ब्राउज़र समस्या को बदलने के लिए विंडोज का स्रोत कारण हो सकता है।
इंटरनेट एक्सप्लोरर एक बहुत लगातार ब्राउज़र है, और यह काफी विंडोज 10 मानक नहीं है। हालाँकि, यह अभी भी एक डिफ़ॉल्ट ब्राउज़र के रूप में वापस आ रहा है। इस तरह की समस्या को ठीक करने के लिए, आपको अपने विंडोज 10 से इंटरनेट एक्सप्लोरर को अक्षम करना होगा।
चरण 1: विंडोज सर्च बार में जाएं और टाइप करें विशेषताएं. परिणाम से, क्लिक करें-खोलें विंडोज़ सुविधाएं चालू या बंद करें विकल्प।

चरण 2: Windows सुविधाएँ संवाद बॉक्स में, नीचे स्क्रॉल करें, खोजें इंटरनेट एक्सप्लोरर 11 विकल्प और इसे अनचेक करें, फिर पर क्लिक करें ठीक है बटन इसकी पुष्टि के लिए।
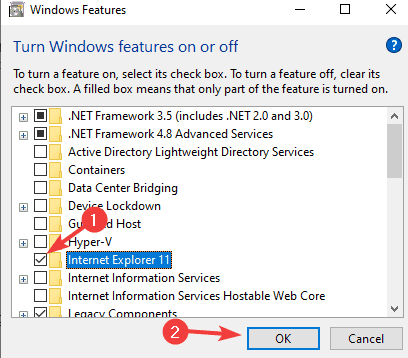
चरण 3: Internet Explorer अक्षम होने के बाद, आप Windows सेटिंग्स खोल सकते हैं, फिर Apps> डिफ़ॉल्ट ऐप्स पर जाएं और डिफ़ॉल्ट ब्राउज़र सेट करें।
निष्कर्ष
तो यह है कि आप डिफ़ॉल्ट ब्राउज़र को बदलने के मुद्दे को कैसे ठीक कर सकते हैं। मुद्दा मामूली है, और उपयोगकर्ताओं को इस पर पसीना नहीं आना चाहिए। लेकिन यह स्पष्ट रूप से आपको मानसिक आघात दे सकता है कि आपका डिफ़ॉल्ट ब्राउज़र क्यों काम नहीं कर रहा है। यदि आप अभी भी समस्या का सामना कर रहे हैं, तो एक-एक करके सभी तरीकों का पालन करना सुनिश्चित करें।
संपादकों की पसंद:
- फिक्स: हार्डलॉक। विंडोज 10 में त्रुटि
- विंडोज 10 पर ब्लूटूथ देरी को कैसे ठीक करें
- DISM स्कैन त्रुटि 1392 के साथ विफल | कैसे ठीक करना है
- डिस्क को कैसे ठीक करें माइक काम नहीं कर रहा है
- कैसे शुरू में शुरू करने से Microsoft टीमों को रोकने के लिए



