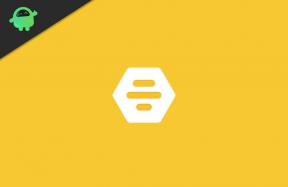एस्ट्रो A10 माइक कैसे ठीक करें काम नहीं कर रहा
पीसी समस्या निवारण / / August 04, 2021
विज्ञापन
पीसी के साथ काम न करने वाले एस्ट्रो ए 10 माइक अब उपयोगकर्ताओं के लिए एक बहुत लोकप्रिय मुद्दा बन गया है, भले ही इसका फिक्स शायद सबसे आसान लोगों में से एक है। कई लोगों ने पहले ही इस मुद्दे के बारे में शिकायत की है, और ऐसा माना जाता है कि कुछ बुनियादी सेटअप मुद्दों के कारण ऐसा होता है।
इसके पीछे पहला कारण उपयोगकर्ताओं को एक डिफ़ॉल्ट डिवाइस के रूप में हेडफ़ोन घटक को सक्षम करना भूल जाता है। यह कुछ ऐप्स के लिए इस बाहरी हार्डवेयर घटक को बिना अनुमति के कॉल करने में बाधा पैदा करता है।
साथ ही, यदि आप अपना माइक वॉल्यूम एक निश्चित स्तर या उससे ऊपर नहीं रखते हैं, तो आपको अपने माइक्रोफोन पर कभी कोई आवाज नहीं आती। तो, सबसे महत्वपूर्ण सवाल यह है कि एस्ट्रो ए 10 माइक को काम करने के मुद्दे को कैसे ठीक किया जाए?

विज्ञापन
विषय - सूची
-
1 एस्ट्रो A10 माइक कैसे ठीक करें काम नहीं कर रहा है?
- 1.1 विधि 1: अपने माइक्रोफ़ोन सेटिंग्स की जाँच करें
- 1.2 विधि 2: ऑडियो ड्राइवर्स को अपडेट करें
- 1.3 विधि 3: रन हार्डवेयर समस्या निवारण
- 2 निष्कर्ष
एस्ट्रो A10 माइक कैसे ठीक करें काम नहीं कर रहा है?
यहां तीन बुनियादी विधियां हैं जो निश्चित रूप से एस्ट्रो ए 10 माइक्रोफोन के साथ आपके किसी भी मुद्दे को ठीक करना चाहिए। इसके शीर्ष पर, हमने आपको प्रक्रिया में मार्गदर्शन करने में मदद करने के लिए प्रत्येक विधि चरण-दर-चरण समझाया है।
विधि 1: अपने माइक्रोफ़ोन सेटिंग्स की जाँच करें
पहली और सबसे बुनियादी चीज जिसे आपको जांचना चाहिए कि क्या आपका एस्ट्रो ए 10 माइक काम नहीं कर रहा है, वह है माइक्रोफोन डिवाइस सेटिंग्स। कभी-कभी थोड़ी गलतियाँ हो सकती हैं, जैसे कि माइक वॉल्यूम सबसे कम पर सेट किया गया हो। या यह आपके सिस्टम पर एक डिफ़ॉल्ट डिवाइस के रूप में सेट नहीं है। इन समस्याओं में से किसी के लिए, अंतिम निर्धारण आपकी माइक सेटिंग्स की जांच करना और उन्हें हल करना है। उसको कैसे करे? ठीक है, नीचे दिए गए चरण आपको मार्गदर्शन करेंगे।
चरण 1: रन मेनू खोलने के लिए विन + आर कुंजी दबाएं
चरण 2: खोज क्षेत्र में नियंत्रण टाइप करें और एंटर बटन दबाएं।
चरण 3: श्रेणी पर जाएँ और बड़े प्रतीक चुनें।
विज्ञापन
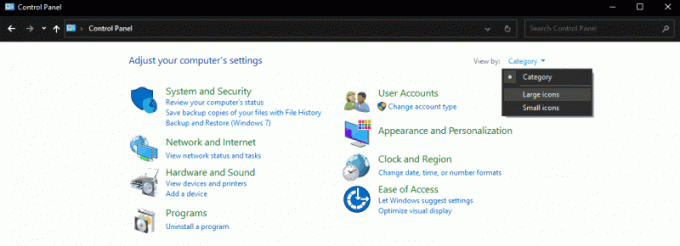
चरण 4: ध्वनि पर जाएं और रिकॉर्डिंग पर क्लिक करें।
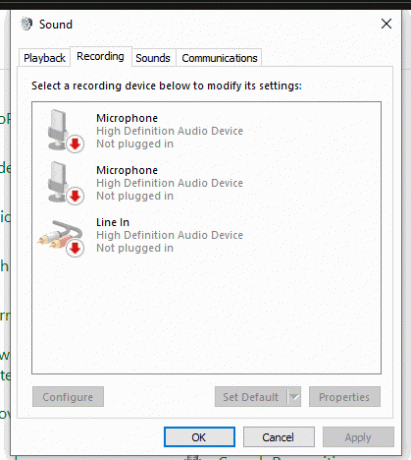
चरण 5: रिक्त स्थान पर राइट-क्लिक करें और "डिसेबल डिवाइस दिखाएं" विकल्प पर टिक करें।
विज्ञापन

चरण 6: अब हेडफ़ोन पर फिर से राइट-क्लिक करें और सक्षम करें पर क्लिक करें
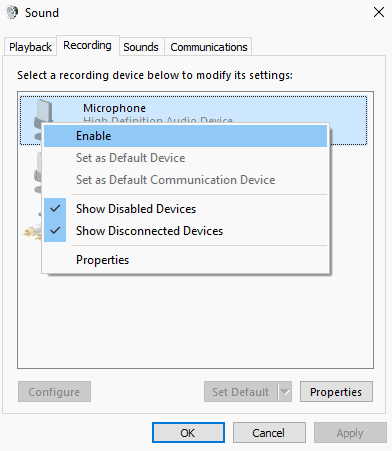
चरण 7: फिर से, हेडफ़ोन पर राइट-क्लिक करें और "डिफ़ॉल्ट डिवाइस के रूप में चयन करें" पर क्लिक करें।
ध्यान दें: यदि ये सभी सेटिंग्स पहले से ही आपके कंप्यूटर पर पूरी तरह से सेट हैं, तो माइक्रोफ़ोन वॉल्यूम बहुत कम सेट होना चाहिए। उस स्थिति में, शीर्ष 5 चरणों का पालन करें, जैसा कि ऊपर बताया गया है। फिर अपने माइक्रोफ़ोन की मात्रा बढ़ाने के लिए इन नए चरणों को शामिल करें:
माइक्रोफ़ोन पर राइट-क्लिक करें और गुण पर क्लिक करें

स्तर पर क्लिक करें, वॉल्यूम बढ़ाकर 100 करें, और ठीक पर क्लिक करें।
विधि 2: ऑडियो ड्राइवर्स को अपडेट करें
एक अन्य प्रमुख कारण जो आप ऐसे मुद्दों का सामना कर रहे हैं, पुराने या क्षतिग्रस्त ऑडियो ड्राइवरों के कारण हो सकते हैं। ड्राइवर आपके सिस्टम सॉफ़्टवेयर के साथ हार्डवेयर घटकों को जोड़ने में महत्वपूर्ण भूमिका निभाते हैं। इसलिए, यदि आप एक पुराने ऑडियो या माइक्रोफोन ड्राइवर का उपयोग कर रहे हैं, तो ऐसे मुद्दे अत्यधिक सामान्य हैं। इनसे छुटकारा पाने का सबसे अच्छा तरीका है कि आप अपने सभी ड्राइवरों को एक ऑटो-अपडेट चलाएं।
आप उन्हें मैन्युअल रूप से भी अपडेट कर सकते हैं, लेकिन इसके लिए आपको महान कंप्यूटर कौशल की आवश्यकता होगी। तो, यहाँ हम देखेंगे कि आप अपने ऑडियो ड्राइवर को किस तरह से काफी आराम से अपडेट कर सकते हैं।
चरण 1: सबसे पहले और सबसे महत्वपूर्ण, ड्राइवर इजराइटर डाउनलोड करें जैसे ड्राइवर इजी।
चरण 2: अपडेटर खोलें और स्कैन पर क्लिक करें। यह आपके कंप्यूटर पर ड्राइवर बनाने की सभी समस्याओं की पहचान करेगा।
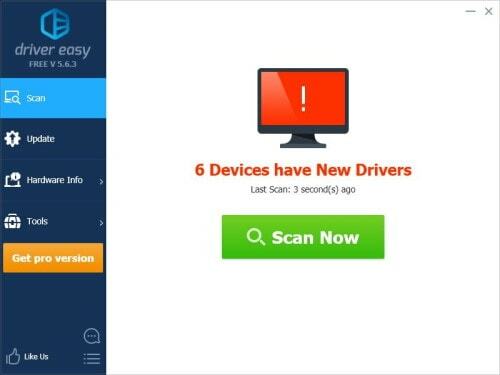
चरण 3: अब, यदि आप सूची में उल्लिखित अपने ऑडियो ड्राइवर को देखते हैं, तो बस अपने ड्राइवर के नाम के आगे अपडेट बटन पर क्लिक करें।
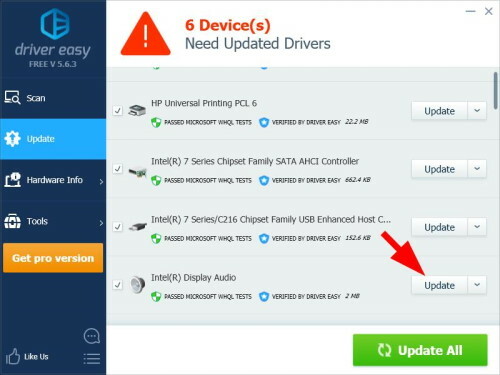
यदि आप एक ही समय में अपने सभी पुराने ड्राइवरों को अपडेट करना चाहते हैं, तो सभी को अपडेट करें पर क्लिक करें। इससे सभी क्षतिग्रस्त और पुराने ड्राइवर स्वचालित रूप से एक क्लिक पर अपडेट हो जाएंगे।
विधि 3: रन हार्डवेयर समस्या निवारण
यह आपके मुद्दे को हल करने का आपका अंतिम तरीका है यदि उपरोक्त में से कोई भी चाल आपके लिए काम नहीं करती है। यदि आपके पास पहले से एक अप-टू-डेट ऑडियो ड्राइवर है और आपकी माइक्रोफ़ोन सेटिंग्स भी सही तरीके से सेट हैं, तो आपके माइक्रोफ़ोन के साथ ही किसी प्रकार की समस्या हो सकती है।
उस स्थिति में, बस अपने सिस्टम पर हार्डवेयर समस्या निवारण चलाएँ। यह आपके हार्डवेयर घटकों के साथ किसी भी प्रकार की समस्या का समाधान करना चाहिए। अब, यदि आप नहीं जानते कि विंडोज हार्डवेयर समस्या निवारण कैसे चलाया जाता है, तो यहां बताया गया है कि:
चरण 1: अपने सिस्टम सेटिंग्स पर जाएं, अपडेट और सुरक्षा पर क्लिक करें
चरण 2: अगला, बाएं नेविगेशन मेनू से समस्या निवारण विकल्प चुनें।
चरण 3: "अतिरिक्त समस्या निवारण" विकल्प पर क्लिक करें।
चरण 4: "अन्य समस्याओं का पता लगाएं और ठीक करें" के तहत, रिकॉर्डिंग ऑडियो पर क्लिक करें।
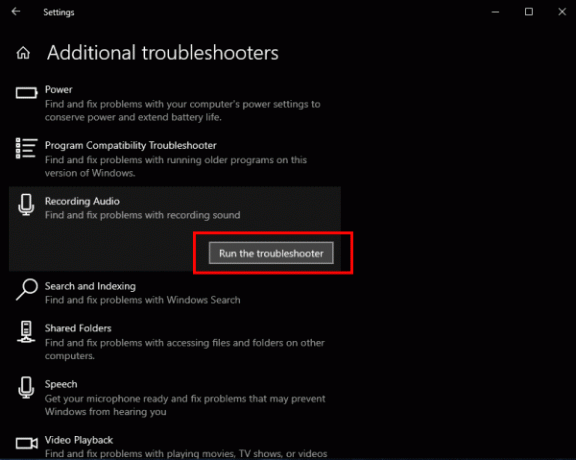
चरण 5: अंत में, “ट्रबलशूटर चलाएं” बटन पर क्लिक करें।
ऐसा करने से, यह स्वचालित रूप से सभी क्षतिग्रस्त हार्डवेयर का पता लगाएगा और कुछ ही समय में उनकी मरम्मत करेगा। इसलिए, यदि आपके माइक्रोफ़ोन के साथ कोई समस्या है, तो यह ठीक हो जाएगा और पहले जैसा ही काम करेगा।
यह भी पढ़ें: हाइपरएक्स क्लाउड स्टिंगर माइक्रोफोन काम नहीं कर रहा है: कैसे ठीक करें?
निष्कर्ष
यदि आपका एस्ट्रो A10 माइक आपके विंडोज पीसी के साथ ठीक से काम नहीं कर रहा है, तो कुछ मूर्खतापूर्ण मुद्दे हो सकते हैं जिन्हें जल्दी से हल किया जा सकता है। ये तीन तरीके निश्चित रूप से आपको एक सकारात्मक परिणाम देंगे और आपके माइक्रोफोन को जीवन में वापस लाएंगे।
हालांकि, अगर इनमें से कोई भी तरीका वास्तव में आपकी समस्या को ठीक नहीं करता है, तो आपके माइक्रोफ़ोन के साथ कुछ गंभीर समस्याएं हो सकती हैं। फिर इसे किसी अन्य डिवाइस से कनेक्ट करने का प्रयास करें। यदि यह अभी भी काम नहीं करता है, तो हार्डवेयर पूरी तरह से क्षतिग्रस्त हो गया होगा।
संपादकों की पसंद:
- फिक्स AOC USB मॉनिटर विंडोज 10 पर काम नहीं कर रहा है
- WinRAR नॉट इनफ मेमोरी मेमोरी को ठीक करें
- शटडाउन के बाद अगर लैपटॉप की बैटरी को ठीक करना है तो कैसे ठीक करें
राहुल टेक और क्रिप्टोकरेंसी विषयों के क्षेत्र में बड़े पैमाने पर रुचि रखने वाला एक कंप्यूटर विज्ञान का छात्र है। वह अपना ज्यादातर समय या तो संगीत लिखने या सुनने या बिना देखे हुए स्थानों की यात्रा करने में बिताता है। उनका मानना है कि चॉकलेट उनकी सभी समस्याओं का समाधान है। जीवन होता है, और कॉफी मदद करती है।