फिक्स: विंडोज अपडेट एरर कोड 0x8007371b
पीसी समस्या निवारण / / August 04, 2021
विज्ञापन
आमतौर पर, विंडोज अपडेट त्रुटि कोड 0x8007371b तब होता है जब उपयोगकर्ता ओएस को अपडेट करने की कोशिश कर रहा होता है। परिणामस्वरूप, अद्यतन विफल रहता है। विंडोज अपडेट एक ऐसी चीज है जिसकी हमें अधिक बार आवश्यकता होती है क्योंकि अपडेट में बहुत सारे सुधार और सुरक्षा पैच होते हैं।
विंडोज सभी उपयोगकर्ताओं द्वारा पसंद किया जाता है क्योंकि यह उपयोगकर्ता के अनुकूल है, और Microsoft नियमित अपडेट प्रदान करता है। नियमित अपडेट के कारण, उपयोगकर्ताओं को नई सुविधाएँ और फ़िक्सेस मिलते हैं। यह बहुत अच्छा है, लेकिन निश्चित रूप से, हर बार, यह अच्छी तरह से काम नहीं करता है, और आप एक अपडेट त्रुटि कोड के साथ समाप्त हो सकते हैं।
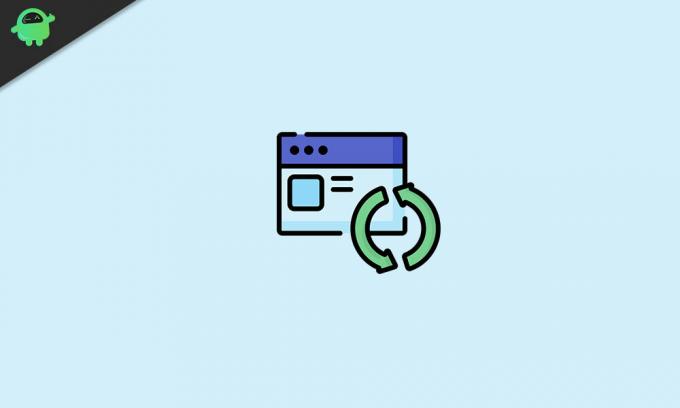
विषय - सूची
-
1 विंडोज अपडेट त्रुटि कोड 0x8007371b
- 1.1 विधि 1: विंडो अद्यतन समस्या निवारक का उपयोग करें
- 1.2 विधि 2: परिनियोजन छवि और सर्विसिंग स्कैन चलाएँ
- 1.3 विधि 4: सिस्टम फ़ाइलों को स्कैन करें
- 1.4 विधि 5: Windows अद्यतन कैश फ़ोल्डर साफ़ करें
- 1.5 विधि 6: एंटीवायरस सॉफ़्टवेयर को अक्षम या अनइंस्टॉल करें
- 1.6 विधि 7: संपर्क विंडो ग्राहक सेवा
- 1.7 विधि 8: तृतीय-पक्ष सुधार उपकरण का उपयोग करें
- 2 निष्कर्ष
विंडोज अपडेट त्रुटि कोड 0x8007371b
यदि हम इस त्रुटि के कारण अपडेट करने में विफल रहते हैं, तो हम महत्वपूर्ण अपडेट से चूक सकते हैं। हमारे गाइड का पालन करके, आप इस त्रुटि को हल कर सकते हैं और बिना किसी समस्या के अपनी विंडोज़ को अपडेट कर सकते हैं।
विज्ञापन
विधि 1: विंडो अद्यतन समस्या निवारक का उपयोग करें
अद्यतन समस्याओं वाले उपयोगकर्ताओं की सहायता के लिए विंडोज का अपना समस्या निवारण उपकरण है। यह उपकरण आपको अपडेट प्रक्रिया में त्रुटियों और दोषों का पता लगाने में मदद करता है और उन्हें ठीक करने का प्रयास करता है। समस्या निवारक का उपयोग करने के लिए इन चरणों का पालन करें।
अपना खोज बॉक्स या Cortana खोलें और समस्या निवारण शब्द की खोज करें।

समस्या निवारण सेटिंग खोलने के लिए खोज परिणामों में से पहले विकल्प पर क्लिक करें।
तीसरा, अतिरिक्त समस्या निवारक विकल्प देखें और उस पर क्लिक करें।
विज्ञापन

अब, आपको सभी समस्या निवारण उपकरणों की एक सूची दिखाई देगी, और आपको चयन करने की आवश्यकता है Windows अद्यतन समस्या निवारक सूची से।
अंत में, इसे चलाने के लिए समस्या निवारक पर क्लिक करें और कुछ मिनट प्रतीक्षा करें जब तक कि यह आपको और निर्देश न दे।
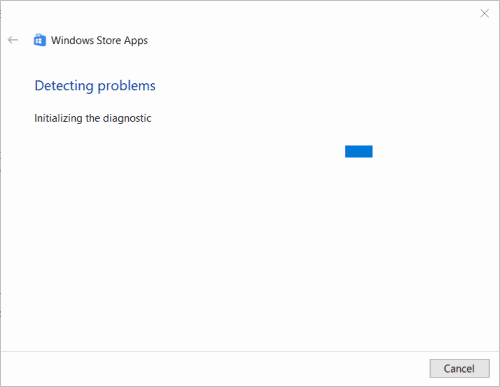
विज्ञापन
अपनी त्रुटि को हल करने के लिए इन निर्देशों का पालन करें।
विधि 2: परिनियोजन छवि और सर्विसिंग स्कैन चलाएँ
परिनियोजन छवि और सर्विसिंग स्कैन के साथ, आप विंडोज़ सिस्टम फ़ाइलों के साथ संभावित समस्याओं को स्कैन और सुधार सकते हैं। चूंकि अपडेट त्रुटि कोड 0x8007371b सिस्टम अपडेट से संबंधित है, यह स्कैन इसे ठीक कर सकता है।
तैनाती छवि और सर्विसिंग स्कैन चलाने के लिए, सबसे पहले, सीएमडी को खोजने और खोलने के लिए कोरटाना या खोज बॉक्स का उपयोग करें।

खोज परिणाम से सीएमडी खोलने से पहले, उस पर राइट-क्लिक करें और व्यवस्थापक विकल्प के रूप में रन चुनें।
कमांड प्रॉम्प्ट विंडो के खुलने के बाद, निम्न कमांड दर्ज करें और एंटर को हिट करें।
Dism / ऑनलाइन / सफाई-छवि / ScanHealth
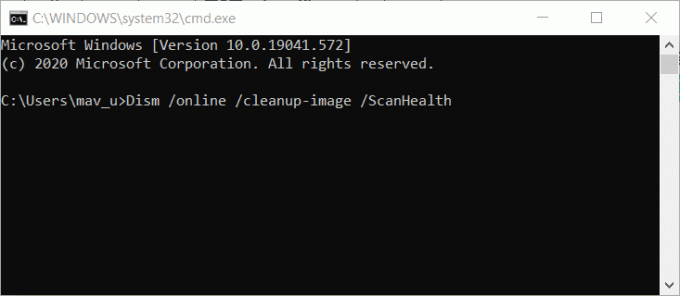
उसके बाद, एक मिनट के लिए प्रतीक्षा करें और दूसरी कमांड दर्ज करें।
Dism / ऑनलाइन / सफाई-छवि / CheckHealth
अंत में, निम्न के रूप में तीसरी कमांड दर्ज करें।
ऑनलाइन / सफाई-छवि / पुनर्स्थापना को डिस्कॉम करें
बस इतना ही। इस तरह, परिनियोजन छवि और सर्विसिंग स्कैन चलेगा और सिस्टम फ़ाइलों में मौजूद त्रुटि को ठीक कर देगा, और आप बिना किसी रुकावट के अपडेट डाउनलोड कर सकते हैं।
विधि 4: सिस्टम फ़ाइलों को स्कैन करें
सिस्टम फ़ाइलों को स्कैन करने के लिए, कमांड प्रॉम्प्ट को उसी तरह खोलें जैसे हमने पिछली विधि में किया था।
उसके बाद, सीएमडी विंडो में निम्न सिस्टम फाइल चेकर कमांड दर्ज करें।
sfc / scannow

दर्ज करें और स्कैन के पूरा होने तक प्रतीक्षा करें। स्कैन के सफल समापन के बाद, आपको एक संदेश दिखाई देगा जिसमें कहा गया है कि विंडोज रिसोर्स प्रोटेक्शन भ्रष्ट फाइलों की मरम्मत करता है।
अपने पीसी या लैपटॉप को पुनरारंभ करें और यह देखने के लिए कि क्या काम किया है, अपनी विंडो को अपडेट करने का प्रयास करें।
विधि 5: Windows अद्यतन कैश फ़ोल्डर साफ़ करें
किसी भी अपडेट के दौरान, आपका पीसी अपडेटर की मदद के लिए कुछ कैश फ़ाइलों को संग्रहीत करता है। ये फाइलें तेजी से लोड हो रही हैं, लेकिन कभी-कभी ये फाइलें भ्रष्ट हो जाती हैं, और इसकी वजह से यह अपडेटर को परेशान करने लगती है।
इस वजह से, आपको त्रुटि का सामना करना पड़ सकता है, और इसे हल करने के लिए, आपको इन फ़ाइलों को हटाने की आवश्यकता है। ये फाइलें जरूरी नहीं हैं, इसलिए इन्हें हटाने में कोई बुराई नहीं है।
कैश फ़ाइल को हटाने के लिए, सबसे पहले, अपने प्रारंभ बटन पर राइट-क्लिक करें और रन विकल्प चुनें।
उसके बाद, रन विंडो में। Services.msc ’डालें और ओके दबाएं।
यह एक नई विंडो खोलेगा, अब विंडोज़ अपडेट सेवा विकल्प देखें और उस पर राइट-क्लिक करें- मेनू से स्टॉप चुनें।

Windows + e दबाकर अपनी फ़ाइल एक्सप्लोरर खोलें। पथ बार और हिट दर्ज पर निम्नलिखित पथ दर्ज करें।
% Windir% \ SoftwareDistribution \ Datastore
अब Ctrl + A दबाकर गंतव्य फ़ोल्डर की सभी फ़ाइलों का चयन करें और उन्हें हटा दें।
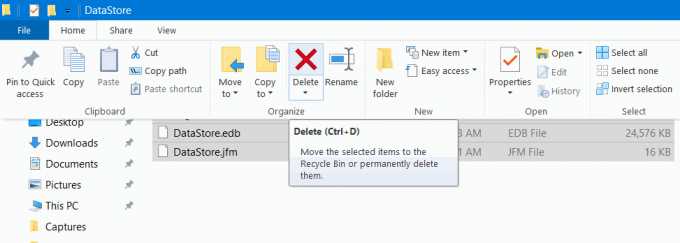
अंत में, सेवाओं की विंडो पर जाएं और विंडोज़ अपडेट सेवा विकल्प को उसी तरह चालू करें जिस तरह से आपने पहले बंद किया था। बस इतना ही; आपका अपडेट मुद्दा अब आपको परेशान नहीं करेगा।
विधि 6: एंटीवायरस सॉफ़्टवेयर को अक्षम या अनइंस्टॉल करें
देखें, एंटीवायरस सॉफ़्टवेयर आपके पीसी के लिए अच्छा है, लेकिन कभी-कभी यह चीजों को गड़बड़ कर देता है। एंटीवायरस कुछ आवश्यक अद्यतन फ़ाइलों को हटा देता है क्योंकि यह उन्हें खतरे के रूप में देखता है।
एंटीवायरस सॉफ़्टवेयर के अधिकांश वायरस फ़ाइलों और अद्यतन फ़ाइलों के बीच अंतर को जानते हैं लेकिन कभी-कभी अद्यतन फ़ाइलें वायरस के समान दिखती हैं, और इस प्रकार एंटीवायरस उन्हें हटा देता है। इसे ठीक करने के लिए, आपको अपने एंटीवायरस सॉफ़्टवेयर को अक्षम करना होगा।
इसे अक्षम करने के बाद, अपनी विंडो को अपडेट करने का प्रयास करें, और यदि यह अभी भी काम नहीं करता है, तो आपको अपने एंटीवायरस सॉफ़्टवेयर की स्थापना रद्द करने की आवश्यकता है।
हमारा सुझाव है कि पहले आप अन्य तरीकों को आज़माएं क्योंकि वे आपके मुद्दे को हल करने की सबसे अधिक संभावना रखते हैं, लेकिन यदि वे विफल होते हैं, तो त्रुटि को हल करने के लिए अपने एंटीवायरस को अनइंस्टॉल करें। आप अनइंस्टॉल कर सकते हैं सेटिंग्स द्वारा और साथ ही कुछ एंटीवायरस सॉफ़्टवेयर में अनइंस्टालर भी हैं।
विधि 7: संपर्क विंडो ग्राहक सेवा
यह सबसे प्रभावी तरीका है, लेकिन यह आखिरी समय पर है क्योंकि इसमें आपका थोड़ा अधिक समय लग सकता है। आप हमेशा अपनी सेटिंग्स विंडो पर प्राप्त सहायता विकल्प पर क्लिक करके विंडोज़ सहायता और समर्थन से जुड़ सकते हैं।
हालांकि, आपको उनकी प्रतिक्रिया का इंतजार करना पड़ सकता है। आपको अपनी समस्या की व्याख्या करने की आवश्यकता है ताकि वे आपकी अपडेट त्रुटि समस्या को हल करने के लिए उनकी प्रतिक्रिया की प्रतीक्षा करें ताकि आप इसे भी आजमा सकें।
विधि 8: तृतीय-पक्ष सुधार उपकरण का उपयोग करें
विंडोज त्रुटियों को ठीक करने वाले बहुत सारे उपकरण हैं। आपको बस अपनी पसंद का कोई भी सॉफ़्टवेयर डाउनलोड और इंस्टॉल करना है और इसे खोलना है। उसके बाद, एक स्कैन चलाएं और इसे समस्या का पता लगाने दें। अंत में, बस मरम्मत पर क्लिक करें और इसे काम करने दें।
निष्कर्ष
Windows अद्यतन त्रुटि कोड 0x8007371b समस्या के लिए ये सभी संभावित समाधान हैं। इनमें से एक निश्चित रूप से आपके लिए काम करेगा, लेकिन यदि आप अभी भी त्रुटि का सामना करते हैं, तो आपके पास कुछ और नहीं है। आपको त्रुटि को ठीक करने के लिए विंडोज को पुनर्स्थापित करना होगा। यदि आप अंतिम विधि का पालन करने जा रहे हैं, तो हमेशा एक विश्वसनीय मरम्मत उपकरण का उपयोग न करें। उम्मीद है, यह आपके सभी सवालों का जवाब देता है और आपको अपडेट करने में मदद करता है।
संपादकों की पसंद:
- Windows 10 पर पुष्टिकरण डायलॉग को सक्षम या अक्षम करने के लिए कैसे?
- फैक्ट्री कैसे रीसेट करें अपना Chrome बुक
- विंडोज 10 रिकवरी डिस्क क्या है, और इसे कैसे बनाएं?
- KMSpico का उपयोग कैसे करें और सुरक्षित रूप से डाउनलोड करें
- विंडोज 10 या मैक पर किसी भी वीडियो फ़ाइल को ज़िप कैसे करें

![PCD 509 पर स्टॉक रॉम को कैसे स्थापित करें [फर्मवेयर फ्लैश फाइल / अनब्रिक]](/f/142e76ffeac2adb51e673b5a367fce37.jpg?width=288&height=384)
![LK-Mobile A9 Star [फर्मवेयर फ़ाइल / अनब्रिक] पर स्टॉक रॉम कैसे स्थापित करें](/f/d2fdb6eb1e6b3c07c466f752c040403e.jpg?width=288&height=384)
![फ़ोनिक्स नीलम 3 पर स्टॉक रॉम कैसे स्थापित करें [फर्मवेयर फ़ाइल / अनब्रिक]](/f/20dd2f0c3c16d78b96fddf772fb15c90.jpg?width=288&height=384)