कैसे इस साइट को ठीक करने के लिए विंडोज पीसी में पहुंच त्रुटि नहीं हो सकती है?
पीसी समस्या निवारण / / August 04, 2021
विज्ञापन
एक बार अक्सर अपने विंडोज पीसी पर ब्राउज़ करते समय, आप का सामना करना पड़ा हो सकता है कि इस साइट पर त्रुटि न पहुंचे। यह एक कष्टप्रद त्रुटि है। कभी-कभी इसे केवल ब्राउज़र को फिर से बंद करने और शुरू करने से तय किया जा सकता है। हालांकि, कभी-कभी यह त्रुटि को हल करने के लिए बहुत अधिक जटिल होता है।
यह साइट पर त्रुटि नहीं पहुंच सकती है कई कारणों से हो सकता है। इसलिए समस्या को ठीक करने के लिए कई तरीके हैं। हालांकि, यहां इस लेख में, हमने समस्या को हल करने के सर्वोत्तम समाधानों का उल्लेख किया है।

विषय - सूची
-
1 कैसे इस साइट को ठीक करने के लिए विंडोज पीसी में पहुंच त्रुटि नहीं हो सकती है?
- 1.1 विधि 1: ब्राउज़र इतिहास, कैश, कुकीज़ और ब्राउज़र सेटिंग्स रीसेट करें
- 1.2 विधि 2: नेटवर्क ड्रायवर को पुनर्स्थापित करें
- 1.3 विधि 3: IPv4 DNS पता बदलना
- 1.4 विधि 4: टीसीपी / आईपी को रीसेट करना
- 2 निष्कर्ष
कैसे इस साइट को ठीक करने के लिए विंडोज पीसी में पहुंच त्रुटि नहीं हो सकती है?
विधि 1: ब्राउज़र इतिहास, कैश, कुकीज़ और ब्राउज़र सेटिंग्स रीसेट करें
आपके विंडोज पीसी पर आप किस ब्राउज़र का उपयोग करते हैं, इस पर निर्भर करता है कि चरण अलग-अलग हो सकते हैं। हालाँकि, इस साइट को हल करने के लिए आप जिस भी ब्राउज़र पर हैं, उसमें त्रुटि नहीं हो सकती, आप ब्राउज़र से संबंधित सभी डेटा को साफ़ कर सकते हैं। इसके बाद, अपनी ब्राउज़र सेटिंग्स को रीसेट करें क्योंकि एक मौका हो सकता है त्रुटि आपके ब्राउज़र में कुछ गलत कॉन्फ़िगरेशन सेटिंग्स के कारण है।
विज्ञापन
चरण 1) सबसे पहले, आपके द्वारा उपयोग किए जा रहे वेब ब्राउज़र को खोलें, फिर ब्राउज़र मेनू के लिए और आइकन पर क्लिक करें। Chrome के लिए, अधिक आइकन आपके प्रोफ़ाइल आइकन के पास बाईं ओर शीर्ष पर स्थित है।
चरण 2) फिर अपने माउस पर होवर करें अधिक उपकरण मेनू से विकल्प, और पर क्लिक करें समस्त ब्राउज़िंग डेटा साफ़ करें.

चरण 3) अब, अंत में, की जाँच करें ब्राउज़िंग इतिहास, कैश्ड चित्र और फाइलें, कुकीज़, और अन्य साइट डेटा विकल्प, और पर क्लिक करें समस्त ब्राउज़िंग डेटा साफ़ करें बटन।
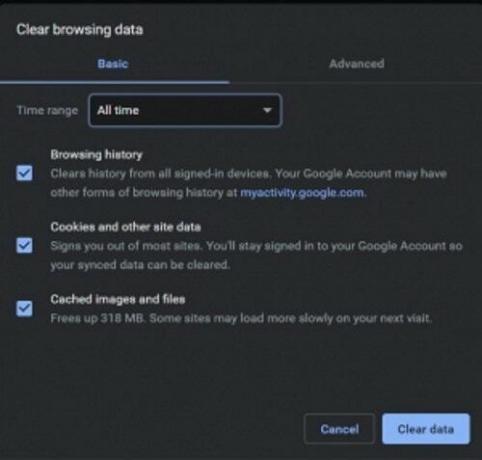
विज्ञापन
चरण 4) यदि ब्राउज़िंग डेटा हटाना समस्या का समाधान नहीं करता है, तो आप ब्राउज़र को रीसेट कर सकते हैं। क्रोम के लिए, मोर आइकन पर क्लिक करें। मेनू से, का चयन करें समायोजन.
चरण 5) अब सेटिंग्स पेज में, पेज के नीचे स्क्रॉल करें और क्लिक करें उन्नत श्रेणी का विस्तार करने के लिए।

चरण 6) एक बार फिर, पृष्ठ के नीचे और नीचे स्क्रॉल करें रीसेट करें और साफ़ करें शीर्षक, पर क्लिक करें अपने मूल चूक के लिए सेटिंग्स को पुनर्स्थापित करें विकल्प।
विज्ञापन
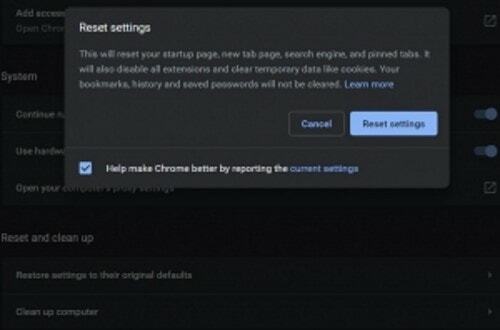
अंत में, पर क्लिक करें सेटिंग्स को दुबारा करें पुष्टिकरण संकेत पर बटन और त्रुटि को हल करें।
विधि 2: नेटवर्क ड्रायवर को पुनर्स्थापित करें
चाहे आप ईथरनेट या वाईफाई का उपयोग करें, आपके विंडोज पीसी पर इंटरनेट चलाने के लिए ड्राइवर बहुत महत्वपूर्ण हैं। समय पर भ्रष्टाचार और ड्राइवरों को नुकसान काफी संभव है, और यह इस साइट का स्रोत कारण हो सकता है एक त्रुटि तक नहीं पहुंचा जा सकता है।
चरण 1) सबसे पहले, टाइप करें डिवाइस मैनेजर विंडोज सर्च बॉक्स में और सर्च करें। परिणाम से विंडोज डिवाइस मैनेजर खोलें पर क्लिक करें।
चरण 2) अब, डिवाइस मैनेजर में, नीचे दिए गए ऐरो पर क्लिक करें नेटवर्क एडेप्टर श्रेणी का विस्तार करने का विकल्प। फिर उस नेटवर्क ड्राइवर पर राइट-क्लिक करें जिसका आप उपयोग कर रहे हैं और चुनें स्थापना रद्द करें.

चरण 3) एक बार स्थापना रद्द करने के बाद, पुनर्प्रारंभ करें आपके पीसी पर विंडोज, विंडोज स्वचालित रूप से नेटवर्क एडेप्टर के लिए ड्राइवरों को स्थापित करेगा, और इस तरह यह समस्या को हल कर सकता है।
विधि 3: IPv4 DNS पता बदलना
आमतौर पर गलत या अनुपलब्ध DNS पते के कारण यह साइट त्रुटि तक नहीं पहुंच सकती है। समस्या को हल करने के लिए सबसे अच्छा तरीका IPv4 DNS पते को बदलना है।
चरण 1) सबसे पहले, दबाएँ विंडोज की + आर रन डायलॉग बॉक्स खोलने के लिए, फिर टाइप करें Ncpa.cpl पर और पर क्लिक करें ठीक है बटन।
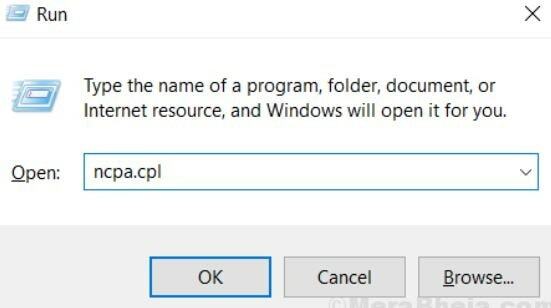
चरण 2) उस इंटरनेट एडेप्टर पर क्लिक करें जिसका आप उपयोग कर रहे हैं, ईथरनेट या वाईफाई, फिर में इंटरनेट कनेक्शन की स्थिति विंडो, पर क्लिक करें गुण बटन।

चरण 3) अब, में नेटवर्किंग टैब, पर दो बार क्लिक करें इंटरनेट प्रोटोकॉल संस्करण 4 (टीसीपी / आईपीवी 4) विकल्प।

चरण 4) में सामान्य टैब की जाँच करें निम्न DNS सर्वर पतों का उपयोग करें विकल्प। फिर नीचे टाइप करें 8888 के लिए पसंदीदा DNS सर्वर पता और टाइप करें 8844 के लिए वैकल्पिक DNS सर्वर.
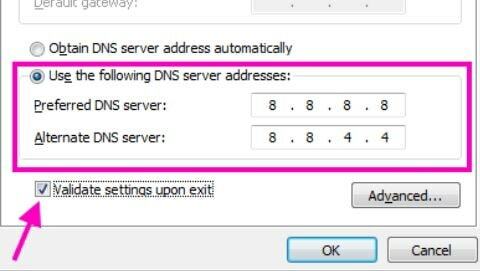
उसके बाद, जाँच करें निकास पर सेटिंग मान्य करें विकल्प और हिट ठीक है सेटिंग्स की पुष्टि करने के लिए बटन; फिर अपने ब्राउज़र को पुनरारंभ करें और जांचें कि क्या समस्या हल हो गई है या नहीं।
विधि 4: टीसीपी / आईपी को रीसेट करना
अपने टीसीपी / आईपी पते को रीसेट करने के लिए, सबसे पहले, आपको प्रशासनिक विशेषाधिकारों के साथ कमांड प्रॉम्प्ट खोलना होगा। उसके लिए, आप खोज कर सकते हैं cmd विंडोज सर्च एच बार में। परिणाम से cmd पर राइट-क्लिक करें और चुनें प्रशासक के रूप में चलता है.

अब बस टाइप करें और कमांड प्रॉम्प्ट में प्रत्येक कमांड को दबाएं और निष्पादित करने के लिए एंटर दबाएं।
ipconfig / रिलीजipconfig / सभीipconfig / flushdnsipconfig / नवीकरणnetsh int IP सेट dnsnetsh winsock रीसेट

निष्कर्ष
यह साइट विंडोज पीसी में पहुंची हुई त्रुटि नहीं हो सकती है, यह एक सामान्य त्रुटि है जो आपको किसी वेबसाइट तक तत्काल पहुंचने की आवश्यकता होने पर निराशा हो सकती है। ऐसे परिदृश्यों में जहाँ आपको अपने विश्वविद्यालय पोर्टल पर लॉगिन करने या अपने परिणामों की जाँच करने की आवश्यकता होती है, यह त्रुटि काफी निराशाजनक हो सकती है।
हालाँकि, आप समस्या को ठीक करने के लिए उपरोक्त विधियों का उपयोग कर सकते हैं। यदि उनमें से कोई भी काम नहीं करता है, तो अपने ब्राउज़र को बदलने की कोशिश करें, और यहां तक कि अपने पीसी को पुनरारंभ करने से भी मदद मिल सकती है।
संपादकों की पसंद:
- गेम खेलते समय विंडोज 10 पर मॉनिटर कैसे करें
- क्यों रेजर सिंकैप्ड ओपन / फिक्स नहीं है
- विंडोज पर कम डिस्क स्पेस अधिसूचना को कैसे अक्षम करें?
- विंडोज 10 पर सिस्टम भाषा बदलें
- विंडोज 10 हटाए गए फ़ाइलों को ठीक करें रीसायकल बिन में नहीं दिखा रहा है
राहुल टेक और क्रिप्टोकरेंसी विषयों के क्षेत्र में बड़े पैमाने पर रुचि रखने वाला एक कंप्यूटर विज्ञान का छात्र है। वह अपना ज्यादातर समय या तो संगीत लिखने या सुनने या बिना देखे हुए स्थानों की यात्रा करने में बिताता है। उनका मानना है कि चॉकलेट उनकी सभी समस्याओं का समाधान है। जीवन होता है, और कॉफी मदद करती है।



![Nomu Lemu D9 पर स्टॉक रॉम कैसे स्थापित करें [फर्मवेयर फ्लैश फाइल / अनब्रिक]](/f/22d225fe926cde28b9fef63a47eb5e22.jpg?width=288&height=384)