फिक्स: एक डिस्क बर्नर एक छवि जलते समय त्रुटि नहीं मिली
Windows समस्या निवारण समस्या निवारण गाइड / / August 04, 2021
विज्ञापनों
ऐसा लगता है कि कुछ दुर्भाग्यपूर्ण विंडोज उपयोगकर्ताओं का सामना कर रहे हैं 'एक डिस्क बर्नर नहीं मिला' एक डिस्क पर एक छवि फ़ाइल जलते समय त्रुटि। ध्यान रखें कि जब भी उपयोगकर्ता डिफ़ॉल्ट छवि बर्नर उपकरण का उपयोग करता है तो यह विशेष समस्या दिखाई देती है खिड़कियाँ, जिसे 'isoburn.exe' के रूप में भी जाना जाता है। कई रिपोर्ट्स सामने आ रही हैं कि इस डिस्क बर्निंग एरर के पीछे कुछ संभावित कारण हो सकते हैं। यदि आप भी पीड़ितों में से एक हैं, तो इसे ठीक करने के लिए इस समस्या निवारण मार्गदर्शिका की पूरी जाँच करना सुनिश्चित करें।
यह मूल रूप से ऐसा कहता है "एक डिस्क बर्नर नहीं मिला सुनिश्चित करें कि एक बर्नर ठीक से स्थापित है, और आपके पास डिस्क को जलाने के लिए उपयुक्त अनुमति है। " इस त्रुटि के पीछे संभावित कारणों के बारे में बात करते हुए, संभावना अधिक है कि शायद आपके डीवीडी रोम में लेखन की आवश्यक क्षमता नहीं है और इसीलिए आपको समस्या हो रही है। इस बीच, एक पुराना या दूषित विंडोज ओएस बिल्ड, असंगत आईएसओ लेखन उपकरण, के साथ समस्या explorer.exe फ़ाइल, खरोंच डिस्क, या यहां तक कि पुराने / दूषित डीवीडी लेखक ड्राइवर एक और हो सकता है कारण।
विषयसूची
-
1 फिक्स: एक छवि को जलाने पर डिस्क बर्नर त्रुटि नहीं मिली
- 1.1 1. एक और डिस्क बर्निंग टूल का उपयोग करें
- 1.2 2. DVD ROM की लेखन क्षमता सत्यापित करें
- 1.3 3. जांच करें कि डिस्क खरोंच है या क्षतिग्रस्त है
- 1.4 4. रिबूट फ़ाइल एक्सप्लोरर
- 1.5 5. DVD ड्राइवर को पुनर्स्थापित करें
फिक्स: एक छवि को जलाने पर डिस्क बर्नर त्रुटि नहीं मिली
अब, और अधिक समय बर्बाद किए बिना, नीचे दिए गए गाइड में कूदें।
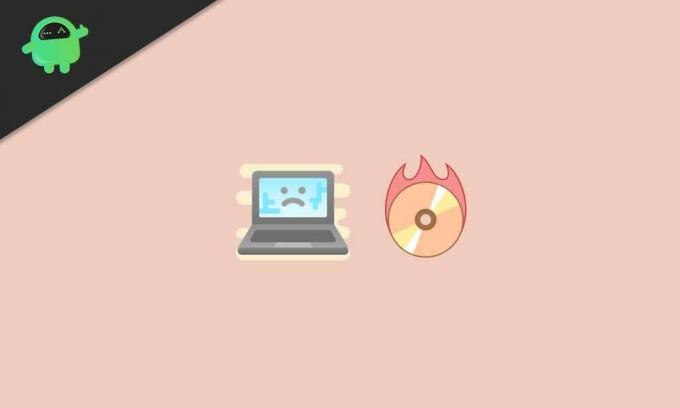
विज्ञापनों
1. एक और डिस्क बर्निंग टूल का उपयोग करें
चूंकि इन दिनों फिजिकल डिस्क पर इमेज फाइल को जलाना ज्यादा लोकप्रिय या आसान फीचर नहीं है, ज्यादातर विंडोज यूजर्स यूएसबी फ्लैश ड्राइव पर इमेज फाइल (आईएसओ) को जलाना पसंद करते हैं। इसलिए, यदि आप USB ड्राइव का उपयोग कर रहे हैं, तो आपको Windows डिस्क छवि बर्नर सॉफ़्टवेयर का उपयोग नहीं करना चाहिए। केवल इसलिए कि डिफ़ॉल्ट है डिस्क जल रहा है उपकरण जलते हुए उन्नत स्तर का समर्थन नहीं करता है। इसलिए, किसी तीसरे पक्ष के विश्वसनीय छवि जलाने वाले उपकरण का उपयोग करना पॉवरिसो की तरह अनुशंसित है।
PowerISO बस बिना किसी समस्या के आईएसओ फाइलों को खोल, जला, अर्क, एडिट, क्रिएट, एनक्रिप्ट, कंप्रेस, स्प्लिट, कन्वर्ट और माउंट कर सकता है। लेकिन आपको सभी प्रीमियम सुविधाएँ प्राप्त करने के लिए Windows के लिए PowerISO सॉफ़्टवेयर खरीदना होगा।
हालाँकि, यदि वही त्रुटि तृतीय-पक्ष टूल के साथ होती है तो आप अगली विधि का अनुसरण कर सकते हैं।
2. DVD ROM की लेखन क्षमता सत्यापित करें
खैर, इन दिनों भारी उपयोग के कारण या लंबे समय तक डीवीडी रॉम या लेखक का उपयोग नहीं करने से लेखन क्षमता के साथ कई मुद्दे हो सकते हैं। इस बीच, यह भी संभव हो सकता है कि आपकी डीवीडी इकाई नए प्रारूपों के साथ अब संगत नहीं है। इसे जांचने के लिए:
- फ़ाइल एक्सप्लोरर> इस पीसी पर जाएं पर क्लिक करें।
- अब, DVD / CD डिस्क को DVD यूनिट में डालें।
- फिर जांचें कि डीवीडी आरडब्ल्यू ड्राइव (ई :) प्रदर्शित हो रही है या नहीं। [आपके मामले में, ड्राइव अक्षर अलग हो सकता है]
- यदि आप इसे देख सकते हैं तो इसका मतलब है कि आपकी डीवीडी यूनिट आसानी से डिस्क को जलाने में सक्षम है।
लेकिन अगर किसी तरह आप इसे नहीं देख रहे हैं, तो यह मुख्य अपराधी हो सकता है। इसलिए, डिस्क कंटेंट को अपनी हार्ड डिस्क / USB ड्राइव पर दूसरे कंप्यूटर से कॉपी-पेस्ट करने की कोशिश करें या अस्थायी रूप से काम पाने के लिए किसी बाहरी डीवीडी यूनिट का उपयोग करें।
विज्ञापनों
3. जांच करें कि डिस्क खरोंच है या क्षतिग्रस्त है
हाँ! आपके विंडोज सिस्टम पर विशेष रूप से be ए डिस्क बर्नर नहीं मिला है ’के पीछे एक और कारण हो सकता है। यदि आपकी सम्मिलित भौतिक डिस्क को खरोंच या आंशिक रूप से क्षतिग्रस्त किया गया है, तो डीवीडी यूनिट लेंस उस पर आईएसओ फ़ाइल लोड और लिखने में सक्षम नहीं होगा। इसके अलावा, सुनिश्चित करें कि चमकदार हिस्से पर स्मूदी या उंगलियों के निशान न डालें।
4. रिबूट फ़ाइल एक्सप्लोरर
विंडोज एक्सप्लोरर को अब Explorer फाइल एक्सप्लोरर ’(एक्सप्लोरर.exe) के रूप में जाना जाता है। एक सरल रेखा में, यह विंडोज 10 सिस्टम के लिए फाइल मैनेजर एप्लिकेशन है, जहां से उपयोगकर्ता उन सभी डेटा तक पहुंच सकते हैं जो हार्ड ड्राइव पर संग्रहीत हैं। तो, फाइल एक्सप्लोरर को रिबूट करने से आप डिस्क बर्निंग एरर को पूरी तरह से ठीक कर सकते हैं।
- दबाएँ Ctrl + Shift + Esc खुलने की चाबी कार्य प्रबंधक.
- पर क्लिक करें प्रक्रियाओं टैब> पता लगाएँ और पर क्लिक करें explorer.exe.
- पर क्लिक करें अंतिम कार्य प्रक्रिया को बंद करने के लिए।
- अब, पर क्लिक करें शुरुआत की सूची > टाइप करें सही कमाण्ड.
- चुनते हैं व्यवस्थापक के रूप में चलाओ > पर क्लिक करें हाँ जब UAC द्वारा संकेत दिया गया।
- निम्न कमांड टाइप करें और हिट करें दर्ज कमांड प्रॉम्प्ट में:
explorer.exe
- अगला, दाएँ क्लिक करें में आईएसओ फ़ाइल स्थान पर फाइल ढूँढने वाला.
- चुनते हैं डिस्क छवि को जलाएं > फिर उपकरण को कॉन्फ़िगर करें और सत्यापित करने के लिए लॉन्च करें कि क्या त्रुटि अभी भी दिखाई देती है या नहीं।
5. DVD ड्राइवर को पुनर्स्थापित करें
डीवीडी ड्राइव को अनइंस्टॉल और रीइंस्टॉल करना विंडोज यूजर्स के लिए वाकई उपयोगी है अगर किसी तरह डीवीडी लेखक या डिस्क बर्निंग इश्यू दिखाई दे। वैसे करने के लिए:
- दबाएँ विंडोज + आर चाबियाँ खोलने के लिए Daud संवाद बॉक्स।
- प्रकार devmgmt.msc और दबाएँ दर्ज खोलने के लिए डिवाइस मैनेजर.
- UAC द्वारा संकेत दिए जाने पर, पर क्लिक करें हाँ व्यवस्थापक पहुँच के साथ आगे बढ़ने के लिए।
- अब, इसका विस्तार करने के लिए CD / DVD-ROM ड्राइवर विकल्प पर डबल-क्लिक करें।
- दाएँ क्लिक करें समस्याग्रस्त डीवीडी लेखक ड्राइवर पर और क्लिक करें स्थापना रद्द करें.
- यदि संकेत दिया गया है, तो पर क्लिक करें हाँ स्थापना रद्द करने की प्रक्रिया शुरू करने के लिए।
- अंत में, अपने कंप्यूटर को पुनरारंभ करें, और डीवीडी ड्राइवर को पुनः स्थापित करने के लिए डिवाइस मैनेजर पर वापस जाएं।
यह बात है, दोस्तों। हम मानते हैं कि आपको यह मार्गदर्शिका बहुत मददगार लगी है। अधिक प्रश्नों के लिए, हमें नीचे टिप्पणी में बताएं।
विज्ञापनों



