फिक्स: विंडोज 10 पर खराब सिस्टम कॉन्फ़िगरेशन जानकारी त्रुटि
Windows समस्या निवारण समस्या निवारण गाइड / / August 04, 2021
विज्ञापनों
अपने विंडोज 10 पीसी पर काम करना और बीएसओडी त्रुटि द्वारा अचानक स्वागत करते हुए कहा कि बैड सिस्टम कॉन्फिग इन्फो संदेश स्क्रीन। यह विंडोज मशीन पर एक आम त्रुटि है, जो आपके पीसी पर सिस्टम फ़ाइलों में से एक के खराब कॉन्फ़िगरेशन के कारण होती है। त्रुटि कई उपयोगकर्ताओं को परेशान करती है क्योंकि यह बिना सहेजे गए कार्य की विफलता का कारण बनता है और वर्कस्टेशन पीसी पर बहुत परेशानी का कारण बनता है।
अधिकांश मामलों में, बीएसओडी त्रुटि एक छोटे विवरण के साथ भी आती है जहां यह मुद्दे का कारण दर्शाता है। आज हम विंडोज 10 पर खराब सिस्टम कॉन्फ़िगरेशन जानकारी त्रुटि के पीछे संभावित कारणों का पता लगाएंगे और उन्हें ठीक भी करेंगे। इस मुद्दे को भयावह के रूप में देखा जा सकता है और आता है, लेकिन, वास्तव में, इसे संभालने के लिए बहुत सरल है।
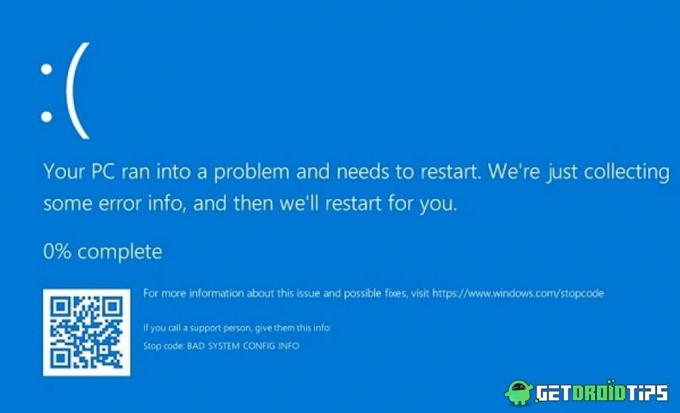
विषयसूची
-
1 फिक्स: विंडोज 10 पर खराब सिस्टम कॉन्फ़िगरेशन जानकारी त्रुटि
- 1.1 विधि 1: अपने कंप्यूटर को पुनरारंभ करें
- 1.2 विधि 2: SFC और CHKDSK कमांड चलाएँ
- 1.3 विधि 3: टेस्ट रैम
- 1.4 विधि 4: बीसीडी की मरम्मत करें
- 1.5 विधि 5: Windows रजिस्ट्री को ठीक करें
- 1.6 विधि 6: MBR रिकॉर्ड की मरम्मत करें
- 1.7 विधि 7: ड्राइवर्स को अपडेट या रीइंस्टॉल करें
- 1.8 विधि 8: विंडोज सिस्टम रिस्टोर
- 1.9 विधि 9: विंडोज 10 रीसेट करें
- 1.10 विधि 10: हार्डवेयर कॉन्फ़िगरेशन की जाँच करें
- 1.11 विधि 11: ताजा Windows स्थापना
- 2 निष्कर्ष
फिक्स: विंडोज 10 पर खराब सिस्टम कॉन्फ़िगरेशन जानकारी त्रुटि
अधिकांश स्थितियों में, BAD SYSTEM CONFIG INFO त्रुटि कुछ सॉफ़्टवेयर घटकों की अस्थायी विफलता है और आपके कंप्यूटर को पुनरारंभ करना तुरंत ठीक कर सकता है। हालाँकि, कुछ स्थितियों में, समस्या की जटिलता पर संदेह करते हुए, समस्या फिर से प्रकट होती है। नीचे इस समस्या के कारण को खोजने और ठीक करने के लिए समस्या निवारण कदम हैं।
विज्ञापनों
विधि 1: अपने कंप्यूटर को पुनरारंभ करें
अपने पीसी या कार्य केंद्र को फिर से शुरू करने से कई अस्थायी समस्याएं ठीक हो सकती हैं। खराब सिस्टम के बाद से, ड्राइवर या रैम रीडिंग के खराब कॉन्फ़िगरेशन के कारण कॉन्फ़िगरेशन जानकारी त्रुटि एक अस्थायी त्रुटि है, और इसे एक साधारण रिबूट या पुनरारंभ के साथ तय किया जा सकता है। हालाँकि, यदि आप पुनरारंभ करते हैं, तो आपके सभी सहेजे गए डेटा खो जाएंगे, लेकिन अब तक, आपके पास एक बार फिर से अपने पीसी को पुनरारंभ करने के अलावा और कोई विकल्प नहीं है।
विधि 2: SFC और CHKDSK कमांड चलाएँ
हालांकि यह बहुत दुर्लभ है, लेकिन सिस्टम फ़ाइलों के खराब कॉन्फ़िगरेशन के कारण सिस्टम क्रैश होता है। ऐसे परिदृश्य में, आप किसी भी भेद्यता की जांच करने के लिए इनबिल्ट सिस्टम फाइल चेक (एसएफसी) टूल की मदद ले सकते हैं। इसी समय, CHKDSK आपके हार्ड ड्राइव या किसी भी अन्य कनेक्टेड बाह्य उपकरणों में किसी भी असामान्यताओं की जांच करने के लिए उपयोग करने के लिए एक महत्वपूर्ण उपकरण है।
"विंडोज" आइकन दबाएं और कमांड प्रॉम्प्ट चलाएं। इसे व्यवस्थापक मोड के रूप में चलाना सुनिश्चित करें।

कमांड sfc / scannow टाइप करें और एंटर दबाएं।
विज्ञापनों
sfc / scannow

इस आदेश में आमतौर पर लगभग 10-20 मिनट लगते हैं, और यह किसी भी प्रणाली की असामान्यताएं पाएगा और उन्हें स्वचालित रूप से ठीक कर देगा।
एक बार कमांड के पूरा होने पर, एडिन मोड में फिर से कमांड प्रॉम्प्ट चलाएं।
कमांड chkdsk टाइप करें और एंटर दबाएं
विज्ञापनों
chkdsk

यह कमांड किसी भी मेमोरी से संबंधित मुद्दों को खोजने और उन्हें स्वचालित रूप से ठीक करने के लिए आपके कनेक्ट किए गए हार्डवेयर घटकों की जाँच करेगा।
विधि 3: टेस्ट रैम
रैम आपके पीसी को चलाने के लिए महत्वपूर्ण घटकों में से एक है। रैम में कोई असामान्यता विंडोज 10 पर खराब सिस्टम कॉन्फिग इंफो त्रुटि का कारण बन सकती है जो कि डिवाइस रिबूट द्वारा हल नहीं होगी। अपने रैम हार्डवेयर की स्थिति की जांच करने के लिए, नीचे दिए गए आदेश का पालन करें।
"विंडोज + आर" कुंजी दबाकर रन डायलॉग बॉक्स खोलें और "mdsched.exe" टाइप करें और एंटर दबाएं।

एक नया संवाद बॉक्स खुल जाएगा जो आपके पीसी को पुनः आरंभ करने के लिए कहेगा। हां दबाएं और परिणाम आने का इंतजार करें। मामले में यह किसी भी मुद्दे को दर्शाता है, इसका मतलब है कि आपका हार्डवेयर रैम अब कार्यात्मक नहीं है और प्रतिस्थापन की आवश्यकता है। इसलिए नए रैम स्टिक के लिए अपने पीसी विक्रेता से बात करें।
विधि 4: बीसीडी की मरम्मत करें
यदि आपके विंडोज पर बीसीडी फाइल दूषित या क्षतिग्रस्त है, तो यह विंडोज 10 पर खराब सिस्टम कॉन्फ़िगरेशन जानकारी त्रुटि का कारण हो सकता है। यदि यह फ़ाइल क्षतिग्रस्त है, तो यह सुरक्षित मॉड तक पहुंचने की अनुमति देने से भी इनकार कर सकता है जो इस तरह की बीएसओडी त्रुटियों को हल करने के लिए महत्वपूर्ण है। बीसीडी की मरम्मत के लिए, नीचे दिए गए चरण का पालन करें।
"विंडोज" आइकन दबाएं और कमांड प्रॉम्प्ट चलाएं। इसे व्यवस्थापक मोड के रूप में चलाना सुनिश्चित करें।

कमांड बूटरेक / रिपेयरबैंक टाइप करें और एंटर दबाएं।
bootrec / repairbcd
BCD फ़ाइल को ठीक करने के लिए कमांड के लिए प्रतीक्षा करें। एक बार फ़ाइल ठीक हो जाने के बाद, अपने पीसी को पुनरारंभ करें और जांचें कि क्या यह समस्या हल हो गई है।
विधि 5: Windows रजिस्ट्री को ठीक करें
विंडोज रजिस्ट्री विंडोज डेटाबेस सिस्टम का एक आयात हिस्सा है जो आपके पीसी के लिए महत्वपूर्ण कॉन्फ़िगरेशन विवरण संग्रहीत करता है। चूंकि खराब सिस्टम कॉन्फिगरेशन की जानकारी खराब कॉन्फ़िगरेशन के कारण होती है, इसलिए यह खराब विंडोज रजिस्ट्री फाइलों के कारण उत्पन्न होने की संभावना है।
"विंडोज" आइकन दबाएं और कमांड प्रॉम्प्ट चलाएं। इसे व्यवस्थापक मोड के रूप में चलाना सुनिश्चित करें।
अब नीचे दिए गए कमांड्स को एक-एक करके चलाएं।
cd C: \ Windows \ System32 \ config। ren C: \ Windows \ System32 \ config \ DEFAULT DEFAULT.old। ren C: \ Windows \ System32 \ config \ SAM SAM.old। ren C: \ Windows \ System32 \ config \ SECURITY SECURITY.old। ren C: \ Windows \ System32 \ config \ SOFTWARE SOFTWARE.old। ren C: \ Windows \ System32 \ config \ System System.old
अब, ये कमांड पुराने विन्यास फाइल को एक अलग नाम से बचाएगा। आपको बाद में उनकी आवश्यकता नहीं होगी, इसलिए आप उन्हें भी हटा सकते हैं। अब नीचे दिए गए कमांड्स को एक-एक करके चलाएं
प्रतिलिपि C: \ Windows \ System32 \ config \ RegBack \ DEFAULT C: \ Windows \ System32 \ config \ प्रतिलिपि C: \ Windows \ System32 \ config \ RegBack \ DEFAULT C: \ Windows \ System32 \ config \ प्रतिलिपि C: \ Windows \ System32 \ config \ RegBack \ SAM C: \ Windows \ System32 \ config \ प्रतिलिपि C: \ Windows \ System32 \ config \ RegBack \ SECURITY C: \ Windows \ System32 \ config \ प्रतिलिपि C: \ Windows \ System32 \ config \ RegBack \ System C: \ Windows \ System32 \ config \ प्रतिलिपि C: \ Windows \ System32 \ config \ RegBack \ SOFTWARE C: \ Windows \ System32 \ config \
यह सभी रजिस्ट्री प्रविष्टियों को डिफ़ॉल्ट मानों के लिए बना देगा, और इसलिए यह बीएसओडी मुद्दे को आसानी से हल करेगा।
विधि 6: MBR रिकॉर्ड की मरम्मत करें
मास्टर बूट रिकॉर्ड, जिसे एमबीआर के रूप में भी जाना जाता है, कई बीएसओडी त्रुटियों के पीछे भी एक अपराधी है, जिसमें खराब सिस्टम कॉन्फ़िगरेशन जानकारी त्रुटि भी शामिल है। एमबीआर आपके पीसी पर आपके मौजूदा ओएस का रिकॉर्ड रखता है। यदि आपने हाल ही में अपने पीसी पर दोहरे बूट के रूप में किसी भी नए ओएस की स्थापना रद्द या स्थापित की है, तो इस एमबीआर रिकॉर्ड को ठीक करने की आवश्यकता है।
"विंडोज" आइकन दबाएं और कमांड प्रॉम्प्ट चलाएं। इसे व्यवस्थापक मोड के रूप में चलाना सुनिश्चित करें।
Bootrec / repairmbr कमांड चलाएँ और एंटर दबाएँ।
bootrec / repairmbr
एक बार कमांड पूरा हो जाने पर, bootrec / osscan कमांड टाइप करें और एंटर दबाएँ।
बूट्रेक / ओस्कैन
यह आपके पीसी पर सभी स्थापित ओएस की एक सूची दिखाएगा। दोनों कमांड चलाने के बाद, अपने पीसी को रीस्टार्ट करें।
विधि 7: ड्राइवर्स को अपडेट या रीइंस्टॉल करें
ड्राइवर आपके पीसी के उचित कामकाज में महत्वपूर्ण भूमिका निभाते हैं। उदाहरण के लिए, यदि आपके पीसी ड्राइवर कार्यशील या क्षतिग्रस्त नहीं हैं, तो यह कई समस्याओं का कारण हो सकता है, जिसमें खराब सिस्टम कॉन्फ़िगरेशन जानकारी ब्लू स्क्रीन भी शामिल है। समस्याओं को ठीक करने के लिए, अपने सभी ड्राइवरों को नवीनतम संस्करण में अपडेट करना सुनिश्चित करें।
टास्कबार में मौजूद सर्च बार पर क्लिक करें।
डिवाइस मैनेजर के लिए खोजें और "डिवाइस मैनेजर" के विकल्प पर क्लिक करें जो सर्च बॉक्स के ऊपर दिखाई देता है।
डिवाइस मैनेजर विंडो में, आपको सिस्टम से जुड़े अपने सभी डिवाइसों की सूची दिखाई देगी - उस ऑडियो डिवाइस पर राइट-क्लिक करें, जिसके ड्राइवर को आप अपडेट करना चाहते हैं।
विधि 8: विंडोज सिस्टम रिस्टोर
विंडोज सिस्टम सेटिंग्स की एक प्रति रखता है ताकि उपलब्ध होने पर उपयोगकर्ता एक निश्चित कार्य बिंदु पर पुनर्स्थापित कर सकें।
प्रारंभ> पावर पर जाएं
"Shift" बटन दबाएं और रीसेट कमांड पर क्लिक करें।
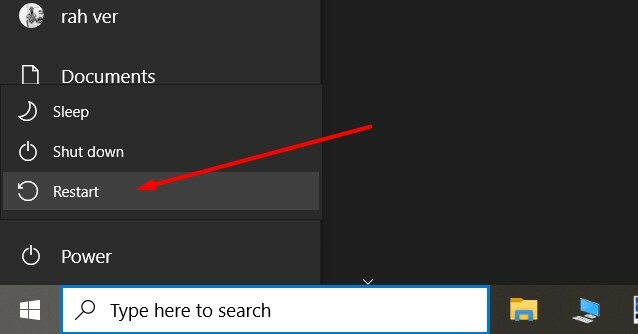
आपके पीसी के सुरक्षित मोड में आने के बाद, "समस्या निवारण -> उन्नत विकल्प -> सिस्टम पुनर्स्थापना" चुनें।
हाल ही में उपलब्ध पुनर्स्थापना बिंदु चुनें और पुनर्स्थापना पर क्लिक करें। प्रक्रिया को पूरा करने के लिए अपने पीसी की प्रतीक्षा करें।
विधि 9: विंडोज 10 रीसेट करें
जैसे आप अपने स्मार्टफोन को किसी भी सॉफ्टवेयर बग या मुद्दों को साफ करने के लिए रीसेट कर सकते हैं, उसी तरह आप विंडोज 10 को रीसेट कर सकते हैं इस बीएसओडी त्रुटि को भी ठीक कर सकते हैं।
विंडोज सेटिंग्स> अपडेट और सिक्योरिटी पर जाएं।
यहां आप रिकवरी टैब पर जा सकते हैं और "इस पीसी रीसेट करें" विकल्प को देख सकते हैं।

विंडोज 10 को रीसेट करने के लिए ऑन-स्क्रीन निर्देश का पालन करें। अपने डेटा को सहेज कर रखने के लिए "मेरी फ़ाइलें और डेटा रखें" विकल्प को चालू करना सुनिश्चित करें।
विधि 10: हार्डवेयर कॉन्फ़िगरेशन की जाँच करें
चूंकि त्रुटि संदेश कॉन्फ़िगरेशन त्रुटि कहता है जो बताता है कि कुछ सिस्टम कॉन्फ़िगरेशन समस्याएँ हो सकती हैं जिन्हें आपको अपने अंत में जांचना चाहिए। आपके पीसी के कुछ महत्वपूर्ण घटकों जैसे हार्ड ड्राइव, रैम या अन्य बाह्य उपकरणों से संबंधित समस्याएँ हो सकती हैं। इसलिए अपना सीपीयू कैबिनेट खोलें और कनेक्शन को ठीक से जांचने का प्रयास करें।
ध्यान दें: यहां तक कि धूल इस तरह के मुद्दों का कारण बन सकती है, इसलिए धूल वाले कपड़े या वैक्यूम क्लीनर का उपयोग करके सभी प्रकार के धूल कणों को निकालना सुनिश्चित करें।
विधि 11: ताजा Windows स्थापना
यदि उपरोक्त विधियों में से कोई भी आपको विंडोज 10 पर खराब सिस्टम कॉन्फ़िगरेशन जानकारी को ठीक करने में मदद नहीं करता है, तो सिस्टम 32 फ़ोल्डर के साथ कुछ गंभीर समस्या हो सकती है। तो इस समस्या को पूरी तरह से ठीक करने के लिए, आपको विंडोज 10 इंस्टॉलेशन का एक नया सेटअप स्थापित करना चाहिए। यह किसी भी तीसरे पक्ष के सॉफ़्टवेयर या पैकेज को साफ़ कर देगा जो इस समस्या का कारण हो सकता है।
निष्कर्ष
विंडोज 10 पर खराब सिस्टम कॉन्फिग इंफो एरर कई उपयोगकर्ताओं के सामने आने वाली एक सामान्य त्रुटि है, इसलिए यदि आप भी इसका सामना कर रहे हैं तो घबराएं नहीं। हालांकि, लगातार ऐसी त्रुटियों का सामना करने से खराब उत्पाद और महत्वपूर्ण बिना सहेजे गए डेटा का अपव्यय हो सकता है। तो इसे ठीक करने के लिए ऊपर दिए गए इन तरीकों का पालन करें। और अगर उनमें से कोई भी काम नहीं करता है, तो आप अपने पीसी पर विंडोज के एक नए संस्करण को फिर से स्थापित करने का प्रयास कर सकते हैं।
संपादकों की पसंद:
- फिक्स: विंडोज 10 पर वनड्राइव एरर कोड 0x80070185
- फिक्स: कुंजी नहीं हटा सकते: विंडोज 10 पर कुंजी को हटाते समय त्रुटि
- "विंडोज हैलो पिन ऑप्शन वर्तमान में अनुपलब्ध" कैसे ठीक करें?
- फिक्स: विंडोज 10 में कोई इंटरनेट सुरक्षित त्रुटि
- टास्कबार पर स्टिकी नोट्स आइकन को मिलाएं | संयुक्त मुद्दा नहीं



