एक्सेल फाइल को मेरे मेल पर अटैच करने में सक्षम नहीं
Windows समस्या निवारण समस्या निवारण गाइड / / August 04, 2021
विज्ञापनों
Microsoft Excel एक स्प्रेडशीट को एप्लिकेशन से एक अनुलग्नक के रूप में साझा करने की अंतर्निहित सुविधा के साथ आता है। आमतौर पर, जब हम ई-मेल के माध्यम से फाइल भेजते हैं, तो हम अपनी ई-मेल सेवा खोलते हैं और वहां से फाइल संलग्न करते हैं। लेकिन एक्सेल के साथ, आप सीधे "स्पेक के रूप में भेजें" विकल्प चुनकर एक स्प्रेडशीट साझा कर सकते हैं, और फ़ाइल एक ई-मेल से जुड़ी होगी, और यह भेजने के लिए तैयार होगी।
लेकिन हाल ही में कई उपयोगकर्ता शिकायत कर रहे हैं कि वे इस सुविधा का उपयोग करने में असमर्थ हैं। जब भी वे Send as Attachment पर क्लिक करते हैं, उन्हें एक त्रुटि मिलती है जो "सामान्य मेल विफलता" पढ़ता है। फ़ाइल अभी किसी भी मेलिंग सेवा जैसे जीमेल, याहू मेल या आउटलुक से जुड़ी हुई नहीं है। यह एक ज्ञात बग है, और यहां इस लेख में, हम कई समाधानों पर एक नज़र डालेंगे, जिन्हें आप इस समस्या को ठीक करने का प्रयास कर सकते हैं।

विषय - सूची
-
1 ई-मेल से जुड़ी एक्सेल फाइल को कैसे ठीक करें?
- 1.1 एंटीवायरस अक्षम करें:
- 1.2 एक अलग सुरक्षा कार्यक्रम का उपयोग करें:
- 1.3 डिफ़ॉल्ट ई-मेल क्लाइंट:
- 1.4 डुप्लिकेट Microsoft Office प्रोग्राम की स्थापना रद्द करें:
- 1.5 Microsoft Office को पुनर्स्थापित करें:
- 1.6 MSMAPI32.DLL फ़ाइल हटाएँ:
ई-मेल से जुड़ी एक्सेल फाइल को कैसे ठीक करें?
कुछ चीजें हैं जो आप इस त्रुटि को ठीक करने की कोशिश कर सकते हैं जो आपको तब मिलती हैं जब आप प्रोग्राम से फ़ाइल को संलग्न करने का प्रयास करते हैं।
विज्ञापनों
एंटीवायरस अक्षम करें:
एक एक्सेल फाइल के ई-मेल क्लाइंट से न जुड़ने के पीछे ज्ञात कारणों में से एक पीसी में चल रहा एंटीवायरस या सुरक्षा एप्लिकेशन है। कुछ एंटीवायरस और फ़ायरवॉल प्रोग्राम में संदिग्ध गतिविधि को रोकने के लिए एक अंतर्निहित सुविधा है, और वे एक संदिग्ध गतिविधि के रूप में एक्सेल के अटैचमेंट फीचर का मूल्यांकन करते हैं। इसलिए आपको Excel पर अनुलग्नक सुविधा के रूप में उपयोग करते समय अपने एंटीवायरस ढाल को बंद करना होगा। हर एंटीवायरस में अस्थायी रूप से सुरक्षा बंद करने की सुविधा होती है। बस एंटीवायरस प्रोग्राम खोलें, और आप अस्थायी रूप से सुरक्षा को चालू या बंद करने के लिए टॉगल पाएंगे।
एक अलग सुरक्षा कार्यक्रम का उपयोग करें:
जैसा कि ऊपर बताया गया है, कुछ एंटीवायरस प्रोग्राम इस गतिविधि को रोकते हैं जबकि कुछ नहीं करते। इसलिए बार-बार एंटीवायरस को बंद करने के बजाय, आप पूरी तरह से एक अलग एंटीवायरस प्रोग्राम पर स्विच करने का प्रयास कर सकते हैं। कई एंटीवायरस प्रोग्राम मुफ़्त हैं और सुरक्षा का एक अच्छा सा हिस्सा भी प्रदान करते हैं। बस एंटीवायरस डेटाबेस को अद्यतित रखें, और आपके द्वारा चुने गए किसी भी एंटीवायरस के साथ आप ठीक होंगे।
डिफ़ॉल्ट ई-मेल क्लाइंट:
एक्सेल प्रोग्राम से ई-मेल क्लाइंट के लिए अटैचमेंट भेजने की अंतर्निहित सुविधा का उपयोग करने के लिए, आपको उस ई-मेल क्लाइंट को अपने डिफ़ॉल्ट ई-मेल क्लाइंट के रूप में सेट करना होगा।
- खोज बार पर क्लिक करें और कीवर्ड "डिफ़ॉल्ट ऐप्स" दर्ज करें।
- परिणाम दिखने के बाद, ओपन बटन पर क्लिक करें।
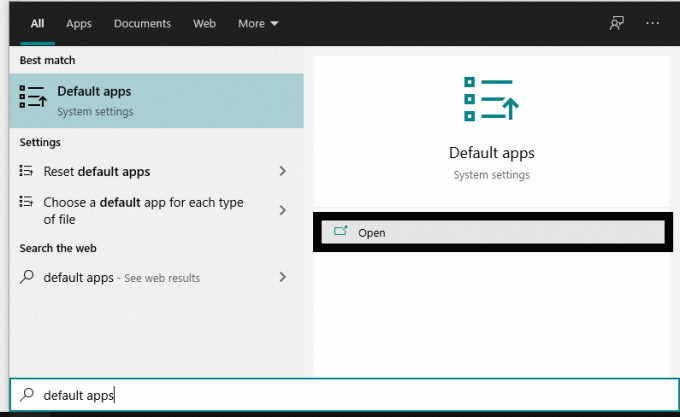
- अब डिफॉल्ट ऐप्स विंडो में, ई-मेल के नीचे विकल्प पर क्लिक करें।

विज्ञापनों
- फिर ई-मेल क्लाइंट एप्लिकेशन चुनें, जिसके माध्यम से आप एक्सेल फाइल को अटैच और भेजना चाहते हैं।
एक बार ऐसा हो जाने के बाद, फिर से भेजें सुविधा का उपयोग करके देखें और देखें कि क्या यह अब काम करता है। मान लीजिए कि यह अगले समाधान पर नहीं जाता है।
डुप्लिकेट Microsoft Office प्रोग्राम की स्थापना रद्द करें:
एक ही सिस्टम पर कई कार्यालय कार्यक्रम होने से कभी-कभी विशेष रूप से ऑफिस प्रोग्राम सुविधाओं के सही ढंग से काम न करने का कारण हो सकता है। तो किसी कारण से, यदि आपके पास Microsoft Office के दो अलग-अलग संस्करणों से एक्सेल एप्लिकेशन हैं, तो उनमें से एक को तुरंत अनइंस्टॉल करें। वह आपकी सामान्य मेल विफलता त्रुटि को ठीक करना चाहिए।
यदि आप अभी भी स्थापना रद्द करने के बाद एक ही समस्या का सामना कर रहे हैं, या यदि आपके पास कई Microsoft कार्यालय कार्यक्रम नहीं हैं, तो अगले संभावित समाधान पर जाएं।
Microsoft Office को पुनर्स्थापित करें:
यदि Microsoft Office की फ़ाइलों में कुछ भी गड़बड़ है, तो फिर से कार्यालय को फिर से स्थापित करने का प्रयास करें। अपने Microsoft Office की किसी भी अस्थायी फ़ाइल त्रुटियों से छुटकारा पाना चाहिए।
विज्ञापनों
- खोज बार पर क्लिक करें और "कंट्रोल पैनल" कीवर्ड दर्ज करें।
- परिणाम दिखने के बाद, ओपन बटन पर क्लिक करें।
- अब Programs पर क्लिक करें।
- इसके बाद प्रोग्राम्स और फीचर्स पर क्लिक करें।

- दिखाई देने वाले अनुप्रयोगों और कार्यक्रमों की सूची से, Microsoft Office की तलाश करें। एक बार जब आप इसे पा लेते हैं, तो इसे चुनें और अनइंस्टॉल बटन पर क्लिक करें।

- स्थापना रद्द करने के बाद, अपने कंप्यूटर को पुनरारंभ करें।
- स्थापना के दौरान पहले उपयोग की गई उत्पाद कुंजी का उपयोग करके फिर से कार्यालय स्थापित करें।
पुनर्स्थापना जाँच के बाद कि क्या आप किसी एक्सेल फाइल को सीधे ई-मेल क्लाइंट से अटैच कर सकते हैं प्रोग्राम या नहीं, और यदि आप अभी भी सामान्य मेल विफलता त्रुटि देखते हैं, तो अंतिम तय किए गए प्रयास को देखें नीचे।
MSMAPI32.DLL फ़ाइल हटाएँ:
एक विशेष सिस्टम फ़ाइल है जो इस सुविधा को अवरुद्ध कर सकती है। आप यह देखने के लिए फ़ाइल को हटाने की कोशिश कर सकते हैं कि क्या सुविधा उसके बाद काम करना शुरू करती है या नहीं।
- सुनिश्चित करें कि आपके पास अपने पीसी में चलने वाला एक्सेल या ई-मेल प्रोग्राम नहीं है। यह सुनिश्चित करने के लिए, अपने कार्य प्रबंधक को खोलें और वहां से सभी संबंधित कार्यों को समाप्त करें।
- अब विंडोज फाइल एक्सप्लोरर को खोलें।
- निम्नलिखित स्थान पर जाएं:
C: \ Program Files (x86) \ Common Files \ System \ MSMAPI \ 1043 (या 1033) \ MSMAPI32.DLL
- MSMAPI32.DLL फ़ाइल को वहां से हटा दें।

अब, आपके मुद्दे को हल किया जाना चाहिए, और आपको अटैचमेंट सुविधा के रूप में सेंड का उपयोग करने में सक्षम होना चाहिए।
इसलिए ये सामान्य मेल विफलता त्रुटि के लिए सभी संभावित फ़िक्सेस हैं जो हमें Microsoft Excel द्वारा अनुलग्नक सुविधा के रूप में भेजे जाते हैं। यदि आपके पास इस गाइड के बारे में कोई प्रश्न या प्रश्न हैं, तो नीचे टिप्पणी करें, और हम आपके पास वापस आ जाएंगे। इसके अलावा, हमारे अन्य लेखों को अवश्य देखें iPhone युक्तियाँ और चालें,Android टिप्स और ट्रिक्स, पीसी युक्तियाँ और चालें, और बहुत अधिक उपयोगी जानकारी के लिए।
एक तकनीकी सनकी जो नए गैजेट्स को प्यार करता है और हमेशा नवीनतम खेल और प्रौद्योगिकी की दुनिया में और उसके आसपास होने वाली हर चीज के बारे में जानने के लिए उत्सुक रहता है। एंड्रॉइड और स्ट्रीमिंग डिवाइस में उनकी भारी दिलचस्पी है।



