फिक्स: विंडोज ने ड्राइवर सॉफ़्टवेयर को स्थापित करने में समस्या का सामना किया
Windows समस्या निवारण समस्या निवारण गाइड / / August 04, 2021
विज्ञापन
नवीनतम ड्राइवरों के साथ अपने सिस्टम को अपडेट करना आवश्यक है ताकि इसे चालू गति से चालू रखा जा सके। हालाँकि विंडोज स्वचालित रूप से नवीनतम अपडेट को स्कैन और इंस्टॉल करता है लेकिन कभी-कभी मैन्युअल रूप से ऐसा करते समय, उपयोगकर्ता एक अवांछित मुद्दे पर आते हैं। समस्या एक त्वरित बताते हुए प्रदर्शित करती है, "विंडोज़ को आपके डिवाइस के लिए ड्राइवर सॉफ़्टवेयर स्थापित करने में समस्या का सामना करना पड़ा।" यह संदेश एक त्रुटि बताते हुए कहा गया है, "प्रवेश निषेध है।"

विषय - सूची
-
1 फिक्स Windows ने ड्राइवर सॉफ़्टवेयर समस्या को स्थापित करने में समस्या का सामना किया
- 1.1 FIX 1: ड्राइवर के हस्ताक्षर प्रवर्तन को अक्षम करें:
- 1.2 FIX 2: कंट्रोल पैनल से समस्या निवारक चलाएँ:
- 1.3 FIX 3: ड्राइवर इंस्टॉल के लिए पथ निर्दिष्ट करें:
- 1.4 FIX 4: हिडन एडमिनिस्ट्रेटर अकाउंट का उपयोग करके ड्राइवर इंस्टॉल के लिए पथ निर्दिष्ट करें:
- 1.5 FIX 5: TrustedInstaller को पूर्ण नियंत्रण प्रदान करें:
फिक्स Windows ने ड्राइवर सॉफ़्टवेयर समस्या को स्थापित करने में समस्या का सामना किया
यदि आप भी एक ही संदेश का अनुभव कर रहे हैं, तो इसका कारण यह है कि विंडोज चालक के हस्ताक्षर को सत्यापित नहीं करता है। हालाँकि, यह पुरानी त्रुटियों में से एक है, और इसमें बहुत सारे सुधार और समाधान उपलब्ध हैं। नीचे इस लेख में, हमने कुछ सबसे विश्वसनीय और योग्य सुधारों को संकलित किया है जो आपको स्थिति के आसपास लाने में मदद करेंगे।
FIX 1: ड्राइवर के हस्ताक्षर प्रवर्तन को अक्षम करें:
जैसा कि ऊपर चर्चा की गई है, "विंडोज एनकाउंटर्ड एन प्रॉब्लम इंसटॉलिंग द ड्राइवर सॉफ्टवेयर" संदेश प्राइम के लिए प्रमुख कारणों में से एक ड्राइवर का हस्ताक्षर मुद्दा हो सकता है। इसलिए, जैसा कि प्रवर्तन को अक्षम करने वाले कुछ पीड़ितों ने सुझाव दिया है कि समस्या से छुटकारा पाने में मदद करनी चाहिए। ऐसा करने के लिए, नीचे दिए गए चरणों का पालन करें:
विज्ञापन
- सबसे पहले, डेस्कटॉप सर्च बार पर जाएं और टाइप करें उन्नत स्टार्टअप.
- खोज परिणामों से, चयन करें उन्नत स्टार्टअप विकल्प बदलें.

- अगली विंडो पर, पर जाएं उन्नत स्टार्टअप अनुभाग और पर क्लिक करें अब पुनःचालू करें टैब. यह आपके सिस्टम को बूट करेगा खिड़कियाँवसूली मोड.
- अब ब्लू विंडो से ऑप्शन पर क्लिक करें समस्या निवारण और फिर सेलेक्ट करें उन्नत विकल्प।
- अगली स्क्रीन पर, पर क्लिक करें स्टार्टअप सेटिंग्स, नीचे दाएं कोने पर नेविगेट करें और फिर चुनें पुनर्प्रारंभ करें. यह आपके सिस्टम को बूट करेगा स्टार्टअप सेटिंग्स विंडो.
- अब ड्राइवर के हस्ताक्षर प्रवर्तन को अक्षम करने के लिए, दबाएं F7 कुंजी. प्रक्रिया आपको एक विशेष मोड में बूट करेगी।
- अब एक बार जब आप अपने डेस्कटॉप स्क्रीन को देखते हैं, तो खोलें डिवाइस मैनेजर विंडो, और चालक को फिर से स्थापित करने पर विचार करें। यहां देखें कि क्या उक्त समस्या का समाधान हुआ है या यदि यह जारी है या नहीं।
- इसके अलावा, यदि स्थापना प्रक्रिया के दौरान आपको एक चेतावनी संकेत प्राप्त होता है Windows इस ड्राइवर सॉफ़्टवेयर के प्रकाशक को सत्यापित नहीं कर सकता, इसके बाद ऑप्शन पर क्लिक करें इस चालक सॉफ्टवेयर को वैसे भी स्थापित करें।
FIX 2: कंट्रोल पैनल से समस्या निवारक चलाएँ:
विंडोज में कुछ इन-बिल्ट समस्या निवारक हैं जो उपयोगकर्ताओं को अधिकांश त्रुटि मामलों में मदद करते हैं। इस प्रकार, यहां "विंडोज को आपके डिवाइस के लिए ड्राइवर सॉफ़्टवेयर स्थापित करने में समस्या का सामना करना पड़ा" समस्या, कंट्रोल पैनल से समस्या निवारक को चलाने से बहुत सारे उपयोगकर्ताओं को मदद मिली है। इस फिक्स का उपयोग इस मुद्दे के पीछे के कारण की पहचान करेगा और इसे स्वचालित रूप से हल करेगा। ऐसा करने के लिए,
- सबसे पहले, डेस्कटॉप सर्च बार पर जाएं, टाइप करें कंट्रोल पैनल, और प्रासंगिक खोज परिणाम खोलें।
- नियंत्रण कक्ष विंडो पर, पर जाएं द्वारा देखें, इसका ड्रॉप-डाउन मेनू खोलें, और चुनें वर्ग।

- अब इसके तहत हार्डवेयर और ध्वनि अनुभाग, पर क्लिक करें उपकरण और प्रिंटर देखें.
- अगली विंडो पर, समस्याग्रस्त डिवाइस का पता लगाएं, उस पर बायाँ-क्लिक करें और फिर शीर्ष ऊर्ध्वाधर मेनू का चयन करें समस्या निवारण विकल्प।
-
ध्यान दें:यदि आप अपने समस्याग्रस्त उपकरण का पता नहीं लगा सकते हैं, तो पर क्लिक करें संगणक आइकन।
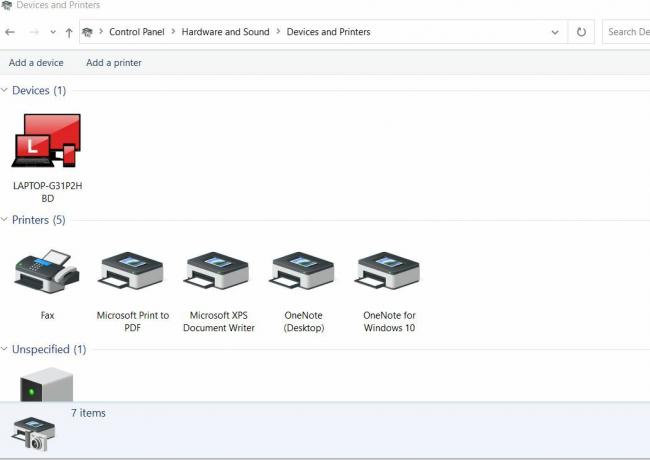
- अब समस्या निवारक को आगे बढ़ने दें। यह समस्या का स्वत: पता लगाएगा। ऑन-स्क्रीन निर्देशों का पालन करें और इसे समस्या को ठीक करने की अनुमति दें।
- एक बार हो जाने के बाद, जांच लें कि उक्त समस्या हल हुई है या नहीं।
सुझाव: यदि 4 वें चरण के दौरान, अपने कंप्यूटर विकल्प के समस्या निवारण पर क्लिक करने के बाद, आपको त्रुटियों की एक सूची दिखाई देती है, तो यहां समस्याग्रस्त डिवाइस का पता लगाने के लिए उस पर क्लिक करें रेडियो बटन और फिर पर क्लिक करें आगे। प्रक्रिया को पूरा करने के लिए ऑन-स्क्रीन निर्देश का पालन करें।
FIX 3: ड्राइवर इंस्टॉल के लिए पथ निर्दिष्ट करें:
ड्राइवर इंस्टॉल के लिए पथ निर्दिष्ट करना संभवतः सबसे उपयोगी समाधानों में से एक है जो आपकी सहायता करेगा से छुटकारा पाने में "विंडोज को आपके डिवाइस के लिए ड्राइवर सॉफ़्टवेयर स्थापित करने में समस्या का सामना करना पड़ा" मुद्दा। डिवाइस प्लग इन करने या डिवाइस प्लग इन के साथ डिवाइस मैनेजर का उपयोग करने के बाद प्रक्रिया को डिवाइस के लिए ड्राइवर (मैन्युअल रूप से) स्थापित करने की आवश्यकता होती है। ऐसा करने के लिए,
- सबसे पहले, डेस्कटॉप सर्च बार पर जाएं, टाइप करें डिवाइस मैनेजर, और प्रासंगिक खोज परिणाम का चयन करें।

- डिवाइस मैनेजर विंडो पर, समस्याग्रस्त डिवाइस का पता लगाएं, उस पर राइट-क्लिक करें और फिर चुनें गुण।
- प्रॉपर्टीज विंडो पर जाएं चालक टैब पर क्लिक करें और ड्राइवर अपडेट करें विकल्प।
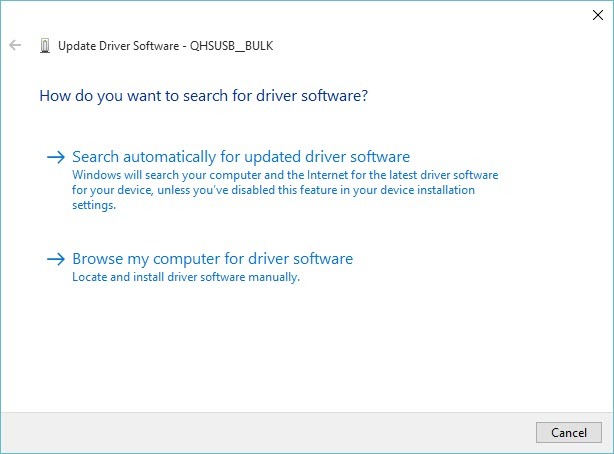
- अगली विंडो से, विकल्प चुनें ड्राइवर सॉफ़्टवेयर के लिए मेरा कंप्यूटर ब्राउज़ करें.
- अब 'इस स्थान में ड्राइवर सॉफ़्टवेयर के लिए खोज' के तहत, निम्न स्थान पर जाएँ।
C: \ Windows \ WinSxS
- आपका सिस्टम अब इस स्थान के तहत ड्राइवर की स्थापना के लिए ऑटो-जाँच करेगा। एक बार हो जाने के बाद, जांच लें कि उक्त समस्या हल हुई है या नहीं।
FIX 4: हिडन एडमिनिस्ट्रेटर अकाउंट का उपयोग करके ड्राइवर इंस्टॉल के लिए पथ निर्दिष्ट करें:
यदि उपरोक्त FIX आपकी मदद नहीं करता है, तो छिपे हुए व्यवस्थापक खाते का उपयोग करके प्रक्रिया को दोहराने पर विचार करें। यह न केवल उक्त मुद्दे को हल करेगा बल्कि विभिन्न अन्य छिपे हुए लाभ भी प्रदान करेगा। ऐसा करने के लिए,
विज्ञापन
- सबसे पहले, अपने सिस्टम के लॉगिन स्क्रीन पर, बूट प्रक्रिया के दौरान या लॉग आउट करने के बाद, पर क्लिक करें पावर आइकन और एक साथ पकड़ शिफ्ट कुंजी और पर क्लिक करें पुनर्प्रारंभ करें।
- सिस्टम को पुनरारंभ करने के स्थान पर, यह विकल्पों की एक सूची के साथ एक नीली स्क्रीन प्रदर्शित करेगा।
- यहां निम्न विकल्पों पर नेविगेट करें: समस्या निवारण -> उन्नत विकल्प -> कमांड प्रॉम्प्ट।
- अब कमांड प्रॉम्प्ट विंडो पर, निम्न कमांड टाइप करें और फिर दबाएँ दर्ज
शुद्ध उपयोगकर्ता व्यवस्थापक / सक्रिय: हाँ
- एक सेकंड के भीतर, यह संदेश प्रदर्शित करेगा-आदेश सफलतापूर्वक पूरा हुआ ”.
- अब व्यवस्थापक खाते में प्रवेश करें और सब कुछ पूरी तरह से तैयार होने से पहले प्रतीक्षा करें।
- उसके बाद, अपने सिस्टम को पुनरारंभ करें और पासवर्ड के बिना नए व्यवस्थापक खाते में प्रवेश करें। साथ ही इसे इंस्टॉल करने के लिए अपने डिवाइस में प्लग इन करें।
- एक बार जब आप छिपे हुए व्यवस्थापक खाते के साथ हो जाते हैं, तो इसे व्यवस्थापक पहुंच के साथ कमांड प्रॉम्प्ट खोलकर अक्षम करें, निम्न कमांड टाइप करें और दबाएं दर्ज
शुद्ध उपयोगकर्ता व्यवस्थापक / सक्रिय: नहीं
FIX 5: TrustedInstaller को पूर्ण नियंत्रण प्रदान करें:
यदि उपरोक्त समाधानों में से कोई भी आपके लिए काम नहीं करता है, तो यह आखिरी फिक्स है जिसे आप कोशिश कर सकते हैं कि TrutedInstaller को पूर्ण नियंत्रण प्रदान कर रहा है। यह समाधान आपको "डिवाइस के लिए ड्राइवर सॉफ़्टवेयर स्थापित करने में समस्या का सामना करना पड़ा" समस्या से छुटकारा पाने में मदद करेगा। TrustedInstaller को पूर्ण नियंत्रण प्रदान करने के लिए,
- सबसे पहले, अपने सिस्टम पर किसी भी फ़ोल्डर या लाइब्रेरी एंट्री पर जाएं, और फिर बाएं-फलक मेनू से, विकल्प पर क्लिक करें यह पी.सी.
- अब लॉन्च को डबल-क्लिक करें स्थानीय डिस्क सी: और फिर में नेविगेट करें विंडोज फोल्डर भीतर।
- यहां अगली विंडो पर, राइट-क्लिक करें System32 फ़ोल्डर और विकल्प चुनें गुण।
- गुण विंडो पर, पर क्लिक करें सुरक्षा टैब ऊर्ध्वाधर मेनू से और फिर पर क्लिक करें संपादित करें बटन।
- मांगे जाने पर प्रशासक की अनुमति दें।
- System32 विंडो के लिए अनुमति पर, नेविगेट करें समूह या उपयोगकर्ता नाम और विकल्प खोजें विश्वसनीय इंस्टॉलर।

- इसे चुनें और फिर नीचे नेविगेट करें ट्रस्टेडइनस्टालर के लिए अनुमति।
- यहाँ अनुमति चेकबॉक्स पर टिक करें विकल्प के बाद स्थित है पूर्ण नियंत्रण।
- ध्यान दें: यदि TrustedInstaller सूची में मौजूद नहीं है, तो पर क्लिक करें टैब जोड़ें और फिर इसे सूची में जोड़ने के लिए इसे खोजें। अब पूर्ण नियंत्रण में अनुदान।
- अब उसी प्रक्रिया को दोहराएं SysWOW64 साथ ही फोल्डर।
एक बार इसके साथ करने के बाद, अपने पीसी को रीस्टार्ट करें, और यह बदलावों को लागू कर देगा। अब आप जांच सकते हैं कि उक्त त्रुटि हल हुई है या यदि यह अभी भी बनी हुई है।
विज्ञापन
यदि आप भी "Windows ने आपके डिवाइस के लिए ड्राइवर सॉफ़्टवेयर को स्थापित करने में समस्या का सामना किया है" समस्या का सामना करना पड़ा है, तो उपरोक्त सभी जानकारी आपके लिए उपयोगी होगी। हमें निश्चित रूप से यकीन है कि पांच में से एक फिक्स किसी भी परिस्थिति में आपके लिए समस्या का समाधान करेगा।
यदि उपरोक्त में से कोई भी सुधार आपके लिए काम नहीं करता है, तो ऐसी संभावना हो सकती है कि आपका सिस्टम मैलवेयर या वायरस से संक्रमित है। इसलिए, हम आपको इसे पहले हल करने की सलाह देते हैं और फिर बाद में सुधारों का उपयोग करते हैं। यदि आपके कोई प्रश्न या प्रतिक्रिया है, तो कृपया नीचे टिप्पणी बॉक्स में टिप्पणी लिखें।

![Evercoss विजेता टैब V लाइट पर स्टॉक रॉम को कैसे स्थापित करें [फर्मवेयर फ़ाइल]](/f/c278f2ab62677660f5687fbad85193bf.jpg?width=288&height=384)
![Wieppo S8 [फर्मवेयर फ्लैश फाइल / अनब्रिक] पर स्टॉक रॉम को कैसे स्थापित करें](/f/f01fa703d1d0e472c10e0392c49690e5.jpg?width=288&height=384)
![Mov F5003 पर स्टॉक रॉम को कैसे स्थापित करें [फर्मवेयर फ्लैश फाइल / अनब्रिक]](/f/87af3191e4366fd69ac5f6452435ccf0.jpg?width=288&height=384)