फिक्स: विंडोज अपडेट त्रुटि 0x80240023
Windows समस्या निवारण समस्या निवारण गाइड / / August 04, 2021
विज्ञापनों
इस लेख में, हम विंडोज अपडेट त्रुटि 0x80240023 को ठीक करने के संभावित समाधान साझा कर रहे हैं। इसलिए, यदि आप अपने विंडोज ओएस को अपडेट करने या स्थापित करने में लगातार असफल हो रहे हैं, तो यह समस्या निवारण गाइड आपकी सहायता करेगा। जब भी विंडोज उपयोगकर्ता नई सुरक्षा या फीचर अपडेट को अपडेट और इंस्टॉल करने का प्रयास कर रहे हों, तो यह विशेष समस्या प्रकट हो सकती है। जब भी अपडेट या इंस्टॉलेशन की खोज विफल हो जाती है, विंडोज सिस्टम मूल रूप से आपको यह त्रुटि दिखाता है।
इस बीच, कुछ रिपोर्टें सामने आ रही हैं कि Microsoft Office 2007 उपयोगकर्ताओं को लाइसेंस के साथ समस्याएँ मिल सकती हैं और त्रुटि 0x80240023 का सामना कर सकती है क्योंकि यह अब आधिकारिक रूप से समर्थित नहीं है। इसके अतिरिक्त, यह त्रुटि KB2505184 (Office फ़ाइल सत्यापन ऐड-इन) से भी काफी संबंधित है। अधिकांश उपयोगकर्ताओं को अद्यतन त्रुटि के कारण हो सकता है WU_E_EULAS_DECLINED इसका मतलब है कि लाइसेंस शब्द के साथ कुछ समस्या है।
इसलिए, उपयोगकर्ता इसे इंस्टॉल नहीं कर सकते विंडोज 10 अद्यतन का निर्माण। यह ध्यान देने योग्य है कि जब भी आप विंडोज अपडेट इंस्टॉल करते हैं, तो सिस्टम लाइसेंस शब्द को सबसे पहले सत्यापित करने या इस प्रक्रिया से गुजरने के लिए पहले स्वीकार करने की आवश्यकता होती है। हालांकि इस प्रक्रिया को मैन्युअल रूप से किया जा सकता है, कभी-कभी उपयोगकर्ता गलती से अनुमति या इस तरह से कुछ भी अस्वीकार कर सकते हैं।
विषय - सूची
-
1 फिक्स: विंडोज अपडेट त्रुटि 0x80240023
- 1.1 1. Windows अद्यतन सेवा को पुनरारंभ करें
- 1.2 2. Windows अद्यतन समस्या निवारण
- 1.3 3. जांचें कि क्या विंडोज 10 सक्रिय है
- 1.4 4. जांचें कि क्या दिनांक और समय सही है
- 1.5 5. मैन्युअल रूप से असफल अद्यतन स्थापित करें
- 1.6 6. विंडोज अपडेट कैश का पुनर्निर्माण करें
फिक्स: विंडोज अपडेट त्रुटि 0x80240023
यहां हमने कुछ संभावित वर्कआर्ड्स साझा किए हैं जो आपके लिए उपयोगी होने चाहिए। व्यक्तिगत रूप से चरणों का पालन करने का प्रयास करें और जांचें कि कौन सा आपके मुद्दे को ठीक करता है।
विज्ञापनों
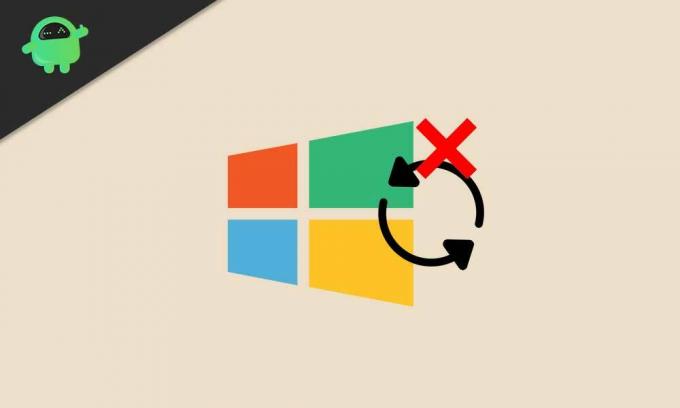
1. Windows अद्यतन सेवा को पुनरारंभ करें
आपके विंडोज 10 सिस्टम पर एक छोटी गाड़ी या रुकी हुई विंडोज अपडेट सेवा मूल रूप से आपको लाइसेंसिंग अवधि की समस्या के कारण अपडेट को स्थापित करने से रोक सकती है। इसलिए, आपको पहले सेवा को फिर से शुरू करना होगा और फिर अपने विंडोज ओएस बिल्ड को अपडेट करने का प्रयास करना होगा।
- पर क्लिक करें प्रारंभ मेनू > टाइप करें services.msc और मारा दर्ज सेवाएँ इंटरफ़ेस खोलने के लिए।
- नीचे स्क्रॉल करें और देखें विंडोज सुधार.
- दाएँ क्लिक करें पर विंडोज सुधार और पर क्लिक करें रुकें.
- अब, दबाएं विंडोज + आर चाबियाँ खोलने के लिए Daud संवाद बॉक्स।
- प्रकार % Windir% \ SoftwareDistribution \ Datastore और मारा दर्ज.
- वहाँ से विंडोज अपडेट अस्थायी कैश फ़ोल्डर, का चयन करें और सभी फ़ाइलों को हटा दें.
- एक बार करने के बाद, विंडोज अपडेट सेवा को रोकने के लिए उसी उपरोक्त चरणों को दोहराएं।
- आगे, दाएँ क्लिक करें पर विंडोज सुधार विकल्प और पर क्लिक करें शुरू.
- अंत में, यह जाँचने के लिए कि त्रुटि ठीक हो गई है या नहीं, अपने कंप्यूटर को पुनः आरंभ करें।
2. Windows अद्यतन समस्या निवारण
कंप्यूटर पर विंडोज अपडेट का समस्या निवारण पूरी तरह से समस्या को ठीक कर सकता है।
- पर क्लिक करें प्रारंभ मेनू > चुनें समायोजन.
- के लिए जाओ अद्यतन और सुरक्षा > पर क्लिक करें समस्याओं का निवारण बाएँ फलक से।
- अब, पर क्लिक करें विंडोज सुधार संकटमोचन चलाने के लिए।
- प्रक्रिया पूरी होने तक प्रतीक्षा करें।
- यदि संकेत दिया गया है, तो पर क्लिक करें 'यह फिक्स लागू'.
- अपने कंप्यूटर को पुनरारंभ करें और Windows सुरक्षा या सुविधा अद्यतन को फिर से स्थापित करने का प्रयास करें। [इस लेख को लिखने के समय, विंडोज 10 संस्करण 20 एच 2 नवीनतम है]

हालाँकि, यदि वह मदद नहीं करता है, तो अन्य विधियों का पालन करने का प्रयास करें।
विज्ञापनों
3. जांचें कि क्या विंडोज 10 सक्रिय है
संभावना अधिक है कि आपका विंडोज 10 सिस्टम सक्रिय नहीं है। यह जांचने के लिए कि आपका विंडोज 10 सक्रिय है या नहीं, नीचे दिए गए चरणों का पालन करें:
- पर क्लिक करें प्रारंभ मेनू > पर जाएं समायोजन.
- चुनते हैं अद्यतन और सुरक्षा > पर क्लिक करें सक्रियण बाएँ फलक से टैब।
- यहां सबसे ऊपर, आप देख पाएंगे कि आपका सिस्टम लाइसेंस के साथ सक्रिय है या नहीं।
- अगर यह कहे 'विंडोज़ क्रियाशील हो गई है …' तो आप अगली विधि का पालन कर सकते हैं।
- हालाँकि, यदि Windows सक्रिय नहीं है, तो आपको अपने वर्तमान संस्करण जैसे Windows 10 Home या Pro, आदि के अनुसार Windows 10 उत्पाद कुंजी खरीदने की आवश्यकता होगी।
- एक बार जब आप सक्रियण के लिए उत्पाद कुंजी प्राप्त कर लेते हैं, तो क्लिक करें 'उत्पाद कुंजी बदले' > कुंजी दर्ज करें और इसे मान्य करें।
- अंत में, विंडोज अपडेटर को फिर से चलाएं और जांचें कि क्या समस्या अभी भी बनी हुई है या नहीं।
- का आनंद लें!
4. जांचें कि क्या दिनांक और समय सही है
कभी-कभी यह भी संभव हो सकता है कि दिनांक और समय उस क्षेत्र या समय क्षेत्र के अनुसार सही रूप से सेट नहीं किया गया है, जो विंडोज अपडेट के साथ कई मुद्दों का कारण बन सकता है, और बहुत कुछ।
- पर क्लिक करें शुरू > पर जाएं समायोजन.
- के लिए जाओ समय और भाषा > जांचें कि क्या दिनांक और समय सही ढंग से सेट है या नहीं।
- यदि नहीं, तो पर क्लिक करें Time अतिरिक्त दिनांक, समय और क्षेत्रीय सेटिंग ’.
- चुनें And समय और दिनांक निर्धारित करें ’ > पर क्लिक करें ‘तिथि और समय बदलें’.
- सही तिथि और समय निर्धारित करें और समय क्षेत्र की भी जांच सुनिश्चित करें।
- एक बार पूरा हो जाने के बाद, परिवर्तनों को लागू करने के लिए अपने पीसी को पुनरारंभ करें।
5. मैन्युअल रूप से असफल अद्यतन स्थापित करें
कभी-कभी यह भी संभव हो सकता है कि कुछ अपडेट या एक व्यक्तिगत अपडेट किसी कारण से विफल हो जाता है। यदि आपके साथ ऐसा हो रहा है, तो अपने पीसी पर विफल अपडेट को मैन्युअल रूप से स्थापित करने का प्रयास करें।
- दबाएं विंडोज की खोलना प्रारंभ मेनू.
- पर क्लिक करें समायोजन > पर जाएं अद्यतन और सुरक्षा.
- लंबित विंडोज बिल्ड अपडेट की जांच करें। इसके अलावा, यदि आप किसी को डाउनलोड करने के लिए लंबित हैं या डाउनलोड करने में विफल हैं, तो आपको केबी अपडेट की जांच करनी चाहिए।
- उस परिदृश्य में, यह कुछ ऐसा दिखेगा ‘स्थिति: लंबित इंस्टॉल ' या किसी प्रकार की चेतावनी सूचना।
- आप भी जा सकते हैं Microsoft अद्यतन कैटलॉग उस केबी अद्यतन जानकारी के लिए असफल जाँच करने के लिए।
- KB अपडेट को फिर से डाउनलोड और इंस्टॉल करने का प्रयास करें।
- एक बार अद्यतन सफलतापूर्वक स्थापित हो जाने के बाद, अपने कंप्यूटर को यह जांचने के लिए पुनरारंभ करें कि क्या Windows अद्यतन त्रुटि 0x80240023 ठीक है या नहीं।
6. विंडोज अपडेट कैश का पुनर्निर्माण करें
कुछ रिपोर्टें पहले ऑनलाइन सामने आई हैं कि एक कैश्ड विंडोज 10 अपडेट फाइल 0x80240023 त्रुटि के साथ भी समस्या का कारण बन सकती है। इसलिए, आपको फिर से कैश को रीसेट और पुनर्निर्माण करना होगा।
विज्ञापनों
- दबाएं विंडोज की खोलना प्रारंभ मेनू.
- प्रकार अध्यक्ष एवं प्रबंध निदेशक तथा दाएँ क्लिक करें पर सही कमाण्ड.
- अब, चयन करें व्यवस्थापक के रूप में चलाओ.
- निम्न कमांड लाइन को कॉपी / पेस्ट करें और एंटर करें:
शुद्ध रोक wuauserv
- अगला, निम्न कमांड कॉपी करें, इसे पेस्ट करें, और एंटर दबाएं:
cd% systemroot% \ SoftwareDistribution
- बस एक एक करके कमांड को कॉपी करें, इसे सीएमडी पर रखें, और एंटर दबाएं:
ren डाउनलोड करें Download.old। शुद्ध शुरू wuauserv। नेट स्टॉप बिट्स। नेट स्टार्ट बिट्स। नेट स्टॉप cryptsvc। cd% systemroot% \ system32। ren catroot2 catroot2old। शुद्ध शुरुआत
- एक बार पूरा हो जाने के बाद, बस अपने पीसी को रिबूट करें और जांचें कि क्या त्रुटि ठीक हो गई है या नहीं।
यह बात है, दोस्तों। हम मानते हैं कि यह मार्गदर्शिका आपके लिए उपयोगी थी। अधिक प्रश्नों के लिए, नीचे टिप्पणी में पूछने के लिए स्वतंत्र महसूस करें।
सुबोध सामग्री लिखना पसंद करते हैं चाहे वह तकनीक से संबंधित हो या अन्य। एक साल तक टेक ब्लॉग पर लिखने के बाद वह इसके लिए भावुक हो जाता है। उसे खेल खेलना और संगीत सुनना बहुत पसंद है। ब्लॉगिंग के अलावा, वह गेमिंग पीसी बिल्ड और स्मार्टफोन लीक के आदी है।



