स्वचालित विंडोज स्टोर अपडेट कैसे अक्षम करें?
Windows समस्या निवारण समस्या निवारण गाइड / / August 04, 2021
विज्ञापन
डिफ़ॉल्ट रूप से किसी भी विंडोज सिस्टम में विंडोज स्टोर एप्लिकेशन के स्वचालित अपडेट चालू होते हैं। यह अपडेट प्रक्रिया को पूरी तरह से स्वचालित बनाता है, और उपयोगकर्ता को मैन्युअल रूप से किसी भी नए अपडेट की जांच करने की आवश्यकता नहीं है। यह उन लोगों के लिए एक उपयोगी सुविधा है जो अपने ऐप्स को अपडेट करना भूल जाते हैं। यह स्वचालित रूप से नवीनतम संस्करण को डाउनलोड करता है और यहां तक कि इसे स्वचालित रूप से पृष्ठभूमि में स्थापित करता है। हालांकि, जिन लोगों के पास सीमित डेटा या इंटरनेट प्लान है, उनके लिए यह डेटा ड्रेनर हो सकता है। विंडोज स्टोर एप्लिकेशन आकार में छोटे नहीं हैं, और उन सभी को अपडेट करते हुए, हर बार एक नया संस्करण सामने आता है जो आदर्श नहीं होगा।
आपके पास विंडोज स्टोर एप्लिकेशन के लिए स्वचालित अपडेट बंद करने का विकल्प है, और यदि आप किसी सीमित योजना पर हैं, तो आपको ऐसा करना चाहिए। कई तरीके हैं जिनके द्वारा आप विंडोज स्टोर एप्लिकेशन के लिए स्वचालित अपडेट बंद कर सकते हैं, और यहां इस लेख में, हम उन सभी पर एक नज़र डालेंगे। अपनी सुविधा के अनुसार, इस स्वचालित सुविधा को बंद करने के लिए विधि चुनें। तो आगे की हलचल के बिना, चलो इसमें शामिल हों

विषय - सूची
-
1 विंडोज स्टोर अनुप्रयोगों के लिए स्वचालित अपडेट को अक्षम कैसे करें?
- 1.1 सीधे स्टोर सेटिंग्स के माध्यम से विंडोज स्टोर एप्लिकेशन अपडेट को अक्षम करना:
- 1.2 रजिस्ट्री संपादक का उपयोग करके स्वचालित अपडेट अक्षम करना:
- 1.3 स्थानीय समूह नीति संपादक का उपयोग करके स्वचालित अपडेट अक्षम करना:
विंडोज स्टोर अनुप्रयोगों के लिए स्वचालित अपडेट को अक्षम कैसे करें?
आप पूरी तरह से विंडोज़ अपडेट बंद कर सकते हैं, और यह विंडोज़ स्टोर एप्लिकेशन अपडेट को भी अक्षम कर देगा। लेकिन विंडोज के लिए अपडेट बंद करना पूरी तरह से एक स्मार्ट कदम नहीं हो सकता है यदि आप नवीनतम सुविधाओं और नवीनतम विंडोज के संशोधनों को चाहते हैं। इसलिए यहां हमने केवल एप्लिकेशन अपडेट को चुनिंदा तरीके से बंद करने के सभी तरीकों का उल्लेख किया है।
विज्ञापन
सीधे स्टोर सेटिंग्स के माध्यम से विंडोज स्टोर एप्लिकेशन अपडेट को अक्षम करना:
- सबसे नीचे सर्च आइकन पर क्लिक करें और विंडोज सर्च को खोलें। "विंडोज स्टोर" के लिए खोजें और जब यह परिणामों में दिखाई दे, तो इसे खोलें।
- एक बार विंडोज स्टोर खुलने के बाद, सबसे ऊपर तीन-डॉट आइकन पर क्लिक करें और सेटिंग्स पर क्लिक करें।

- होम टैब पर क्लिक करें, और वहां आपको स्वचालित अपडेट के लिए टॉगल दिखाई देगा। इस टॉगल को बंद करें।

- एक बार टॉगल बंद हो जाने के बाद, आपको विंडोज़ स्टोर में अनुप्रयोगों के लिए स्वचालित अपडेट से निपटना नहीं होगा।
यदि आप कभी भी स्वत: अपडेट को फिर से चालू करने का निर्णय लेते हैं, तो आप उसी चरणों का पालन करके और फिर से टॉगल को चालू करके किसी भी समय सेटिंग को बदल सकते हैं।
रजिस्ट्री संपादक का उपयोग करके स्वचालित अपडेट अक्षम करना:
रजिस्ट्री संपादक विभिन्न मूल्यों और कुंजियों की एक निर्देशिका है और ऑपरेटिंग सिस्टम में सेटिंग्स में बदलाव कर रहा है। इसलिए यहां हम विंडोज स्टोर एप्लिकेशन के स्वचालित अपडेट सुविधा को अक्षम करने के लिए रजिस्ट्री संपादक का उपयोग करने जा रहे हैं।
- रन डायलॉग बॉक्स खोलने के लिए विंडोज की + आर दबाएं।
- भागो में "regedit" दर्ज करें और Enter कुंजी दबाएं या Ok पर क्लिक करें।
- यदि आपको उपयोगकर्ता Acess Control प्रॉम्प्ट मिलता है, तो Yes चुनें और इसे अनुमति दें।
- आप तब रजिस्ट्री संपादक विंडो देखेंगे। यहां, HKEY_LOCAL_MACHINE \ Software \ नीतियाँ \ Microsoft \ WindowsStore में नेविगेट करें।
- यदि आपको Microsoft के अंदर WindowsStore कुंजी नहीं मिल रही है, तो इसे Microsoft कुंजी के अंदर राइट-क्लिक करके और नई> कुंजी चुनकर बनाएं। Microsoft में नई बनाई गई कुंजी को "WindowsStore" नाम देना सुनिश्चित करें।
- अब WindowsStore कुंजी के अंदर, राइट-क्लिक करें और नया> DWORD (32-बिट) मान चुनें। इस नए बनाए गए मूल्य को "AutoDownload" नाम दें।

विज्ञापन
- अब इसके गुण विंडो को खोलने के लिए AutoDownload मान पर डबल क्लिक करें। यहां, मान डेटा को 2 में बदलें और बेस को दशमलव के रूप में चुनें।

- आखिरकार, यह किया जाता है, सब कुछ बंद करें और विंडोज सिस्टम को पुनरारंभ करें।
- पुनरारंभ पूरा होने के बाद, विंडोज स्टोर के स्वचालित अपडेट अक्षम हो जाएंगे।
यदि आप कभी भी विंडोज स्टोर के लिए स्वत: अपडेट को चालू करना चाहते हैं, तो आप विंडोजस्टोर कुंजी में बनाए गए ऑटो डाउनलोड मूल्य को हटा दें। याद रखें कि परिवर्तन प्रभावी होने के लिए मान हटाने के बाद पुनः आरंभ करना याद रखें।
स्थानीय समूह नीति संपादक का उपयोग करके स्वचालित अपडेट अक्षम करना:
समूह नीति संपादक, उपयोगकर्ताओं को उनके सिस्टम में किसी भी प्रकार का परिवर्तन करने देता है। हम विंडोज स्टोर में स्वचालित अपडेट को अक्षम करने के लिए इसका उपयोग करने जा रहे हैं।
- रन डायलॉग बॉक्स खोलने के लिए विंडोज की + आर दबाएं।
- भागो में "gpedit.msc" दर्ज करें और Enter कुंजी दबाएं या Ok पर क्लिक करें।
- आपको स्थानीय समूह नीति संपादक विंडो दिखाई देगी। निम्नलिखित पथ पर यहाँ जाएँ:
कंप्यूटर कॉन्फ़िगरेशन \ व्यवस्थापकीय टेम्पलेट \ Windows घटक \ Store \
विज्ञापन
- दाईं ओर सेटिंग अनुभाग पर जाएं और "स्वचालित डाउनलोड और अपडेट्स की स्थापना बंद करें" पर क्लिक करें।
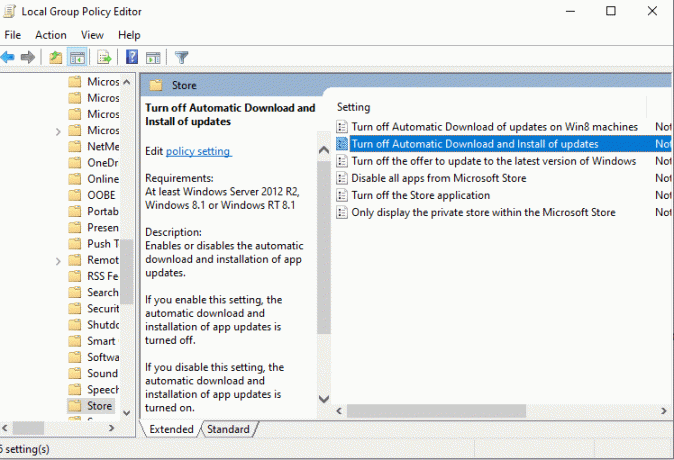
- खुलने वाली विंडो में, "सक्षम" के लिए टॉगल विकल्प पर क्लिक करें और लागू करें पर क्लिक करें।
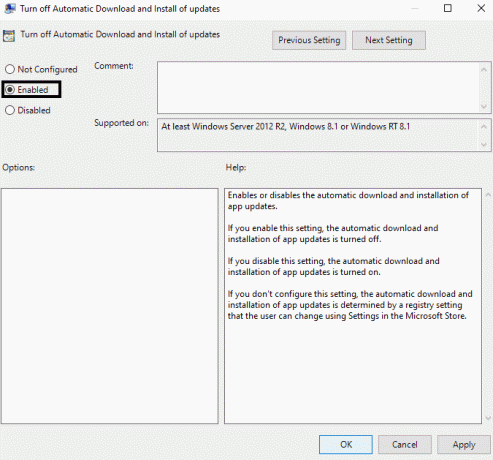
- फिर Ok पर क्लिक करें और विंडो बंद करें।
यह न केवल विंडोज स्टोर में अनुप्रयोगों के लिए स्वचालित अपडेट को बंद कर देगा, बल्कि यह होगा यहां तक कि उस सेटिंग या टॉगल को अक्षम करें, जिसका उपयोग हमने पहली विधि में स्वचालित अपडेट चालू करने या करने के लिए किया था बंद। उस सेटिंग को बाहर निकाला जाएगा। इसलिए यदि आप कभी भी अनुप्रयोगों के लिए स्वचालित अपडेट को चालू करना चाहते हैं, तो आपको स्थानीय समूह नीति संपादक का उपयोग करके फिर से बदलाव करना होगा। इस बार विकल्प को सक्षम से परिवर्तित नहीं कॉन्फ़िगर किया गया है।
यदि आप Windows के किसी भी होम संस्करण का उपयोग कर रहे हैं, तो अब आप स्थानीय समूह नीति संपादक तक नहीं पहुँच सकते। इस संपादक के साथ केवल अन्य संस्करण आते हैं। इसलिए यदि आप इसे अपने होम संस्करण पर खोलने में असमर्थ हैं तो आश्चर्यचकित न हों। बस इस लेख में बताई गई अन्य विधियों में से एक का उपयोग करें।
ताकि आप विंडोज स्टोर में एप्लिकेशन के स्वचालित अपडेट को अक्षम कर सकें। यदि आपके पास इस गाइड के बारे में कोई प्रश्न या प्रश्न हैं, तो नीचे टिप्पणी करें, और हम आपके पास वापस आ जाएंगे। इसके अलावा, हमारे अन्य लेखों को अवश्य देखें iPhone युक्तियाँ और चालें,Android टिप्स और ट्रिक्स, पीसी युक्तियाँ और चालें, और बहुत अधिक उपयोगी जानकारी के लिए।
एक तकनीकी सनकी, जो नए गैजेट्स से प्यार करता है और हमेशा नवीनतम खेल और प्रौद्योगिकी की दुनिया में और उसके आसपास होने वाली हर चीज के बारे में जानने के लिए उत्सुक रहता है। उसे एंड्रॉइड और स्ट्रीमिंग डिवाइस में बड़े पैमाने पर रुचि है।

![कैसेपर वाया A3 [GSI Phh-Treble] पर AOSP Android 9.0 पाई स्थापित करने के लिए](/f/d0dbcc6dd0fce330e9c819ba5d2c7c28.jpg?width=288&height=384)

![Ulefone S1 Pro [परफॉरमेंस बूस्ट] पर कैशे विभाजन को कैसे मिटाएं](/f/773c85e3c3b032448d36490cdfe4cc94.jpg?width=288&height=384)