विंडोज 10 में जेनेरिक ऑडियो ड्राइवर की त्रुटि को कैसे ठीक करें?
Windows समस्या निवारण समस्या निवारण गाइड / / August 04, 2021
विज्ञापन
नवीनतम उपलब्ध संस्करण के साथ विंडोज 10 को अपडेट करना अक्सर अच्छा होता है, क्योंकि यह उपयोगकर्ताओं के लिए बग फिक्स और नए फीचर्स लाता है। हालाँकि, यह देखा गया है कि नए अपडेट अपने साथ नए बग भी लाते हैं। और कई उपयोगकर्ता विंडोज 10 के साथ ऑडियो ड्राइवर मुद्दों पर आए हैं। विशेष रूप से, ये ऑडियो-संबंधी मुद्दे ऑडियो को अपने लैपटॉप या डेस्कटॉप पर सुनने के अनुभव को बॉट कर सकते हैं।
आप न तो अपने डेस्कटॉप पर गेम खेल सकते हैं और न ही किसी मीडिया कंटेंट की कोई आवाज भी सुनी जा सकती है। यह कुछ ऐसा है जो बहुत महत्वपूर्ण है और आप इस मुद्दे को जल्द से जल्द ठीक करना चाहेंगे। तो, यदि आप भी एक सामान्य ऑडियो ड्राइवर का अनुभव कर रहे हैं, तो विंडोज 10 में एक त्रुटि का पता चला है, तो आप सही जगह पर हैं। क्योंकि इस पोस्ट में, हम आपको अपने विंडोज 10 लैपटॉप या डेस्कटॉप पर इस ऑडियो ड्राइवर समस्या को ठीक करने के लिए उपयोग किए जाने वाले सभी फ़िक्सेस और संभावित समाधान देंगे। कहा जा रहा है के साथ, हमें सीधे लेख में ही मिलता है:

विषय - सूची
-
1 विंडोज 10 में जेनेरिक ऑडियो ड्राइवर की त्रुटि को कैसे ठीक करें?
- 1.1 मूल बातें करें
- 1.2 अपनी ऑडियो सेवाओं की स्थिति की जाँच करें
- 1.3 ऑडियो ड्राइवर को पुनर्स्थापित करें
- 1.4 अपने ऑडियो ड्राइवरों को अपडेट करें
- 1.5 ऑडियो एन्हांसमेंट बंद करें
- 1.6 Windows अद्यतन के लिए जाँच करें
- 2 लपेटें!
विंडोज 10 में जेनेरिक ऑडियो ड्राइवर की त्रुटि को कैसे ठीक करें?
हमेशा की तरह, इससे पहले कि हम मुद्दों को ठीक करना शुरू करें, आइए एक नज़र डालते हैं कि वास्तव में यह मुद्दा क्या है। यदि आप अपने डिवाइस पर दोषपूर्ण ऑडियो ड्राइवर स्थापित करते हैं, तो जाहिर है, विंडोज 10 में यह सामान्य ऑडियो ड्राइवर समस्या का पता लगाया गया है। इसके अलावा, इस समस्या को आम तौर पर विंडोज 10 ट्रबलशूटर द्वारा पता लगाया जाता है। जब आप अपने हार्डवेयर उपकरणों के साथ कुछ समस्याएँ कर रहे हैं तो समस्या निवारण मूल रूप से चलता है।
विज्ञापन
इस त्रुटि का अर्थ है कि आपके ऑडियो उपकरण और ड्राइवर आपके पीसी के आदेशों का जवाब नहीं दे रहे हैं। इसके अतिरिक्त, यदि आपका ऑडियो ड्राइवर अक्षम है, तो आप एक सामान्य ऑडियो ड्राइवर पर भी आएंगे, जिसने विंडोज 10 में त्रुटि का पता लगाया था। अच्छी बात यह है कि आपको इस बारे में ज्यादा चिंता करने की जरूरत नहीं है क्योंकि इस ऑडियो ड्राइवर समस्या को ठीक करने के लिए आप कई सुधार कर सकते हैं। आइए हम उनमें से प्रत्येक को एक-एक करके देखें;
मूल बातें करें
प्रमुख तरीकों पर कूदने से पहले, सबसे पहले, आपको हमेशा मूल बातों के माध्यम से जाना चाहिए, और देखना चाहिए कि वे ठीक से सेट और सही हैं या नहीं।
- सुनिश्चित करें कि आपके स्पीकर और हेडफ़ोन का कनेक्शन सही है और ढीला नहीं है या आपने इसे गलत जैक में डाला है।
- सुनिश्चित करें कि आपने वॉल्यूम बढ़ा दिया है ताकि आप ध्वनि को ठीक से सुन सकें।
- जांचें कि क्या उपकरण म्यूट पर सेट नहीं हैं।
- इसके अलावा, जांच लें कि क्या आपके हेडफोन प्लग इन हैं। क्योंकि उस स्थिति में, आपके स्पीकर काम नहीं करेंगे।
अपनी ऑडियो सेवाओं की स्थिति की जाँच करें
- खुला हुआ Daud दबाकर कमान जीत + आर आपके कीबोर्ड पर कॉम्बो कीज़।
- में टाइप करें services.msc और मारा दर्ज.

- खोले में सेवाएं खिड़की, पर सिर विंडोज ऑडियो तथा विंडोज ऑडियो समापन बिंदु बिल्डर.

- दोनों पर क्लिक करें और चुनें गुण.
- फिर आपको चयन करने की आवश्यकता है शुरू के अंतर्गत सेवाओं की स्थिति.
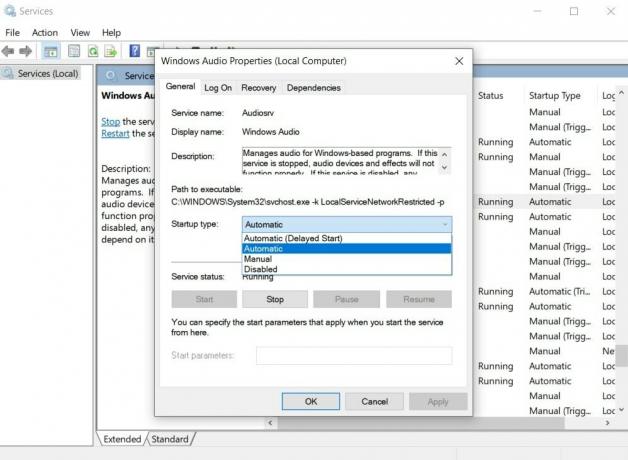
- भी सेट करें स्टार्टअप प्रकार सेवा स्वचालित.
- क्लिक करें लागू और दबाएँ ठीक है करने के लिए किए गए सभी परिवर्तनों को बचाने के लिए सेवाएं.
- बस!
अब देखें कि आपकी आवाज़ वापस आ रही है या नहीं। इस प्रक्रिया में बताए गए सभी परिवर्तनों को करने के बाद अपने पीसी को पुनः आरंभ करना सुनिश्चित करें।
ऑडियो ड्राइवर को पुनर्स्थापित करें
कई अवसरों पर, एक भ्रष्ट या दोषपूर्ण ऑडियो ड्राइवर ऐसी त्रुटियों के पीछे मुख्य कारण है। इसलिए, हमेशा यह सलाह दी जाती है कि आप ऑडियो ड्राइवर्स को सभी त्रुटियों को दूर करने के लिए फिर से इंस्टॉल करें और ऑडियो डिवाइस के लिए भ्रष्ट फ़ाइलों को भी ठीक करें।
- दबाएँ जीत + X खोलना डिवाइस मैनेजर.
- खोले में डिवाइस मैनेजर अपने ऑडियो ड्राइवर का पता लगाएं।
- उस पर राइट-क्लिक करें और स्थापना रद्द करें आपके कंप्यूटर से डिवाइस।
- एक बार आपने डिवाइस को अनइंस्टॉल कर दिया, तो पुनर्प्रारंभ करें आपका कंप्यूटर।
- आपके उपकरण के रीबूट होने के बाद, उसके ऊपर जाएं डिवाइस मैनेजर एक बार फिर।
- उसके बाद सिर पर क्रिया> हार्डवेयर परिवर्तन के लिए स्कैन.
- यह प्रक्रिया अनइंस्टॉल किए गए ड्राइवरों को स्वचालित रूप से पुनर्स्थापित करेगी।
अपने ऑडियो ड्राइवरों को अपडेट करें
- दबाएँ जीत + X खोलना डिवाइस मैनेजर.
- खोले में डिवाइस मैनेजर अपने ऑडियो ड्राइवर का पता लगाएं।
- वहां जाओ ध्वनि, वीडियो और गेम कंट्रोलर और इसका विस्तार करें।
- अपने ऑडियो ड्राइवर का चयन करें और उस पर राइट-क्लिक करें।
- यहां आपको सेलेक्ट करना है ड्राइवर अपडेट करें.
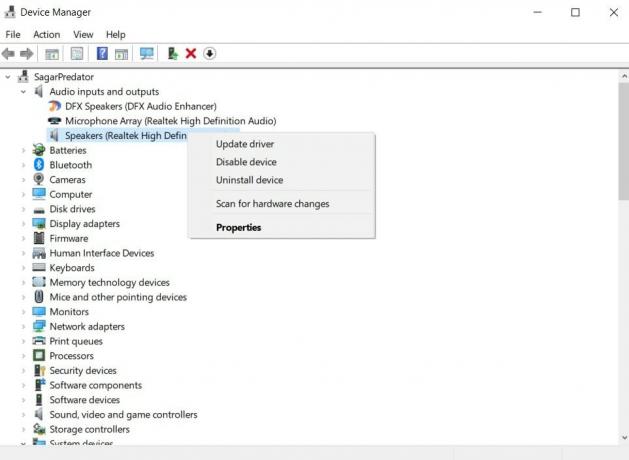
- प्रक्रिया को पूरा होने दें, और यदि आपके ऑडियो ड्राइवर के लिए कोई अपडेट उपलब्ध है तो, यह स्वचालित रूप से ड्राइवर को अपडेट करेगा।
- एक बार जब यह किया जाता है, तो अपने पीसी को पुनरारंभ करें।
- बस!
ऑडियो एन्हांसमेंट बंद करें
- दबाएँ जीत + X खोलना कंट्रोल पैनल.
- खोले में कंट्रोल पैनल का पता लगाएं ध्वनि मेन्यू।
- में अपने डिफ़ॉल्ट ऑडियो डिवाइस पर राइट-क्लिक करें ध्वनि खिड़की।
- फिर मारा गुण.
- के नीचे गुण खिड़कियां, हिट संवर्द्धन टैब।
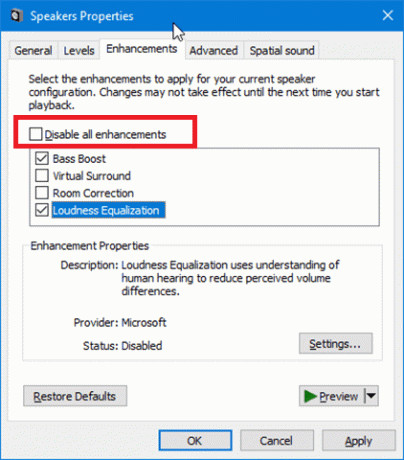
- फिर बॉक्स को चेक करें सभी ध्वनि प्रभावों को अक्षम करें.
- अंत में, परिवर्तनों को सहेजने के लिए लागू करें और ठीक बटन दबाएं।
- बस
Windows अद्यतन के लिए जाँच करें
कई मौकों पर, आपके डेस्कटॉप पर ऐसे मुद्दों का समाधान विंडोज अपडेट के माध्यम से प्रदान किया जाएगा। इसलिए, यह हमेशा सलाह दी जाती है कि आप अपने विंडोज पीसी या लैपटॉप को नवीनतम उपलब्ध अपडेट के साथ अपडेट रखें।
विज्ञापन
- दबाएं जीत + मैं खोलने के लिए बटन समायोजन एप्लिकेशन।
- उसके बाद सिर पर अद्यतन और सुरक्षा.
- के लिए जाओ विंडोज सुधार.
- पर क्लिक करें अद्यतन के लिए जाँच और किसी भी नए अपडेट के लिए अपडेटर को उपलब्ध होने दें।

- अगर कोई नया अपडेट उपलब्ध है, तो पर क्लिक करें डाउनलोड बटन।
- यह आपके द्वारा उपयोग किए जा रहे विंडोज पीसी से संबंधित सभी नवीनतम अपडेट को स्थापित करेगा और शायद आपके द्वारा सामना किए जा रहे ऑडियो ड्राइवर समस्या को भी ठीक करेगा।
- बस!
लपेटें!
तो, वहाँ आप इस पोस्ट में मेरी तरफ से है। ये कुछ संभावित वर्कअराउंड हैं जिन्हें आप विंडोज 10 पीसी में एक समस्या का पता नहीं लगाने के लिए सामान्य ऑडियो ड्राइवर को ठीक करने के लिए उपयोग कर सकते हैं। उपयोगकर्ताओं ने उपर्युक्त विधियों का पालन किया है और यह उनके लिए काम किया है। आप हमें नीचे टिप्पणियों में भी बता सकते हैं कि इस पोस्ट में बताए गए तरीकों में से एक ने आपके लिए क्या काम किया है। इसके अलावा, आप हमारे साथ काम करने वाले अन्य तरीकों को भी हमारे साथ साझा कर सकते हैं और आप हमारे साथ साझा करना चाहेंगे।
इस बीच, यदि आपको यह सामग्री पसंद आई है और अधिक सामग्री पढ़ना चाहते हैं, तो इस तरह के भयानक कवरेज के लिए, आप हमारे चेक आउट की अनुमति दे सकते हैं विंडोज गाइड, गेमिंग गाइड, सोशल मीडिया गाइड, आई - फ़ोन, तथा Android मार्गदर्शिकाएँ अधिक पढ़ने के लिए हमारी सदस्यता के लिए सुनिश्चित करें यूट्यूब चैनल Android, iOS और गेमिंग से संबंधित भयानक वीडियो के लिए। अगली पोस्ट तक... चीयर्स!
मेरा काम Android Authority, Android Police, Android Central, BGR, Gadgets360, GSMArena, और अधिक पर प्रकाशित किया गया है। सिक्स सिग्मा और गूगल सर्टिफाइड डिजिटल मार्केटर जो गिटार बजाना, यात्रा करना और कॉफी पीना पसंद करते हैं। उद्यमी और ब्लॉगर।



