विंडोज 10 अपडेट की त्रुटि को कैसे ठीक करें 0x80245006
Windows समस्या निवारण समस्या निवारण गाइड / / August 04, 2021
विज्ञापन
विंडोज़ अपडेट के माध्यम से अपने पीसी को अपडेट करने की कोशिश करते समय कई जटिलताओं और त्रुटियों का सामना करना पड़ सकता है। सामान्य त्रुटियों के आसान समाधान हैं। लेकिन बहुत से लोग विंडोज 10 अपडेट त्रुटि कोड के लिए रिपोर्ट कर रहे हैं 0x80245006 जब उनके सिस्टम को अपडेट करने की कोशिश की जा रही है।
यह सच है कि आपको अपने विंडोज डिवाइस के लिए अधिकतम प्रदर्शन और सुरक्षा प्राप्त करने के लिए अपने सिस्टम को अद्यतित रखना चाहिए। Windows अद्यतन आपके डिवाइस के लिए नवीनतम एप्लिकेशन के साथ नवीनतम ड्राइवर, मुख्य घटक लाता है। यह अद्यतन करने के लिए महत्वपूर्ण बनाता है। हालांकि, यदि आप अटक जाते हैं, तो विंडोज 10 अपडेट त्रुटि 0x80245006 को ठीक करने के तरीके हैं।

विषय - सूची
-
1 विंडोज 10 अपडेट की त्रुटि को कैसे ठीक करें 0x80245006
- 1.1 विधि 1: इंटरनेट कनेक्शन की जाँच करें
- 1.2 विधि 2: Windows अद्यतन समस्या निवारक चलाएँ
- 1.3 विधि 3: आवश्यक सेवाएँ पुनरारंभ करें
- 1.4 विधि 3: एंटीवायरस को अक्षम करें
- 1.5 विधि 4: साफ बूट मोड दर्ज करें
- 2 निष्कर्ष
विंडोज 10 अपडेट की त्रुटि को कैसे ठीक करें 0x80245006
0x80245006 त्रुटि कोड विंडोज अपडेट में दिखाई देता है जब सिस्टम विंडोज को अपडेट नहीं कर सकता क्योंकि "
विंडोज अपडेट एक समस्या में चला गया।“यह समस्या कुछ आवश्यक सेवाओं के न चलने, तीसरे पक्ष के सॉफ़्टवेयर के कारण, या एंटीवायरस के कारण हो सकती है। तो आइए विंडोज 10 में इस त्रुटि कोड 0x80245006 को ठीक करने का तरीका देखें।विज्ञापन
ध्यान दें: यह आलेख विंडोज 10, विंडोज 8 और 8.1 पर भी काम करेगा।
विधि 1: इंटरनेट कनेक्शन की जाँच करें
पहला कदम यह सत्यापित करना है कि आपके पास काम करने वाला इंटरनेट कनेक्शन है। यदि आप वेबसाइटों तक पहुंच सकते हैं, तो इसका मतलब है कि आपके पास काम करने का कनेक्शन है। अगला चरण यह सत्यापित करना है कि आप नेटवर्क कनेक्शन मीटररेड पर सेट नहीं हैं। विंडोज 8 के बाद, विंडोज आपके कनेक्शन को मीटर्ड के रूप में सेट करने देता है, जिससे विंडोज अपडेट जैसे बड़े डेटा ट्रांसफर को रोका जा सके।
टास्कबार पर नेटवर्क आइकन पर राइट-क्लिक करें।
अपने नेटवर्क के उन गुणों पर क्लिक करें जिनका आप उपयोग कर रहे हैं
विज्ञापन
प्रॉपर्टीज़ पेज से, कृपया मेटाडेटेड कनेक्शन पर स्क्रॉल करें और इसे अक्षम करें।
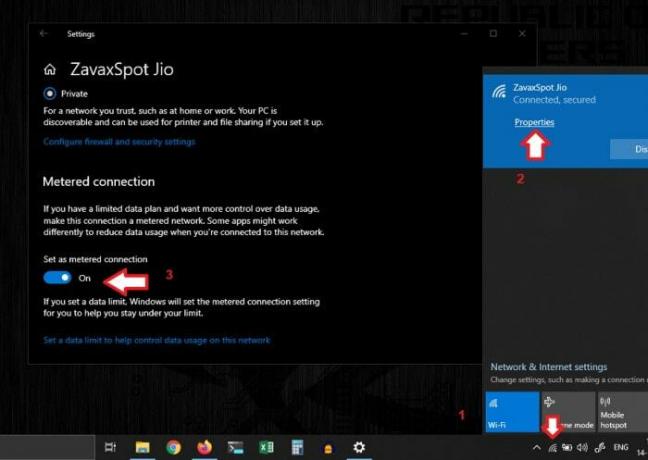
अब अद्यतन को सामान्य रूप से काम करना चाहिए। लेकिन अगर आपको अभी भी यह त्रुटि हो रही है, तो नीचे दिए गए तरीकों पर विचार करें।
विधि 2: Windows अद्यतन समस्या निवारक चलाएँ
विंडोज आम त्रुटियों के निवारण के लिए और अपने आप उनके लिए लोमड़ी के साथ कई पैकेजों के साथ आता है। तो आइए विंडोज अपडेट समस्या निवारक को चलाने का प्रयास करें।
ऐसा करने के लिए, इन चरणों का पालन करें:
विंडोज सेटिंग्स में जाएं और अपडेट एंड सिक्योरिटी आइकन पर क्लिक करें।
विज्ञापन
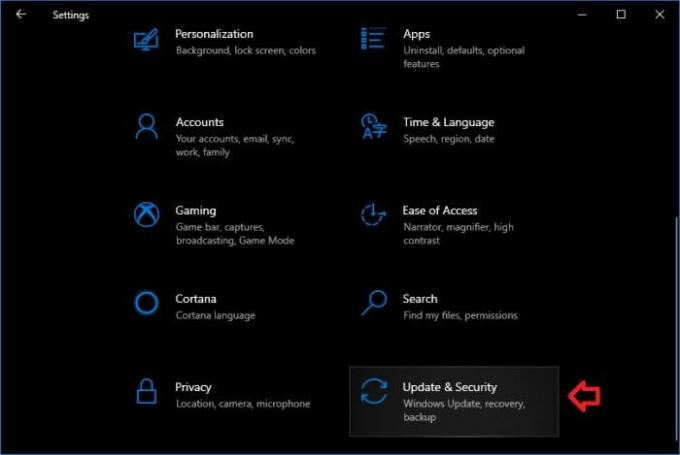
अब इसे खोलने के लिए समस्या निवारण पर क्लिक करें।
विंडोज अपडेट पर क्लिक करने के लिए नीचे स्क्रॉल करें और रन विघ्न निवारक पर क्लिक करें।

विघ्नहर्ता को स्कैन करने दें और विंडोज अपडेट के साथ किसी भी समस्या का पता लगाएं।
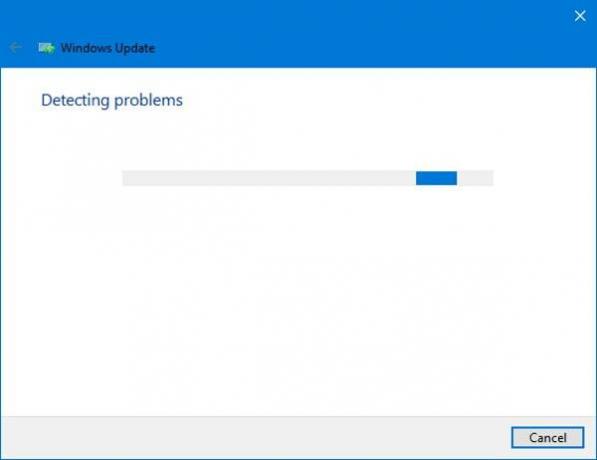
इसलिए यदि समस्या निवारक को कोई समस्या मिलती है, तो यह आपको सूचित करेगा और आपको इसे ठीक करने की पुष्टि करने के लिए कहेगा। बस पर क्लिक करें फिक्स लागू करें, और यदि कोई समस्या मौजूद थी, तो यह अब उन्हें ठीक कर देगा। इसके बाद, विंडोज़ अपडेट अपडेट बिना किसी त्रुटि के काम करता है। लेकिन अगर तय नहीं किया गया है, तो अगले कदम पर चलें।
विधि 3: आवश्यक सेवाएँ पुनरारंभ करें
Windows अद्यतन को चलाने के लिए कुछ सेवाओं की आवश्यकता होती है। यदि उन्हें हाल ही में सिस्टम परिवर्तन के कारण रोका गया, तो यह इस त्रुटि कोड को अपडेट करने वाली अपडेट प्रक्रिया को प्रभावित करेगा। हालांकि समस्या निवारक पैकेज को किसी भी बंद सेवाओं को खोजने और शुरू करने का प्रयास करना चाहिए। यदि ऐसा नहीं होता है, तो इन चरणों को मैन्युअल रूप से शुरू करें:
चरण 1: सेवाएं शुरू करना:
रन बॉक्स खोलने के लिए एक ही समय में विंडोज की और आर दबाएं।
में टाइप करें services.msc और हिट दर्ज करें।
खुलने वाली खिड़की से, निम्नलिखित तीन सेवाओं की तलाश करें और उन्हें रोक दिया जाए तो उन्हें शुरू करें।
विंडोज सुधार। पृष्ठभूमि बुद्धिमान स्थानांतरण सेवा (BITS) कार्य केंद्र
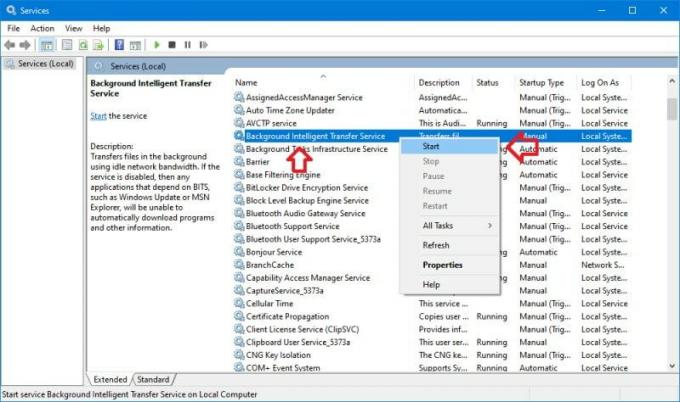
चरण 2: पुरानी अद्यतन फ़ाइलें निकालें
एक बार जब आप आवश्यक सेवाएँ शुरू कर देते हैं, तो हम अद्यतन प्रक्रिया को पुनः आरंभ करने के लिए पुरानी अद्यतन फ़ाइलों को हटा सकते हैं। ऐसा करने के लिए:
व्यवस्थापक के रूप में एक कमांड प्रॉम्प्ट खोलें। (शॉर्टकट विन + एक्स, फिर ए दबाएं)। हालाँकि यह विंडोज 10 में PowerShell को खोलेगा, यह भी काम करेगा।
निम्नलिखित आदेशों को एक-एक करके या एक बार कॉपी-पेस्ट करें:
शुद्ध रोक wuauserv। net stop cryptSvc। नेट स्टॉप बिट्स। नेट स्टॉप msiserver। ren C: \ Windows \ SoftwareDistribution SoftwareDistribution.old। ren C: \ Windows \ System32 \ catroot2 catroot2.old शुद्ध शुरुआत wuauserv। net start cryptSvc। नेट स्टार्ट बिट्स। net start msiserver। ठहराव
ध्यान दें: आप एक बार ऊपर दिए गए आदेश भी दर्ज कर सकते हैं। यदि आप एक बार में प्रवेश कर रहे हैं तो अंत में एक विराम जोड़ें।
इसे पूरा करने के लिए कुछ समय चाहिए। इसलिए इसका इंतजार करें और अगर यह पूरा हो जाए तो इसे बंद कर दें।
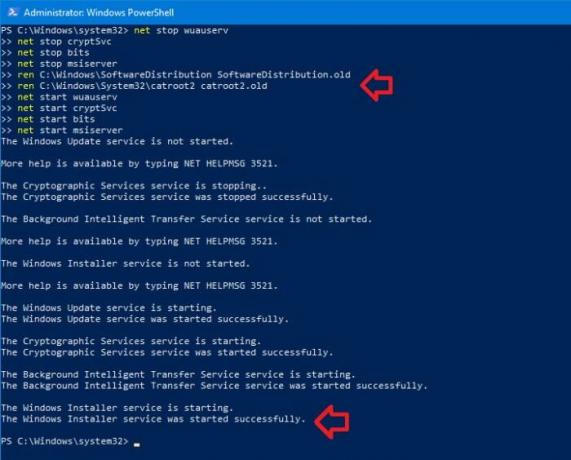
अंत में, अपने पीसी को रिबूट करें और जांचें कि क्या आप समस्या हल कर रहे हैं।
विधि 3: एंटीवायरस को अक्षम करें
कभी-कभी कुछ एंटीवायरस प्रोग्राम अद्यतन फ़ाइलों और फ़ोल्डरों के माध्यम से स्कैनिंग कर सकते हैं, जिससे समस्या हो सकती है। इसलिए यदि आपके पास एंटीवायरस सॉफ़्टवेयर चल रहा है, तो उन्हें अक्षम करने का प्रयास करें और जांचें कि क्या बिना किसी समस्या के अपडेट प्रक्रिया जारी है। यदि ऐसा होता है, तो अस्थायी रूप से एंटीवायरस सॉफ़्टवेयर को बंद रखें और अपडेट प्रक्रिया जारी रखें। सभी प्रक्रियाएं पूरी हो जाने के बाद, सुरक्षा को वापस चालू करें और यदि आप एंटीवायरस स्कैन करना चाहते हैं।
विधि 4: साफ बूट मोड दर्ज करें
एक और बेहतर विकल्प स्वच्छ बूट मोड में प्रवेश करना और त्रुटियों की जांच करना है। साफ बूट मोड में प्रवेश करने के लिए:
विंडो + R दबाएं और टाइप करें MSConfig, और हिट दर्ज करें।
सेवाएँ टैब के अंतर्गत, "सभी Microsoft सेवाएँ छिपाएँ" पर एक टिक मार्क लगाएं।
अब सभी सेवाओं को अक्षम करें। मूल रूप से, ये तृतीय पक्ष सेवाएँ हैं, इसलिए चिंता न करें।
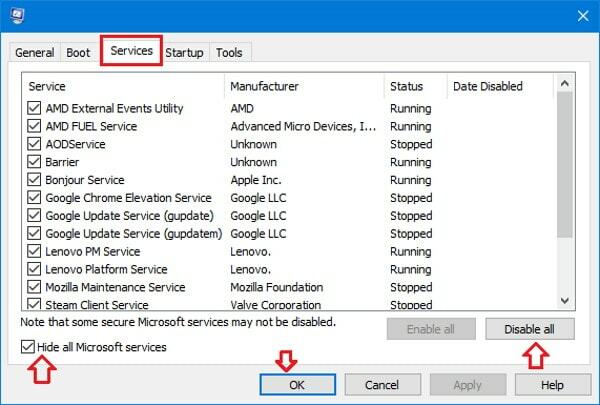
क्लिक करें लागू करें, और ठीक, क्लिक करें बाद में पुनरारंभ करें।
टास्क मैनेजर खोलें (कीबोर्ड शॉर्टकट Ctrl + Shift + Esc) और स्टार्टअप टैब पर क्लिक करें।
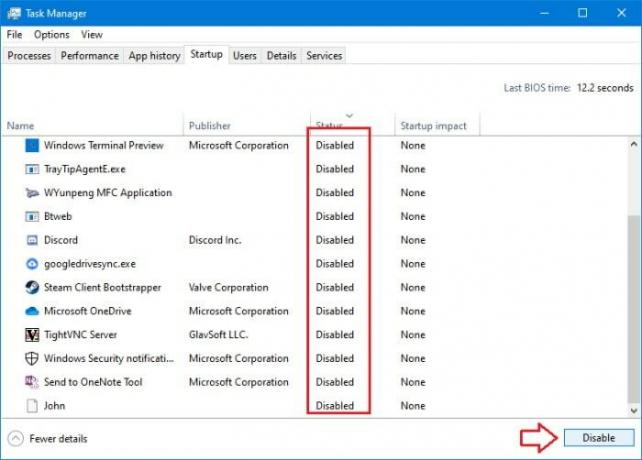
सूची में सभी स्टार्टअप आइटम अक्षम करें।
अंत में, अपने सिस्टम को रीस्टार्ट करें। अब आप एक स्वच्छ स्थिति में हैं। तो विंडोज अपडेट के लिए सिर पर और डाउनलोड करने के लिए फिर से प्रयास करें। यदि यह काम करता है, तो इसका मतलब है कि प्रोग्राम या बैकग्राउंड प्रोसेस अपडेट प्रक्रिया को बाधित कर रहा है। अब आप एक-एक करके सेवाओं को सक्षम करने का प्रयास कर सकते हैं और यदि वे हस्तक्षेप करते हैं तो प्रयास करें।
एक बार जब आप हस्तक्षेप करने वाले ऐप का पता लगा लेते हैं, तो आप इसे हटा सकते हैं या अपनी आवश्यकता के आधार पर रख सकते हैं, और आपको सामान्य बूट मोड पर वापस आना चाहिए। बस (MSConfig से) और स्टार्टअप आइटम (कार्य प्रबंधक से) को अक्षम करने वाली सेवाएं, आप जाना अच्छा होगा।
निष्कर्ष
तो ये कष्टप्रद विंडोज अपडेट त्रुटि कोड 0x80245006 को ठीक करने के लिए कुछ समाधान थे। इन चरणों के लिए किसी विशेष कौशल की आवश्यकता नहीं है, लेकिन आपको सावधान रहना होगा और इन चरणों का सटीक रूप से पालन करना होगा।
लेकिन फिर भी, आप Microsoft वेबसाइट से नवीनतम आईएसओ फ़ाइल डाउनलोड कर सकते हैं और उस आईएसओ फ़ाइल का उपयोग करके अपने सिस्टम को अपडेट कर सकते हैं। यह विधि किसी भी व्यक्तिगत फ़ाइलों को नहीं हटाती है और विंडोज अपडेट के साथ तुलना में बहुत विश्वसनीय है।
संपादकों की पसंद:
- फिक्स AOC USB मॉनिटर विंडोज 10 पर काम नहीं कर रहा है
- WinRAR नॉट इनफ मेमोरी मेमोरी को ठीक करें
- शटडाउन के बाद अगर लैपटॉप की बैटरी को ठीक करना है तो कैसे ठीक करें
- स्टीम कंटेंट फ़ाइल बंद है | कैसे ठीक करना है
- डिस्कॉर्ड स्क्रीन को कैसे ठीक करें ऑडियो साझा करें कार्य समस्या नहीं है?
राहुल टेक और क्रिप्टोकरेंसी विषयों के क्षेत्र में बड़े पैमाने पर रुचि रखने वाला एक कंप्यूटर विज्ञान का छात्र है। वह अपना ज्यादातर समय या तो संगीत लिखने या सुनने या बिना देखे हुए स्थानों की यात्रा करने में बिताता है। उनका मानना है कि चॉकलेट उनकी सभी समस्याओं का समाधान है। जीवन होता है, और कॉफी मदद करती है।



