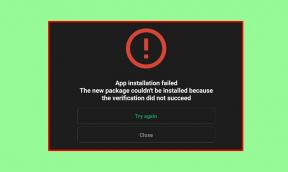विंडोज 10 पर सुपरफच (SysMain) क्या है और इसे कैसे अक्षम करें?
Windows समस्या निवारण समस्या निवारण गाइड / / August 04, 2021
विज्ञापनों
सुपरफच एक विंडोज सिस्टम प्रक्रिया है जो कि एप्स को तेजी से लोड करने के लिए सिस्टम में होती है। विंडोज में यह सुविधा विंडोज एक्सपी, विस्टा, 7, 8 और अब 10 पर भी थी। विस्टा, 7, 8 और 10 के शुरुआती संस्करणों में, इसे सुपरफच कहा जाता था। लेकिन विंडोज 10 के बाद के संस्करणों में, यह Sysmain में बदल गया। और यही वह प्रक्रिया है जो विंडोज टास्क मैनेजर एप्लिकेशन में दिखाई देती है।
इस प्रक्रिया का उद्देश्य उन ऐप्स के ऐप लोडिंग समय को बेहतर बनाना है जो आप अक्सर उपयोग करते हैं। विंडोज सिस्टम आपके द्वारा उपयोग किए जाने वाले सभी ऐप्स पर नज़र रखता है, और यह उन ऐप्स को मेमोरी में लोड करता है जो आप अक्सर अपने सिस्टम में उपयोग करते हैं। यदि आप Chrome ब्राउज़र पर इंटरनेट के माध्यम से ब्राउज़ करते हैं, तो यह होगा कि इसकी मेमोरी में Chrome प्रीलोडेड होगा। लेकिन यह कैसे काम करता है, और कुल मिलाकर सिस्टम पर इसका क्या प्रभाव पड़ता है? आइए इस लेख में जानें।

विंडोज 10 पर सुपरफच या SysMain क्या है?
विज्ञापनों
यदि आप विंडोज 10 के नवीनतम संस्करण का उपयोग कर रहे हैं और विंडोज टास्क मैनेजर खोलते हैं, तो आप इस प्रक्रिया को "प्रोसेस" टैब में देखेंगे। नाम "सेवा होस्ट: सुपरफच।" यह प्रक्रिया आपकी एप्लिकेशन गतिविधि पर नज़र रखती है और आपके द्वारा अक्सर उपयोग किए जाने वाले एप्लिकेशन को स्टोर या प्रीलोड करती है याद। कुछ लोग सोच सकते हैं कि यह प्रक्रिया रैम को खा रही है, जिसके परिणामस्वरूप सिस्टम धीमा हो सकता है, लेकिन यह वास्तव में ऐसा नहीं है।
Superfetch या Sysmain मेमोरी को नहीं लेता है। यह केवल मुफ्त मेमोरी लेता है जो रैम में उपलब्ध है। यह अन्य अनुप्रयोगों की पहले से ही कब्जा की गई मेमोरी के साथ गड़बड़ नहीं करता है। इसके अतिरिक्त, यदि आप अपने सिस्टम पर एक गहन कार्य कर रहे हैं जिसमें बहुत अधिक मेमोरी की आवश्यकता होती है, तो सुपरफच या सिस्मेन प्रक्रिया तुरंत उस सभी रैम को रिलीज़ कर देगा जिसे वह वस्तुतः कब्जा कर रहा था ताकि आवश्यक एप्लिकेशन को सभी आवश्यक मिलें याद। इस प्रक्रिया द्वारा कब्जा की गई मेमोरी पूरी तरह से आभासी है, और यहां तक कि अगर आप टास्क मैनेजर में अपने रैम उपयोग की जांच करते हैं, तो आप Sysmain प्रक्रिया को किसी भी मात्रा में रैम पर कब्जा नहीं देखेंगे।
CPU के संदर्भ में भी, प्रक्रिया बहुत कम CPU शक्ति का उपयोग करती है और पृष्ठभूमि में चुपचाप चलती रहती है। इसलिए किसी को भी इस प्रक्रिया को समाप्त करने की कोई आवश्यकता नहीं है यदि वे तेज़ ऐप लोडिंग समय चाहते हैं। लेकिन हाल के दिनों में, लोगों ने बताया है कि इस प्रक्रिया के कारण उनकी प्रणाली काफी धीमी हो गई है। ऐसा नहीं होना चाहिए, लेकिन बग के कारण, आपको इस सुपरफच या सिसमेन प्रक्रिया के कारण समस्याओं का सामना करना पड़ सकता है। अक्सर बताई गई समस्याओं में से कुछ हैं:
- 100% डिस्क उपयोग के कारण स्क्रीन फ्रीज।
- जब आप अपने कंप्यूटर को चालू करते हैं तो बूटअप को धीमा कर दें।
- गेमिंग करते समय लगातार अंतराल।
- पीसी की ओवरहीटिंग।
Superfetch या Sysmain को कैसे अक्षम करें?
यदि आप एक ऐसी प्रणाली का उपयोग कर रहे हैं जो रैम और सीपीयू के संदर्भ में सीमित है, तो सुपरफच प्रक्रिया को अक्षम करना एक अच्छा विचार हो सकता है। आपको इस प्रक्रिया को अक्षम करने पर विचार करना चाहिए, यदि आप ऊपर वर्णित किसी भी समस्या का सामना कर रहे हैं। अन्यथा, इसे चालू रखने से आपके विंडोज सिस्टम पर ऐप लोडिंग की गति तेज हो जाएगी।
- Windows Key + R दबाएँ, और रन डायलॉग बॉक्स दिखाई देगा।
- रन डायलॉग बॉक्स में "services.msc" डालें और एंटर की दबाएं।
- जब सेवाएँ विंडो दिखाई देती है, तो "Sysmain" नाम की प्रक्रिया देखें। यदि आप विंडोज 10 का पुराना संस्करण हैं, तो आप इस प्रक्रिया को "सुपरफच" के रूप में देख सकते हैं।
- उस पर राइट-क्लिक करें और "स्टॉप" चुनें।
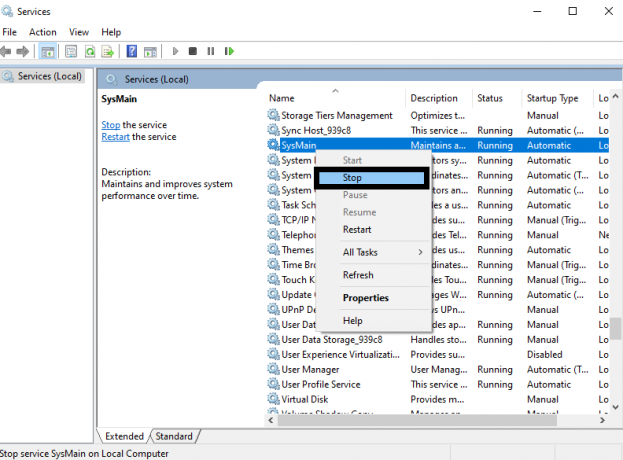
विज्ञापनों
- अब उस पर फिर से राइट-क्लिक करें और "गुण" चुनें।
- "सामान्य" टैब के तहत, "स्टार्टअप प्रकार" के बगल में स्थित ड्रॉप-डाउन मेनू पर क्लिक करें और "अक्षम करें" चुनें।

- अप्लाई पर क्लिक करें और फिर Ok पर क्लिक करें।
तुम भी ऑपरेशन करने के लिए कमांड प्रॉम्प्ट का उपयोग कर सकते हैं।
- खोज बार पर क्लिक करें और "कमांड प्रॉम्प्ट" खोजें।
- जब यह परिणामों में दिखाई देता है, तो "व्यवस्थापक के रूप में चलाएं" चुनें।
- कमांड प्रॉम्प्ट विंडो में, निम्न कमांड दर्ज करें और फिर एंटर कुंजी दबाएं।
sc stop "SysMain" & sc config "SysMain" प्रारंभ = अक्षम
विज्ञापनों
सुपरफच केवल सिस्टम ऑप्टिमाइज़ेशन फीचर के रूप में काम करता है। इसलिए इसे अक्षम करने से आपके सिस्टम में अच्छी तरह से चलने में कोई समस्या नहीं होगी। लेकिन एक बार जब आप प्रक्रिया को स्थायी रूप से अक्षम कर देते हैं, तो आप देखेंगे कि आपके अनुप्रयोगों को लोड होने में बहुत अधिक समय (सामान्य से अधिक) लगता है। यदि आप अभी भी वही सिस्टम लैग मुद्दों का अनुभव कर रहे हैं जो आप सुपरफैच (Sysmain) प्रक्रिया को अक्षम करने से पहले अनुभव कर रहे थे, तो यह प्रक्रिया समस्या के पीछे का कारण नहीं है। उस स्थिति में, आपको इसे फिर से सक्षम करना चाहिए और इसे पृष्ठभूमि में चलते रहना चाहिए, जिससे आपके लगातार ऐप लोड हो रहे समय को बहुत तेज़ी से बढ़ाते हैं। इसे फिर से सक्षम करने के लिए, पहले विधि में बताई गई सेवाओं की विंडो को खोलें और पूरी तरह से सिस्टम प्रक्रिया को अक्षम करने के लिए आपके द्वारा किए गए हर परिवर्तन को पूर्ववत करें।
यदि आप कमांड प्रॉम्प्ट को फिर से सक्षम करने के लिए उपयोग करना चाहते हैं, तो, कमांड प्रॉम्प्ट विंडो में, निम्न कमांड दर्ज करें और फिर एंटर कुंजी दबाएं।
sc config "SysMain" स्टार्ट = ऑटो और sc स्टार्ट "SysMain"
100% डिस्क का उपयोग सबसे आम कारण है कि कोई व्यक्ति Superfetch या Sysmain प्रक्रिया को अक्षम करना चाहता है। यह बताया गया है कि कई उपयोगकर्ता अपने सिस्टम में केवल Sysmain प्रक्रिया को बंद करके इस डिस्क समस्या से छुटकारा पाने में सक्षम थे। यदि आप सिस्टम प्रक्रिया को अक्षम करने के बाद भी 100% डिस्क उपयोग का सामना करते हैं, तो आपको अपनी हार्ड ड्राइव को अपग्रेड करने के बारे में सोचने की आवश्यकता है। यदि आप एक पारंपरिक हार्ड ड्राइव का उपयोग कर रहे हैं, तो एक एसएसडी में अपग्रेड करें। आजकल, SSD बहुत सस्ते होते हैं, और एक SSD पर स्थापित विंडोज़ सिस्टम OS को बहुत तेज़ और अनुकूलित बनाता है। आप डेटा ट्रांसफर दरों के संदर्भ में सुधार भी देखेंगे, जो मुख्य कारणों में से एक है कि लोग पहली बार में एसएसडी का विकल्प क्यों चुनते हैं।
तो यह सब Superfetch या Sysmain सिस्टम प्रक्रिया के बारे में है और इसे अक्षम कैसे करें। यदि आपके पास इस लेख के बारे में कोई प्रश्न या प्रश्न हैं, तो नीचे टिप्पणी करें, और हम आपके पास वापस आ जाएंगे। इसके अलावा, हमारे अन्य लेखों को अवश्य देखें iPhone युक्तियाँ और चालें,Android टिप्स और ट्रिक्स, पीसी युक्तियाँ और चालें, और बहुत अधिक उपयोगी जानकारी के लिए।