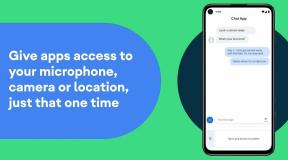फिक्स: iPhone फोटो आयात विफलता 'कुछ गलत हो गया'
Iphone का निवारण / / August 04, 2021
विज्ञापनों
खैर, अपने से फ़ोटो स्थानांतरित कर रहा है आई - फ़ोन आपके पीसी के लिए बहुत उपयोगी है और अधिकांश उपयोगकर्ता इस बात को अक्सर करते हैं। लेकिन कभी-कभी यह अपेक्षा के अनुरूप नहीं हो सकता है और आपको फोटो आयात विफलता के साथ कुछ समस्याएँ मिल सकती हैं। इसलिए, जब भी आप Microsoft फ़ोटो के माध्यम से अपने सभी चयनित iPhone छवियों को आयात करने में विफल हो जाते हैं, तो ऐसा लगता है कि फ़ोटो ऐप इंस्टॉलेशन सबसे अधिक भ्रष्ट है। यहां हमने कुछ संभावित वर्कआर्डर्स साझा किए हैं, जिनसे iPhone फोटो आयात विफलता को ठीक करना चाहिए went कुछ गलत हो गया ’।
यह विशेष रूप से समस्या असंगत HEIC प्रारूप छवियों से भी संबंधित है जो पूरी तरह से सीधे विंडोज सिस्टम पर आयात नहीं की जा सकती हैं। इसलिए, Microsoft फ़ोटो के माध्यम से iPhone चित्रों को आयात करने के साथ कुछ समस्या है जिसे आपको ठीक करने की आवश्यकता है। प्रभावित iPhone और विंडोज पीसी उपयोगकर्ताओं के अनुसार, उन्हें एक त्रुटि संदेश मिल रहा है जो कहता है "कुछ गलत हो गया। आपकी फ़ाइलें आयात नहीं की गई हो सकती हैं। ” अंत में, आपको मिलेगा पुनः प्रयास करें तथा बंद करे से चुनने के लिए बटन।
कभी-कभी, यह भी संभव हो सकता है कि यूएसबी केबल के माध्यम से आपके आईफोन और विंडोज कनेक्टिविटी थोड़ी ढीली हो जाए या थोड़ा सा छुआ हो, जो सचमुच डेटा ट्रांसफरिंग त्रुटि का कारण बन सकता है। इसलिए, सुनिश्चित करें कि आप अपने iPhone और PC / लैपटॉप के बीच डेटा को स्थानांतरित करने और सिंक्रनाइज़ करने के लिए मूल USB डेटा केबल का उपयोग कर रहे हैं। यदि आपके iPhone का लाइटनिंग पोर्ट डगमगाता है, तो पहले उसकी मरम्मत करवाएं। यदि किसी तरह आपके डेस्कटॉप / लैपटॉप का यूएसबी पोर्ट काफी ढीला है, तो दूसरे पोर्ट का उपयोग करने का प्रयास करें। इसके अतिरिक्त, आपको यह देखना चाहिए कि आपका कंप्यूटर और आईफ़ोन स्टोरेज फ्री स्पेस से बाहर चल रहा है या नहीं।
विषयसूची
-
1 फिक्स: iPhone फोटो आयात विफलता went कुछ गलत हो गया ’
- 1.1 1. IPhone फर्मवेयर अपडेट करें
- 1.2 2. विंडोज ओएस बिल्ड अपडेट करें
- 1.3 3. IPhone अनलॉक रखें
- 1.4 4. फ़ायरवॉल और एंटीवायरस सॉफ़्टवेयर अक्षम करें
- 1.5 5. चित्र फ़ोल्डर के लिए अनुमति बदलें
- 1.6 6. छोटे बैचों में स्थानांतरण छवियाँ
- 1.7 7. USB केबल की जाँच करें
- 1.8 8. आयात चित्र और वीडियो का उपयोग करें
- 1.9 9. Microsoft फ़ोटो का हार्डवेयर एक्सेलेरेशन अक्षम करें
- 1.10 10. Apple मोबाइल डिवाइस सेवा सक्षम करें
- 1.11 11. ITunes में होम शेयरिंग चालू करें
- 1.12 12. Microsoft फ़ोटो ऐप की मरम्मत या रीसेट करें
- 1.13 13. IPhone फ़ोटो सेटिंग्स समायोजित करें
- 1.14 14. विरोधाभासी कार्यक्रमों की स्थापना रद्द करें
- 1.15 15. OneDrive क्लाउड सिंक से बाहर निकलें
- 1.16 16. Microsoft फ़ोटो से साइन आउट करें
फिक्स: iPhone फोटो आयात विफलता went कुछ गलत हो गया ’
इस बीच, आपको यह भी जांचना होगा कि आपके iPhone में पर्याप्त बैटरी चार्ज है या नहीं। इसी तरह, सुनिश्चित करें कि iPhone बैटरी बचत मोड में सेट नहीं है। अब, और समय बर्बाद किए बिना, आइए हम इसमें शामिल हों।
विज्ञापनों

1. IPhone फर्मवेयर अपडेट करें
यह कहने की आवश्यकता नहीं है कि यदि आपका iPhone पुराना सॉफ़्टवेयर संस्करण चला रहा है, तो आपको नवीनतम संस्करण में अपडेट करना होगा। यह न केवल बग्स को ठीक करता है या नई विशेषताओं को शामिल करता है, बल्कि स्थिरता में सुधार भी करता है और आपका आईफोन बहुत आसानी से डेटा आयात / निर्यात करने में सक्षम होगा। हालाँकि, आपके Windows OS बिल्ड को भी अद्यतन करने की आवश्यकता है। अपने iPhone को अपडेट करने के लिए:
- के लिए जाओ समायोजन > टैप करें आम.
- खटखटाना सॉफ्टवेयर अपडेट > यह स्वचालित रूप से उपलब्ध अपडेट के लिए खोज करेगा।
- यदि उपलब्ध हो, तो टैप करें डाउनलोड करो और इंस्टॉल करो.
- हालाँकि, यदि उपलब्ध नहीं है, तो यह इसके अलावा नवीनतम iOS संस्करण नहीं दिखाएगा आपका सॉफ्टवेयर अद्यतन है.
2. विंडोज ओएस बिल्ड अपडेट करें
सभी नई सुविधाओं और प्रणाली में सुधार लाने के लिए अपने विंडोज ओएस को अपडेट करने के लिए हमेशा अनुशंसा की जाती है। एक पुराना सिस्टम संस्करण डिवाइस संगतता और डेटा हस्तांतरण के साथ समस्या पैदा कर सकता है।
- पर क्लिक करें शुरुआत की सूची > पर जाएं समायोजन.
- चुनते हैं अद्यतन और सुरक्षा > के तहत विंडोज सुधार अनुभाग, पर क्लिक करें अद्यतन के लिए जाँच.
- यदि नवीनतम संस्करण उपलब्ध है, तो यह स्वचालित रूप से काम करेगा।
- हालाँकि, आप मैन्युअल रूप से पर क्लिक कर सकते हैं डाउनलोड करो और इंस्टॉल करो अपने विंडोज को अपडेट करने के लिए बटन।
- एक बार हो जाने के बाद, अपने कंप्यूटर को पुनरारंभ करें और जांचें कि क्या समस्या ठीक हो गई है या नहीं।
3. IPhone अनलॉक रखें
अधिकांश स्थितियों में, ऐसा लगता है कि Apple डिवाइस लॉक या स्लीप मोड में प्लेटफॉर्म पर डेटा आयात या निर्यात करते समय समस्या या रुकावट का सामना कर सकते हैं। इसी तरह, यदि आपका iPhone लॉक (स्क्रीन लॉक) है तो डेटा ट्रांसफर प्रभावित हो सकता है। आपको केवल iPhone स्क्रीन अनलॉक करने की आवश्यकता है और फिर पीसी / लैपटॉप के बीच डेटा स्थानांतरित करने का प्रयास करें। ऑटो-लॉक सेटिंग्स के अनुसार, आप इसे अनलॉक रखने के लिए स्क्रीन पर एक बार टैप कर सकते हैं। यह आसान ट्रिक अधिकांश प्रभावित उपयोगकर्ताओं के लिए भी काम आती है।
अधिक पढ़ें:विंडोज पीसी से अपने iPhone को एक्सेस और कंट्रोल कैसे करें
विज्ञापनों
4. फ़ायरवॉल और एंटीवायरस सॉफ़्टवेयर अक्षम करें
यह एक दिमाग नहीं है कि विंडोज डिफेंडर फ़ायरवॉल या एंटीवायरस सॉफ़्टवेयर हमेशा आपके डिवाइस को नुकसान पहुंचाने के लिए संदिग्ध फ़ाइलों को स्कैन और ब्लॉक करने की कोशिश करता है। यहां तक कि अगर आपकी फाइलें आपके लिए आवश्यक हैं या किसी भी मैलवेयर के अंतर्गत नहीं आती हैं, तो वास्तविक समय की सुरक्षा स्कैनिंग उन्हें हानिकारक के रूप में पहचान लेगी और उन्हें हटाना या छोड़ना शुरू कर देगी। इसलिए, इस मुद्दे की जांच के लिए अपने पीसी पर विंडोज डिफेंडर फ़ायरवॉल और किसी भी तृतीय-पक्ष एंटीवायरस सॉफ़्टवेयर को अक्षम करना सुनिश्चित करें।
5. चित्र फ़ोल्डर के लिए अनुमति बदलें
यदि मामले में, आपके विंडोज पर चित्र फ़ोल्डर की अनुमति ठीक से सेट नहीं है, तो आपको अपने पीसी से आईफोन या इसके विपरीत छवियों को स्थानांतरित करते समय परेशानी हो सकती है। यह करने के लिए:
- दबाएं विन + ई चाबियाँ खोलने के लिए फाइल ढूँढने वाला.
- अब, दाएँ क्लिक करें पर चित्र फ़ोल्डर> पर क्लिक करें गुण.
- के पास जाओ सुरक्षा टैब> पर क्लिक करें संपादित करें से बटन समूह या उपयोगकर्ता नाम विकल्प।
- प्रोफ़ाइल> अंडर से अपना उपयोगकर्ता नाम चुनें (आपका उपयोगकर्ता नाम) के लिए अनुमतिसुनिश्चित करें कि सभी चेकबॉक्स चिह्नित हैं 'अनुमति' अनुभाग।
- पर क्लिक करें लागू और फिर ठीक है परिवर्तनों को बचाने के लिए।
- यदि आपने पहले ही पूर्ण नियंत्रण विकल्प को सक्षम कर लिया है तो इसे अक्षम करें> इसे फिर से सक्षम करें।
6. छोटे बैचों में स्थानांतरण छवियाँ
Microsoft फ़ोटो ऐप के माध्यम से विंडोज के लिए एक बार में पूर्ण प्रवाह में iPhone छवियों को स्थानांतरित करने की आवश्यकता नहीं है। आपको कुछ चित्रों का चयन करना चाहिए और उन्हें बैचों में स्थानांतरित करना चाहिए। यह केवल छवियों के पूर्ण आयात / निर्यात को सुनिश्चित करेगा, लेकिन आपको यह समझने में भी मदद करेगा कि फ़ाइल नाम और आकार के अनुसार कौन सी विशिष्ट छवियां स्थानांतरित नहीं हो रही हैं। इसलिए, आपके लिए उन्हें चिन्हित करना और जो भी समस्या है, उसकी जांच करना आसान होगा।
7. USB केबल की जाँच करें
एक शारीरिक रूप से क्षतिग्रस्त या दोषपूर्ण यूएसबी केबल या यहां तक कि एक स्थानीय / डुप्लिकेट यूएसबी केबल डेटा ट्रांसफर के साथ मुद्दों का कारण बन सकता है जो केवल एक मूल और ठीक से काम कर रहे यूएसबी केबल का उपयोग करके तय किया जा सकता है। यदि आपके पास यह नहीं है, तो इसे Apple अधिकृत रिटेलर से अपने iPhone के अनुसार प्राप्त करें।
विज्ञापनों
8. आयात चित्र और वीडियो का उपयोग करें
बेहतर डेटा ट्रांसफर अनुभव के लिए अपने पीसी पर आयात चित्रों और वीडियो विकल्प का उपयोग करने की सिफारिश की गई है। आपको अपने iPhone को कंप्यूटर से कनेक्ट करना होगा> डिवाइस का पता चलने के बाद, अपने iPhone पर राइट-क्लिक करें> सेलेक्ट करें फ़ोटो और वीडियो आयात करें > का चयन करें आयात करने के लिए समीक्षा, व्यवस्थित और समूह आइटम > फिर उन छवियों का चयन करें जिन्हें आप आयात करना चाहते हैं> अंत में, पर क्लिक करें आयात. इस ट्रिक का उपयोग करके, आपने iPhone फोटो आयात विफलता प्राप्त नहीं की, 'कुछ गलत हो गया' त्रुटि सूचना।
9. Microsoft फ़ोटो का हार्डवेयर एक्सेलेरेशन अक्षम करें
यदि छवियों में हार्डवेयर त्वरण का उपयोग किया जाता है, तो आपको छवियों को स्थानांतरित करना मुश्किल हो सकता है। आपके iPhone और Windows के बीच असंगति हो सकती है। हार्डवेयर त्वरण को अक्षम करने के लिए, आपको नीचे दिए गए चरणों का पालन करना होगा:
- खोलें Microsoft तस्वीरें अपने विंडोज पर एप्लिकेशन।
- पर क्लिक करें मेनू बटन (तीन डॉट्स आइकन) ऊपरी-दाएं कोने से।
- के लिए जाओ समायोजन > के तहत वीडियो अनुभाग, बंद करें उपलब्ध होने पर हार्डवेयर-त्वरित वीडियो एन्कोडिंग का उपयोग करें टॉगल
- अब, आप छवियों को आयात करने का प्रयास कर सकते हैं।
हालाँकि, यदि यह विधि आपके लिए काम नहीं करती है, तो अपने iPhone पर एयरप्लेन मोड को चालू करना सुनिश्चित करें और फिर समस्या के लिए जाँच करें।
10. Apple मोबाइल डिवाइस सेवा सक्षम करें
अगर किसी तरह Apple मोबाइल डिवाइस सेवा ठीक से या अक्षम नहीं हो रही है, तो आप ऑपरेशन त्रुटियों का सामना करेंगे। इसलिए, आपको स्टार्टअप प्रकार को स्वचालित रूप से बदलना चाहिए और समस्या के लिए जाँच करने का प्रयास करना चाहिए। वैसे करने के लिए:
- दबाएँ विन + आर चाबियाँ खोलने के लिए Daud संवाद बॉक्स।
- अब टाइप करें services.msc और मारा दर्ज खोलना सेवाएं.
- ढूंढें Apple मोबाइल डिवाइस सेवा सूची से।
- डबल क्लिक करें उस पर और चयन करें स्वचालित से स्टार्टअप प्रकार विकल्प।
- अगला, पर क्लिक करें रुकें > पर क्लिक करें लागू और फिर ठीक है परिवर्तनों को बचाने के लिए।
- फिर से सेवा चालू करें और iPhone छवियों को आयात करने का प्रयास करें।
11. ITunes में होम शेयरिंग चालू करें
यदि इन तरीकों में से कोई भी आपके लिए काम नहीं करता है, तो अपने कंप्यूटर पर आईट्यून्स सॉफ़्टवेयर में होम-शेयरिंग विकल्प को सक्षम करने का प्रयास करें। यह मूल रूप से डेटा साझा करने के विकल्प और उपकरणों के लिए अनुमतियाँ देता है। यह करने के लिए:
- खोलें ई धुन अपने पीसी / लैपटॉप पर एप्लिकेशन।
- साइन इन करें तुम्हारा को Apple खाता > पर क्लिक करें फ़ाइल.
- के लिए जाओ घर साझा करना > का चयन करें होम शेयरिंग चालू करें.
- अब, आप जाँच सकते हैं कि क्या आपको iPhone Photo Import Failure मिल रहा है wrong कुछ गलत हुआ है या नहीं।
फिर भी, समस्या बनी रहती है? खैर, अगली विधि पर एक नज़र डालें।
12. Microsoft फ़ोटो ऐप की मरम्मत या रीसेट करें
कभी-कभी इसे अपने डिफ़ॉल्ट मोड में परस्पर विरोधी ऐप को सुधारने या रीसेट करने की आवश्यकता होती है। यह मूल रूप से एक आकर्षण की तरह काम करने के लिए सिस्टम गड़बड़ या कैश को पूरी तरह से साफ करता है। यह करने के लिए:
- दबाएँ विन + आई चाबियाँ खोलने के लिए विंडोज सेटिंग्स मेन्यू।
- पर क्लिक करें ऐप्स > के तहत एप्लिकेशन और सुविधाएँ श्रेणी, सभी तरह से नीचे स्क्रॉल करें।
- अब, पर क्लिक करें Microsoft तस्वीरें ऐप्स की सूची से।
- पर क्लिक करें उन्नत विकल्प > एक नया पेज खुलेगा।
- यहां थोड़ा नीचे स्क्रॉल करें और क्लिक करें मरम्मत के नीचे रीसेट विकल्प।
- एक बार हो जाने के बाद, Xbox गेम बार को समस्या की जांच के लिए फिर से खोलें।
- यदि समस्या बनी रहती है, तो उसी चरणों का पालन करके देखें रीसेट के नीचे रीसेट विकल्प।
एक बार पूरा हो जाने के बाद, समस्या के ठीक होने या न होने की जाँच करने के लिए Microsoft फ़ोटो ऐप के माध्यम से पीसी पर iPhone छवियों को आयात करने का प्रयास करें।
13. IPhone फ़ोटो सेटिंग्स समायोजित करें
जैसा कि हमने इस लेख की शुरुआत में उल्लेख किया है कि HEIC प्रारूप चित्र Microsoft फ़ोटो ऐप के साथ भी समस्याएँ पैदा कर सकते हैं जो अब तक असंगत लग सकते हैं। इसलिए, iPhone ज्यादातर आयात की गई छवियों को HEIC फॉर्मेट से JPG / JPEG फॉर्मेट में बदलने की कोशिश करता है। लेकिन चयनित छवियों की संख्या या कुछ अन्य कारणों के कारण, कुछ छवियां पूर्ण रूप से आयात नहीं होती हैं। इसीलिए आपकी iPhone छवियों को उनकी मूल स्थिति में रखना हमेशा काम में आएगा। यद्यपि HEIC प्रारूप कम संग्रहण स्थान लेता है और iPhone के लिए अत्यधिक अनुकूलित है, आपको iPhone फ़ोटो सेटिंग्स समायोजित करनी होगी।
- IPhone पर जाएं समायोजन मेनू> थोड़ा नीचे स्क्रॉल करें और टैप करें तस्वीरें.
- फिर से थोड़ा नीचे स्क्रॉल करें और चुनें मूल रखें के लिए मैक या पीसी पर स्थानांतरण विकल्प।
- अब, पृष्ठभूमि में जो भी चल रहा है उसे हाल का मेनू साफ़ करें।
- अपने iPhone से USB केबल को डिस्कनेक्ट करें और इसे पुनरारंभ करें।
- फिर USB केबल को फिर से कनेक्ट करें> इसे अनुमति दें अपने पीसी पर भरोसा रखें.
अंत में, समस्या के लिए जाँच करने के लिए Microsoft फ़ोटो ऐप के माध्यम से चित्र आयात करने का प्रयास करें।
14. विरोधाभासी कार्यक्रमों की स्थापना रद्द करें
यदि कोई प्रोग्राम सिस्टम संसाधनों के साथ विरोध शुरू करता है तो Microsoft फ़ोटो ऐप छवियों को आयात / निर्यात करने में विफल हो सकता है। उन परस्पर विरोधी कार्यक्रमों को अक्षम या पूरी तरह से अनइंस्टॉल करने से समस्या ठीक हो जाएगी। जैसा कि विंडोज फ़ायरवॉल या एंटीवायरस सॉफ़्टवेयर की स्थापना रद्द करने के लिए उपयुक्त नहीं है, आपको Microsoft टीम जैसे अन्य एप्लिकेशन की स्थापना रद्द करने का प्रयास करना चाहिए। ऐसे ऐप्स को हटाने के लिए, पर जाएं कंट्रोल पैनल से शुरुआत की सूची > पर जाएँ प्रोग्राम को अनइंस्टाल करें > दाएँ क्लिक करें पर Microsoft टीम app> पर क्लिक करें स्थापना रद्द करें इसे पूरी तरह से हटाने के लिए।
15. OneDrive क्लाउड सिंक से बाहर निकलें
कई मुद्दों को ठीक करने के लिए अपने कंप्यूटर पर Microsoft OneDrive क्लाउड सिंक सेवा को ठीक से बंद करना सुनिश्चित करें। जैसे कि OneDrive विंडोज 10 के साथ डिफ़ॉल्ट रूप से आता है, यह कुछ मामलों में डेटा ट्रांसफरिंग या डेटा की बचत नहीं करने आदि का कारण हो सकता है। चूंकि Microsoft फ़ोटो सेवा इंटरनेट पर निर्भर करती है, OneDrive सेवा इसे बुरी तरह या इसकी प्रक्रियाओं को प्रभावित कर सकती है।
इसलिए, क्लाउड सिंक विकल्प को बंद करें और Microsoft OneDrive ऐप से बाहर निकलें। के पास जाओ कार्य प्रबंधक और के लिए जाँच करें प्रक्रियाओं वनड्राइव पृष्ठभूमि में चल रहा है या नहीं। यदि हाँ, तो कार्य बंद करें और अपने पीसी को रिबूट करें। हालाँकि, यदि यह तरकीब आपके काम नहीं आती है, तो एक और कोशिश करें।
16. Microsoft फ़ोटो से साइन आउट करें
- पर क्लिक करें शुरुआत की सूची > के लिए खोजें Microsoft तस्वीरें ऐप।
- यह दिखाई देगा तस्वीरें ऐप। बस उस पर क्लिक करें।
- अब, पर क्लिक करें मेन्यू विकल्प (तीन डॉट्स आइकन)> अपने पर क्लिक करें प्रोफ़ाइल (उपयोगकर्ता नाम)।
- के नीचे लेखा अनुभाग, आपको करना होगा प्रस्थान करें Microsoft फ़ोटो के।
- अगला, आपको भी करना चाहिए वनड्राइव से साइन आउट करें.
- एक बार पूरा हो जाने के बाद, जांच लें कि क्या छवि आयात करने की समस्या ठीक हो गई है या नहीं।
यह बात है, दोस्तों। हमें उम्मीद है कि यह मार्गदर्शिका आपके लिए उपयोगी थी। अतिरिक्त प्रश्नों के लिए, नीचे टिप्पणी में पूछने के लिए स्वतंत्र महसूस करें।