AnyDesk एप्लिकेशन पर सत्र रिकॉर्ड कैसे करें
अनेक वस्तुओं का संग्रह / / August 05, 2021
इस ट्यूटोरियल में, हम आपको बताएंगे कि आपके सत्रों को AnyDesk एप्लिकेशन पर कैसे रिकॉर्ड किया जाए। यह ऐप सबसे अधिक इस्तेमाल किया जाने वाला रिमोट डेस्कटॉप ऐप है। यह आपको दूरस्थ रूप से पीसी और अन्य उपकरणों तक पहुंचने की क्षमता देता है जो इस होस्ट एप्लिकेशन को चला रहे हैं। विंडोज, लिनक्स, मैकओएस, आईओएस, एंड्रॉइड में समर्थित होने के नाते, यह रिमोट एक्सेस की कार्यक्षमता को पूरी तरह से नई ऊंचाइयों तक ले जाता है।
इसी तरह, फाइल ट्रांसफर और मैनेजर, वीपीएन, रिमोट प्रिंट, चैट फंक्शनलिटी और टू फैक्टर ऑथेंटिकेशन इसकी कुछ खासियतें हैं। उसी तर्ज पर, अब आप AnyDesk एप्लिकेशन पर भी सत्र रिकॉर्ड कर सकते हैं। इस ट्यूटोरियल में, हम सभी निर्देशों को सूचीबद्ध करेंगे कि यह रिकॉर्डिंग कैसे की जा सकती है, ये रिकॉर्डिंग कहाँ संग्रहीत की जाती हैं, और उन्हें कैसे एक्सेस किया जाए। तो आगे की हलचल के बिना, चलो गाइड के साथ चलें।

AnyDesk पर रिकॉर्डिंग सत्र
चरणों को सूचीबद्ध करने से पहले, कुछ महत्वपूर्ण बिंदु हैं जिनके बारे में आपको जानकारी होना आवश्यक है। शुरू करने के लिए, आपकी सभी रिकॉर्डिंग केवल आपके पीसी पर स्थानीय रूप से संग्रहीत की जाएंगी। इन्हें .anydesk फ़ाइल एक्सटेंशन के तहत सहेजा जाता है और इसे केवल AnyDesk ऐप के माध्यम से एक्सेस या प्ले किया जा सकता है।
आप इस फ़ाइल को किसी अन्य मीडिया प्रकार जैसे mp4, आदि में परिवर्तित नहीं कर सकते। जहां तक रिकॉर्डिंग की बात है, तो आप ऐप को केवल आने वाले सत्रों, केवल आउटगोइंग सत्रों या इन दोनों सत्रों में रिकॉर्ड कर सकते हैं। इसके साथ ही कहा, चलो अब AnyDesk पर सत्र रिकॉर्ड करने के चरणों की जाँच करें। साथ चलो।
रिकॉर्डिंग कैसे शुरू करें
- लॉन्च करें AnyDesk ऐप अपने पीसी पर और उसके सेटिंग पेज पर जाएं।
- बाएं मेनू बार से, रिकॉर्डिंग विकल्प पर क्लिक करें।
- फिर आपको तीन अलग-अलग विकल्प दिखाई देंगे। पहला "सत्र प्रारंभ होने पर सत्र प्रारंभ करना" वैश्विक रिकॉर्डिंग विकल्प को सक्षम करेगा।
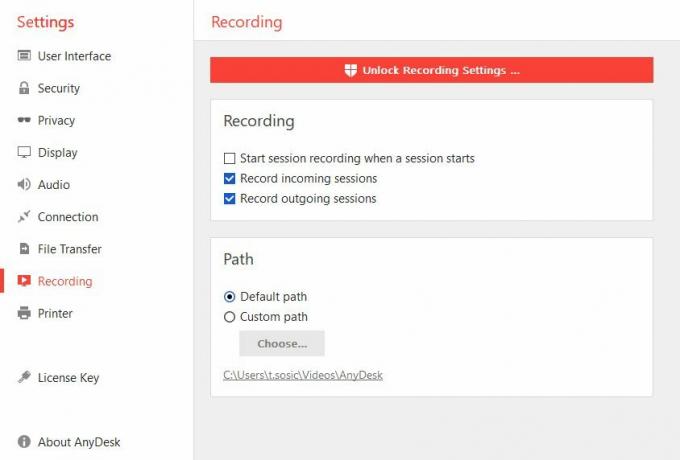
- अगला, रिकॉर्ड आने वाले सत्र केवल आने वाले सत्रों को ऐप रिकॉर्ड बनाएंगे। दूसरी ओर, रिकॉर्ड आउटगोइंग सत्र बाद में आउटगोइंग सत्र रिकॉर्ड करेंगे।
- इसी तरह, आप AnyDesk पर सक्रिय सत्र भी रिकॉर्ड कर सकते हैं। उसके लिए बस आपको रिकॉर्ड बटन दबाना होगा।
रिकॉर्ड की गई फ़ाइल तक पहुँचना
- एक बार रिकॉर्डिंग हो जाने के बाद, आप फिर से समान रूप से आसानी से एक्सेस कर सकते हैं।
- इसके लिए फ़ाइल नाम में सत्र प्रकार (चाहे आउटगोइंग या इनकमिंग) हो और साथ ही क्लाइंट के अन्य उपनाम और आईडी भी हों।
- इसके अलावा जैसा कि पहले ही उल्लेख किया गया है, यह होगा .anydesk फाइल का प्रकार। इन संग्रहीत AnyDesk सत्र रिकॉर्डिंग के लिए डिफ़ॉल्ट पथ होगा
% HOMEPATH% \ वीडियो \ AnyDesk
- आपके पास इस स्थान को बदलने का विकल्प भी है। उस सिर के लिए सेटिंग्स> रिकॉर्डिंग और पथ अनुभाग से, कस्टम पथ पर क्लिक करें। इसके बाद Select पर क्लिक करें और अपनी पसंद का स्थान सेट करें।
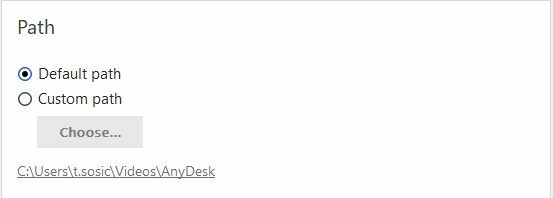
- इन सभी फाइलों को AnyDesk ऐप के भीतर से ही चलाया जा सकता था। इसमें एक एम्बेडेड प्लेयर है जो आपको आपकी सभी सहेजी गई रिकॉर्डिंग को चलाने देगा।
- यह खिलाड़ी कुछ अन्य फीचर्स भी रखता है, जिसमें स्टार्ट / पॉज, फास्ट फॉरवर्ड, सुपर फास्ट फॉरवर्ड, स्किप टू ए प्वॉइंट शामिल हैं।

- उस नोट पर, इन फ़ाइलों को चलाने के लिए बस उन पर डबल-क्लिक करें। या आप अपनी स्क्रीन के शीर्ष-दाईं ओर स्थित सत्र इतिहास आइकन को भी देख सकते हैं और उपरोक्त कार्य को अंजाम दे सकते हैं।
इसके साथ, हम AnyDesk पर सत्र रिकॉर्ड करने के तरीके के बारे में गाइड का निष्कर्ष निकालते हैं। इस तथ्य के बारे में आपके विचार क्या हैं कि रिकॉर्डिंग को केवल ऐप के एम्बेडेड प्लेयर के माध्यम से एक्सेस किया जा सकता है? क्या आप चाहते हैं कि उन्होंने इन रिकॉर्डिंग्स को MP4 जैसे अन्य सार्वभौमिक प्रारूपों में सहेजा होगा ताकि अन्य मीडिया प्लेयर इन रिकॉर्डिंग्स को भी खेल सकें? या आप मीडिया प्लेयर में ऐप के बेक्ड से संतुष्ट हैं। नीचे टिप्पणी अनुभाग में अपने विचारों को ड्रॉप-इन करें। राउंड ऑफ कर रहे हैं, यहाँ कुछ कर रहे हैं iPhone युक्तियाँ और चालें, पीसी युक्तियाँ और चालें, तथा Android टिप्स और ट्रिक कि आप के रूप में अच्छी तरह से बाहर की जाँच करनी चाहिए।


![Mi 9 [V10.2.14.0.PFAMIXM] के लिए MIUI 10.2.14.0 ग्लोबल स्टेबल रॉम डाउनलोड करें।](/f/657e657308a78c85cb2e60ac24b7bb2a.jpg?width=288&height=384)
