विंडोज 10 में फाइल एक्सप्लोरर में कंट्रोल पैनल कैसे जोड़ें
अनेक वस्तुओं का संग्रह / / August 05, 2021
Microsoft ने विंडोज 10 ऑपरेटिंग सिस्टम में एक बदलाव किया है। OS को अधिक उपयोगकर्ता के अनुकूल बनाने के प्रयास के साथ, उन्होंने अपनी अधिकांश विशेषताओं को साफ़ करते हुए यह भी कहा कि कुछ उपयोगी होंगे। इन बहिष्कृत सुविधाओं में से एक नियंत्रण पैनल पहुंच सीधे फाइल एक्सप्लोरर में मौजूद थी।
Microsoft ने उन चीजों की एक होस्ट शामिल की है जिन्हें आप स्टार्ट बटन पर राइट क्लिक करके एक्सेस कर सकते हैं। लेकिन विंडोज़ एक्सप्लोरर से नियंत्रण कक्ष का बहिष्करण कई लोगों के लिए स्वागत योग्य बदलाव नहीं है, खासकर उन लोगों के लिए जो फ़ोल्डर विकल्पों के साथ बहुत कुछ ट्विस्ट करते हैं। फाइल एक्सप्लोरर में कंट्रोल पैनल होने का मतलब होगा कि आपको हर बार वहां से कंट्रोल पैनल को सर्च करने और देखने की जरूरत नहीं है। फ़ाइल एक्सप्लोरर में कंट्रोल पैनल को जोड़ने का एक तरीका है, लेकिन ऐसा होने के लिए रजिस्ट्री के लिए एक छोटे से ट्विस्ट की आवश्यकता होती है। तो आइए एक नज़र डालते हैं कि ऐसा कैसे किया जाए।
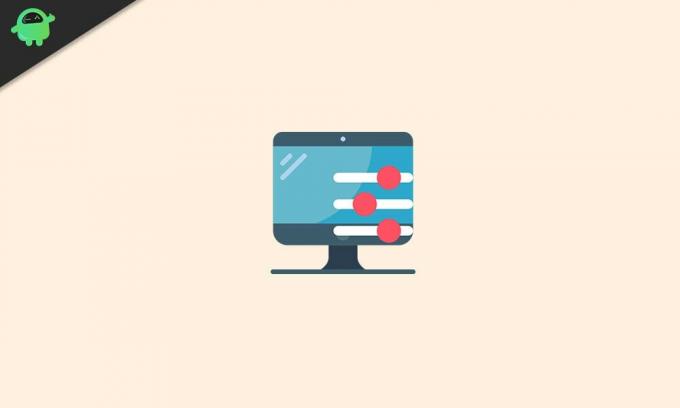
विंडोज 10 में फाइल एक्सप्लोरर में कंट्रोल पैनल कैसे जोड़ें?
जैसा कि ऊपर उल्लेख किया गया है, इस प्रक्रिया के लिए एक रजिस्ट्री फ़ाइल ट्वीक की आवश्यकता है। इसलिए आपको विंडोज 10 में रजिस्ट्री एडिटर को एडिट करना होगा। यह बिल्कुल भी जोखिम-मुक्त प्रक्रिया नहीं है क्योंकि एक साधारण मिस के कारण विंडोज को फिर से स्थापित करना आसान हो सकता है। इसलिए उसके अनुसार दिए गए निर्देशों का पालन करें, और आपको ठीक होना चाहिए। हालांकि, यदि आप कुछ भी गलत होने के बारे में चिंतित हैं, तो किसी अन्य स्थान पर अपनी रजिस्ट्री फ़ाइल की एक प्रति सहेजना सुनिश्चित करें। इस विधि को आजमाने से पहले एक रिकवरी प्वाइंट भी सेट करें ताकि अगर कुछ भी गलत हो जाए तो आप उस बिंदु पर वापस आ सकें।
- नीचे दी गई विंडो सर्च बार पर क्लिक करें और “regedit” डालें। परिणाम अनुभाग में, आप रजिस्ट्री संपादक देखेंगे। इसे खोलो।
- Regedit में बाएं हाथ के नेविगेशन बार का उपयोग करके यह विशिष्ट कुंजी ढूंढें:
HKEY_LOCAL_MACHINE \ SOFTWARE \ Microsoft \ Windows \ CurrentVersion \ एक्सप्लोरर \ MyComputer

- NameSpace फ़ोल्डर पर राइट-क्लिक करें, नया चुनें और फिर कुंजी चुनें।

- अब आपको एक CLSID कोड दर्ज करना होगा जो फ़ाइल एक्सप्लोरर में कंट्रोल पैनल को सक्षम करेगा। दो प्रकार के नियंत्रण कक्ष देखने के लिए दो सीएलएसआईडी कोड हैं, बड़े आइकन देखने और छोटे आइकन देखने के लिए।
- विंडोज 10 कंट्रोल पैनल के बड़े आइकन देखने के लिए निम्नलिखित CLSID कोड दर्ज करें:
{26EE0668-A00A-44D7-9371-BEB064C98683}
- विंडोज 10 कंट्रोल पैनल के छोटे आइकन देखने के लिए, निम्नलिखित CLSID कोड दर्ज करें:
{21EC2020-3AEA-1069-A2DD-08002B30309D}
- अपनी पसंद के अनुसार इन दोनों में से किसी एक को चुनें और फिर रजिस्ट्री संपादक से बाहर निकलें।
अब फाइल एक्सप्लोरर खोलें और "डिवाइसेस एंड ड्राइव्स" सेक्शन के नीचे, आपको कंट्रोल पैनल आइकन दिखाई देगा। इस पर क्लिक करते ही आप कंट्रोल पैनल पर पहुंच जाएंगे। आप इस आइकन पर राइट-क्लिक भी कर सकते हैं और इसे विंडो या बाईं ओर मेनू के त्वरित एक्सेस मेनू पर पिन कर सकते हैं।
तो यह है कि आप फ़ाइल एक्सप्लोरर में सीधे कंट्रोल पैनल एक्सेस कैसे जोड़ सकते हैं। तदनुसार कोड दर्ज करना सुनिश्चित करें क्योंकि एक साधारण त्रुटि आपकी रजिस्ट्री को दूषित कर सकती है और फिर आपको विंडोज 10 को फिर से स्थापित करना होगा।
यदि आपके पास फ़ाइल एक्सप्लोरर के नियंत्रण कक्ष को जोड़ने पर इस गाइड के बारे में कोई प्रश्न या प्रश्न हैं, तो नीचे टिप्पणी करें, और हम आपके पास वापस आ जाएंगे। इसके अलावा, हमारे अन्य लेखों को अवश्य देखें iPhone युक्तियाँ और चालें,Android टिप्स और ट्रिक्स, पीसी युक्तियाँ और चालें, और बहुत अधिक उपयोगी जानकारी के लिए।
एक तकनीकी सनकी जो नए गैजेट्स को प्यार करता है और हमेशा नवीनतम खेल और प्रौद्योगिकी की दुनिया में और उसके आसपास होने वाली हर चीज के बारे में जानने के लिए उत्सुक रहता है। एंड्रॉइड और स्ट्रीमिंग डिवाइस में उनकी भारी दिलचस्पी है।



![गैलेक्सी J4 2018 [SM-J400F] के लिए J400FXXU1ARE9 मई सुरक्षा फ़र्मवेयर डाउनलोड करें](/f/0c93557ce8dcc9a84c1ed975ed5d143e.jpg?width=288&height=384)