मैजिक प्रबंधक के साथ एंड्रॉइड 11 को रूट कैसे करें
रूट करने वाला स्मार्टफोन / / August 05, 2021
एंड्रॉइड 11 वर्तमान में अपने बीटा रूप में कुछ स्मार्टफोन्स पर उपलब्ध है। अपडेट पहले Google पिक्सेल उपकरणों के लिए जारी किया गया था और तब से विभिन्न ओईएम से कुछ अन्य फोनों पर उपलब्ध हो गया है। एंड्रॉइड 11 उपयोगकर्ता अनुभव को बेहतर बनाने के लिए नई सुविधाओं की मेजबानी लाता है। हालाँकि, उपलब्ध सुविधा सेट उस से मेल नहीं खाती है, जो आपको रूट किए गए डिवाइस के समय मिलता है।
सौभाग्य से, आपको अपग्रेड करते समय रूट एक्सेस खोने की चिंता नहीं करनी होगी Android 11. यह मैजिक के लिए संभव है जो अब एंड्रॉइड 11 का समर्थन करता है। कैनरी बिल्ड में यद्यपि। बहरहाल, इस गाइड में, हम आपको दिखाएंगे कि एंड्रॉइड 11 बीटा चलाने वाले अपने डिवाइस को कैसे रूट करें।
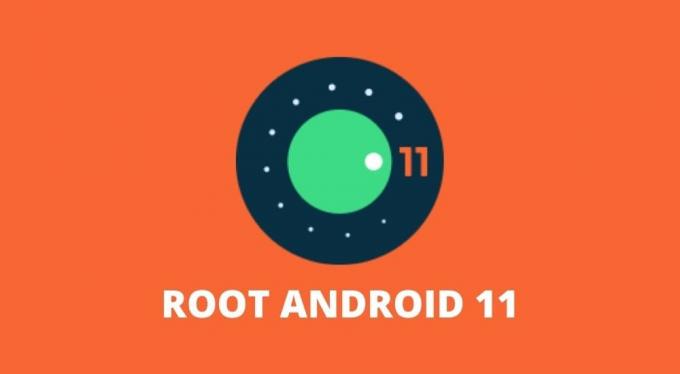
विषय - सूची
-
1 मैजिक प्रबंधक के साथ एंड्रॉइड 11 को रूट कैसे करें
- 1.1 1. बूटलोडर को अनलॉक करें
- 1.2 2. डाउनलोड करें और Android 11 फैक्टरी छवियां निकालें
- 1.3 3. आंतरिक संग्रहण में boot.img स्थानांतरित करें
- 1.4 4. मैजिक प्रबंधक (कैनरी) डाउनलोड और इंस्टॉल करें
- 1.5 5. बूट इमेज को पैच करने के लिए Magisk मैनेजर का उपयोग करें
- 1.6 6. पैच किए गए बूट चित्र को अपने पीसी पर स्थानांतरित करें
- 1.7 7. Google के प्लेटफ़ॉर्म-टूल को सेटअप करें
- 1.8 8. अपने फोन पर बूटलोडर मोड पर जाएं
- 1.9 9. पैच किए गए बूट छवि फ़ाइल को फ्लैश करें
मैजिक प्रबंधक के साथ एंड्रॉइड 11 को रूट कैसे करें
मैजिक के साथ अपने एंड्रॉइड 11 डिवाइस को रूट करना बहुत सीधा है। यद्यपि, यदि आप फर्मवेयर को चमकाने और चमकाने के लिए नए हैं, तो यह मुश्किल लग सकता है। इससे पहले कि आप कदमों के साथ आगे बढ़ें, यहां कुछ पूर्व-आवश्यकताएं हैं जो आपके एंड्रॉइड 11 डिवाइस को रूट करने के लिए आवश्यक हैं।
- विंडोज, लिनक्स, या मैक कंप्यूटर तक पहुंच।
- एक अनलॉक करने योग्य बूटलोडर के साथ एंड्रॉइड फोन।
- अपने पीसी से अपने फोन को कनेक्ट करने के लिए यूएसबी केबल।
जरूरी: ध्यान रखने योग्य एक और महत्वपूर्ण बात यह है कि एक बार जब आप अपने डिवाइस को रूट कर लेते हैं, तो यह सेफ्टीनेट चेक पास नहीं करेगा। इसका मतलब है कि आप अधिकांश भुगतान और बैंकिंग एप्लिकेशन का उपयोग नहीं कर पाएंगे। इसके अतिरिक्त, Pokemon Go जैसे गेम भी डिवाइस पर नहीं चल पाएंगे।
उस रास्ते से, यह अपने Android 11 डिवाइस को मैजिक के साथ रूट करने के चरणों की जांच करने का समय है।
1. बूटलोडर को अनलॉक करें
मैजिक के माध्यम से एंड्रॉइड 11 चलाने वाले अपने फोन को रूट करने के लिए, आपको सबसे पहले डिवाइस के बूटलोडर को अनलॉक करना होगा। यह चरण महत्वपूर्ण है क्योंकि यह प्रोग्राम को डिवाइस में ओएस-स्तर विभाजन तक पहुंचने की अनुमति देता है। बूटलोडर को अनलॉक करने से फोन पर सभी डेटा और फ़ाइलों को पूरी तरह से मिटा दिया जाएगा। इसलिए आपको बूटलोडर को अनलॉक करने से पहले अपने फोन के सभी डेटा का बैकअप लेना होगा।
आप हमारी विस्तृत मार्गदर्शिका देख सकते हैं बूटलोडर को अनलॉक कैसे करें अपने Android फोन के। अपने एंड्रॉइड फोन को ब्रिक करने से बचने के लिए गाइड का ध्यानपूर्वक पालन करें।
2. डाउनलोड करें और Android 11 फैक्टरी छवियां निकालें
फ़ैक्टरी छवियां मूल रूप से आपके डिवाइस के लिए ताज़ा सॉफ़्टवेयर हैं। इन छवियों में सभी OS फाइलें और विभाजन की जानकारी होती है और उपयोगकर्ताओं को अपने उपकरणों पर नए फर्मवेयर स्थापित करने देते हैं। कुछ ओईएम जो अपने उपकरणों पर बूटलोडर को अनलॉक करने का विकल्प देते हैं, उनकी साइट पर डाउनलोड करने के लिए कारखाने के चित्र भी हैं।
इस प्रकार, आपको यह देखने के लिए कि क्या आपके डिवाइस के लिए फ़ैक्टरी छवियां उपलब्ध हैं, आपको अपने स्मार्टफ़ोन निर्माता वेबसाइट पर जाना होगा। फ़ाइल सबसे अधिक संभावना होगी .ZIP फ़ाइल के साथ boot.img दबा हुआ। इसलिए आपके द्वारा डाउनलोड की गई फ़ाइल पर ध्यान दें। आपको इस फाइल को अपने कंप्यूटर पर डाउनलोड करना होगा।
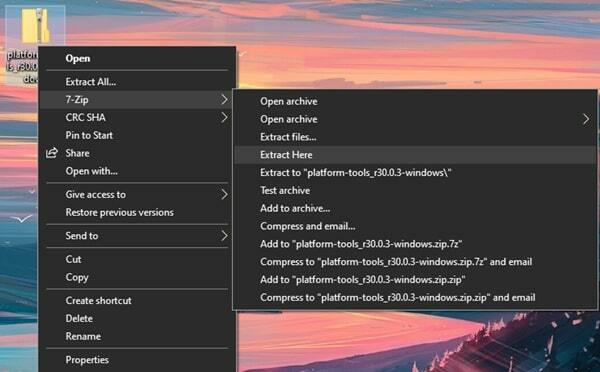
एक बार डाउनलोड करने के बाद, आपको .ZIP फ़ाइल को निकालना होगा। यह सिस्टम में निर्मित एक्सट्रैक्टर के माध्यम से या तीसरे पक्ष के ऐप जैसे कि के माध्यम से किया जा सकता है 7-Zip. निकाली गई फ़ाइल को boot.img नाम दिया जाना चाहिए। वनप्लस मालिकों के लिए, यह प्रक्रिया थोड़ी अधिक जटिल है। आपको हमारे गाइड का अनुसरण करना चाहिए ओटीए या फर्मवेयर से पेलोड.बिन कैसे निकालें. जब आपके पास निकाली गई फ़ाइल तैयार हो जाए, तो अगले चरण पर जाएं।
3. आंतरिक संग्रहण में boot.img स्थानांतरित करें
दूसरे चरण में अब आपके द्वारा निकाली गई boot.img फाइल को फोन के इंटरनल स्टोरेज में रखा जाना है। अपने पीसी से अपने फ़ोन में फ़ाइल स्थानांतरित करें और इसे PC में रखेंमूल निर्देश संहिता‘या कोई भी फ़ोल्डर जहाँ आप इसे आसानी से पा सकते हैं।
4. मैजिक प्रबंधक (कैनरी) डाउनलोड और इंस्टॉल करें
वर्तमान में, केवल पूर्व-बीटा या कैनरी का निर्माण मैजिक मैनेजर एंड्रॉइड 11 को रूट करने का समर्थन करता है। इस आधिकारिक भंडार से Magisk प्रबंधक को डाउनलोड करें topjohnwu. इसलिए एपीके फ़ाइल डाउनलोड करने के बाद, आपको इसे अपने एंड्रॉइड फोन पर इंस्टॉल करना होगा। चूंकि यह एक एपीके फ़ाइल है और आपको अज्ञात एप्लिकेशन इंस्टॉल करने की अनुमति देनी होगी।
- Magisk कैनरी बिल्ड डाउनलोड करें
5. बूट इमेज को पैच करने के लिए Magisk मैनेजर का उपयोग करें
अपने Android डिवाइस पर Magisk प्रबंधक स्थापित करने के बाद, आपको इसे लॉन्च करने और उस पर टैप करने की आवश्यकता है इंस्टॉल बटन। आपको स्टोरेज की अनुमति मांगते हुए एक पॉप-अप दिखाई देगा। खटखटाना अनुमति भंडारण अनुमति देने के लिए। फिर आपको इंस्टॉल स्क्रीन पर बधाई दी जाएगी। यहां पर आपको 3 ऑप्शन दिखाई देंगे। इन तीनों में से, "संरक्षित" का उल्लेख करने वाले दोनों विकल्पों को सक्षम करें और सुनिश्चित करें कि "रिकवरी मोड" विकल्प बंद है। फिर टैप करें आगे आगे बढ़ने के लिए।
में तरीका अनुभाग, "पर टैप करेंएक फ़ाइल का चयन करें और पैच करें"और फिर के स्थान पर नेविगेट करें।" boot.img फ़ाइल जिसे आपने पहले निकाला और फ़ोन के आंतरिक संग्रहण में रखा है। को चुनिए boot.img फ़ाइल और फिर पर टैप करें आगे. अब टैप करें चलो चलते हैं और अपने काम को पूरा करने के लिए कार्यक्रम की प्रतीक्षा करें। यह कहा जाना चाहिए "जब सब किया"।
6. पैच किए गए बूट चित्र को अपने पीसी पर स्थानांतरित करें
अब आपको पैच वाली बूट इमेज फाइल को अपने पीसी में ट्रांसफर करना होगा। यह फ़ाइल उसी फ़ोल्डर / निर्देशिका में स्थित होगी जिसमें आपने रखा था boot.img चरण 3 में फ़ाइल करें। फ़ाइल को इस प्रकार नामित किया जाना चाहिए: magisk_patched.img.
7. Google के प्लेटफ़ॉर्म-टूल को सेटअप करें
Google प्लेटफ़ॉर्म-टूल आपको अपने स्मार्टफ़ोन को रूट करने के लिए कमांड दर्ज करने की अनुमति देगा। के लिए फ़ाइलें डाउनलोड करें खिड़कियाँ | मैक | लिनक्स. ये फाइलें एक .ZIP प्रारूप में भी होंगी। इसलिए, आपको फ़ाइलों को निकालना होगा और आपको ए के साथ छोड़ दिया जाएगा मंच-उपकरण फ़ोल्डर।
को खोलो 'मंच-उपकरण‘फोल्डर और फिर फोल्डर में कमांड प्रॉम्प्ट विंडो खोलें। विंडोज पर, आप दबाकर रख सकते हैं शिफ्ट कुंजी और फिर दाएँ क्लिक करें संदर्भ मेनू लाने के लिए। मेनू से, पर क्लिक करें ओपन कमांड विंडो.
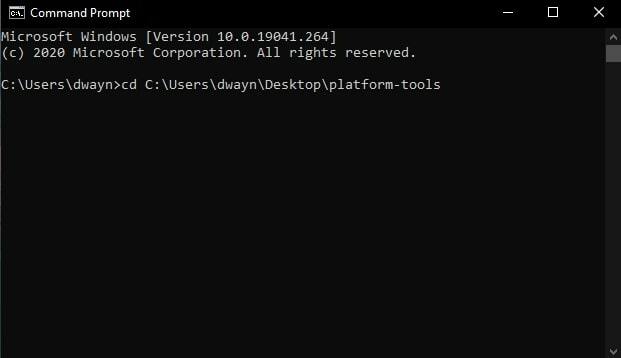
मैक और लिनक्स उपयोगकर्ताओं के लिए, खोलें टर्मिनल और फिर निम्न कमांड दर्ज करें:
- सीडी "मंच-उपकरण स्थान"
आप बस को खींचकर और छोड़ कर स्थान प्राप्त कर सकते हैं मंच-उपकरण टर्मिनल विंडो में फ़ोल्डर। एक उदाहरण के रूप में, कमांड इस तरह होगा यदि फ़ोल्डर डेस्कटॉप पर है: "cd" C: \ Users \ dwayn \ Desktop \ platform-tools "। को मारो कुंजी दर्ज एक बार आपके पास कमांड तैयार है।
8. अपने फोन पर बूटलोडर मोड पर जाएं
सबसे पहले, आपको अपने फोन पर USB डीबगिंग को सक्षम करना होगा। को सिर सेटिंग्स> डेवलपर विकल्प> यूएसबी डिबगिंग सक्षम करें. यह आपको अपने पीसी से अपने फोन पर कमांड भेजने की अनुमति देगा। यदि आप इससे परिचित नहीं हैं, तो देखें: डब्ल्यूटोपी यूएसबी डिबगिंग है, और इसे किसी भी एंड्रॉइड फोन पर कैसे सक्षम किया जाए?
एक बार सक्षम होने के बाद, अपने पीसी पर स्विच करें और चरण 7 में आपके द्वारा खोले गए कमांड प्रॉम्प्ट विंडो को ऊपर लाएं। सुनिश्चित करें कि आपका फोन USB केबल के माध्यम से पीसी से जुड़ा है। निम्नलिखित कमांड दर्ज करके आगे बढ़ें:
- अदब रिबूट-बूट लोडर
आपका डिवाइस बूट लोडर मोड में रीबूट होगा।
9. पैच किए गए बूट छवि फ़ाइल को फ्लैश करें
यह सुनिश्चित करने के लिए कि आपके डिवाइस को आपके सिस्टम द्वारा मान्यता दी गई है, निम्नलिखित कमांड दर्ज करें: फास्टबूट डिवाइस. यदि कोई समस्या नहीं है, तो आपके डिवाइस को पहचाना जाएगा।
यदि आपका डिवाइस पहचाना गया है, तो निम्न कमांड दर्ज करके आगे बढ़ें:
- फास्टबूट फ़्लैश बूट “पैच किए गए_magisk.img फ़ाइल स्थान“
स्थान प्राप्त करने के लिए, बस कमांड प्रॉम्प्ट या टर्मिनल विंडो पर पैच किए गए_magisk.img फ़ाइल को खींचें और छोड़ें। लिनक्स या मैक पर उपयोगकर्ताओं को दर्ज करना पड़ सकता है ./ फ़ाइल स्थान से पहले। यहाँ एक उदाहरण है:
- ./fastboot फ़्लैश बूट पैच_मैगिस्क .img
जब प्रक्रिया पूरी हो जाती है, तो आपको निम्नलिखित कमांड दर्ज करनी होगी:
- फास्टबूट रिबूट
यदि यह काम नहीं करता है, तो इस कमांड को दर्ज करें:
- ./ रिफ़बूट रिबूट
बस। आपने Android 11 पर चलने वाले अपने Android डिवाइस को सफलतापूर्वक जड़ दिया है। आप यह सत्यापित कर सकते हैं कि क्या Magisk Manager ऐप को खोलने से रूट सफल हुआ है। एक बार खोलने के बाद, आप देखेंगे स्थिति जैसा साधारण और आप भी देख पाएंगे स्थापित संस्करण। यह पुष्टि करता है कि आपका डिवाइस वास्तव में निहित है। और अब आप किसी भी रूट एप्लिकेशन को इंस्टॉल कर सकते हैं और “टैप” कर सकते हैं।अनुदान"एप्लिकेशन को रूट एक्सेस देने के लिए। यदि आप अपने एंड्रॉइड 11 डिवाइस को रूट करते समय किसी भी समस्या में भाग लेते हैं, तो एक टिप्पणी छोड़ दें।
संबंधित आलेख
- Kingroot एप्लिकेशन का उपयोग करके पीसी के बिना किसी भी एंड्रॉइड फोन को रूट करें
- 2 मिनट में पीसी के बिना किसी भी एंड्रॉइड डिवाइस को रूट कैसे करें
- बिना रूट के अपने Android फोन का बैकअप लेने के लिए शीर्ष 12 ऐप्स

![अगस्त 2018 को Huawei Honor 7A के लिए B142 [Atomu-L11] के साथ डाउनलोड करें](/f/a0ddfbac71c27ac70bcecaa01bded9fb.jpg?width=288&height=384)

![इनोवो T861 पर स्टॉक रॉम को कैसे स्थापित करें [फर्मवेयर फ्लैश फाइल / अनब्रिक]](/f/f214c6e2c53671dfd61c2b544550add9.jpg?width=288&height=384)