सभी सामान्य Google Hangouts समस्याएं और उन्हें कैसे ठीक करें
समस्या निवारण गाइड / / August 05, 2021
मैसेजिंग ऐप्स और उनके वेब क्लाइंट के अस्तित्व में आने से बहुत पहले, Google हैंगआउट सबसे अधिक मांग वाला एप्लिकेशन रहा है। यह ऐप कॉन्फ्रेंसिंग, व्यक्तिगत उपयोग, मीटिंग्स आदि के लिए वीडियो कॉलिंग को सक्षम बनाता है। कोरोना महामारी के कारण, कार्यालयों को घर के काम से बदल दिया गया है। अब, इसका मतलब है कि टीम की अधिकांश बैठकें और सम्मेलन ऑनलाइन होने हैं।
जिसके बारे में बात करते हुए, लोग ज्यादातर अपने आधिकारिक मीटिंग के लिए Google हैंगआउट का उपयोग करते हैं। हालाँकि, तकनीकी झटके आते रहते हैं और हैंगआउट के साथ भी ऐसा ही होता है। कोई भी अपनी टीम की बैठक को याद नहीं करना चाहेगा या बॉस के साथ एक कॉन्फ्रेंस कॉल करते समय कुछ व्यवधान होगा। इस गाइड में, हम करेंगे कुछ सामान्य Google हैंगआउट समस्याओं का निवारण करें.
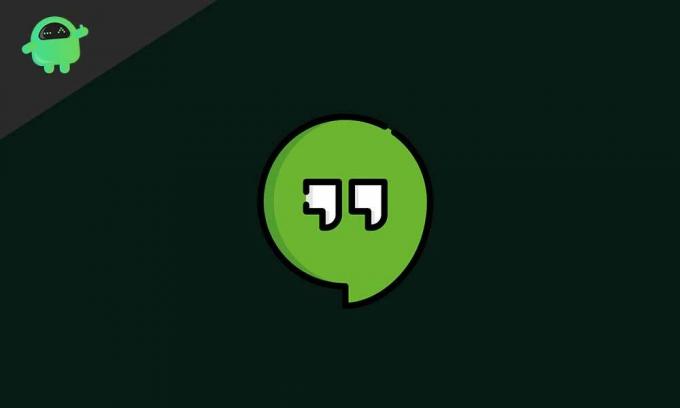
सम्बंधित | टॉप 10 जूम कीबोर्ड शॉर्टकट आपको जरूर जानना चाहिए
विषय - सूची
- 1 सामान्य Google Hangouts समस्याएं
-
2 Google Hangouts समस्याओं का समाधान
- 2.1 एक खराब इंटरनेट कनेक्शन के विषय में वीडियो का समायोजन
- 2.2 अधिसूचना ध्वनि Tweaking
- 2.3 बुग्गी कैमरा समस्या निवारण
- 2.4 कैसे ऑडियो समस्या से निपटने के लिए
- 2.5 ग्रीन स्क्रीन को ठीक करें
- 2.6 कैश साफ़ करें
सामान्य Google Hangouts समस्याएं
पहले, आइए देखें कि Google Hangouts का उपयोग करते समय उपयोगकर्ता आमतौर पर किन मुद्दों का सामना करता है। तब हम समाधान वाले हिस्से पर जाएँगे।
- संदेश पॉपअप कह रहा है कैमरा शुरू हो रहा है. स्क्रीन हमेशा के लिए अटक जाती है। यह वीडियो ड्राइवरों को नवीनतम बिल्ड में अपडेट नहीं करने के कारण हो सकता है। इसके अलावा, ब्राउज़र पुराना हो सकता है। हम इस समस्या को ग्राफिक्स कार्ड से भी जोड़ सकते हैं, जिसके लिए नए सिरे से अपडेट की आवश्यकता हो सकती है।
- हरा पर्दा हालांकि संपर्कों के बीच कोई दृश्य संपर्क नहीं है, ऑडियो संचार निर्बाध, ज़ोर से और स्पष्ट रहता है।
- कैशे को साफ़ नहीं करना ऐप चाहे पीसी या स्मार्टफोन पर हो, अस्थायी फ़ाइलों के संचय को जन्म दे सकता है जो भंडारण को अव्यवस्थित कर देगा। इसलिए, पर्याप्त मेमोरी की अनुपलब्धता के कारण, हैंगआउट एप्लिकेशन काम नहीं कर सकता है।
- ऑडियो श्रव्य नहीं एक और आम मुद्दा है जिसका सामना लोग करते हैं। यह एक पुराने ब्राउज़र संस्करण या पीसी के गलत माइक्रोफोन / ऑडियो सेटिंग्स के कारण हो सकता है।
- महत्वपूर्ण संदेश अधिसूचना के कारण लोग गायब हैं अश्रव्य अधिसूचना ध्वनि.
- एक महत्वपूर्ण वीडियो कॉन्फ्रेंसिंग सत्र के कारण घुसपैठ के कारण खराब इंटरनेट कनेक्शन.
अभी पढ़ो | डिवाइस मैनेजर में अज्ञात उपकरणों के लिए ड्राइवर कैसे डाउनलोड करें
Google Hangouts समस्याओं का समाधान
अब जब हम समस्या वाले हिस्से से अवगत हैं, तो समय के साथ-साथ हम समाधानों के लिए नीचे उतरते हैं। किसी विशेष क्रम में Hangouts के सभी उपर्युक्त मुद्दों के लिए समाधान देखें।
एक खराब इंटरनेट कनेक्शन के विषय में वीडियो का समायोजन
यदि पर्याप्त इंटरनेट नहीं है, तो जब आप कॉन्फ्रेंस कॉल करते हैं तो वीडियो की कोई स्पष्टता नहीं होगी। फिक्स सरल है। आपको वीडियो की गुणवत्ता 360p पर सेट करनी होगी। दो मानक हैं। 720p के साथ उच्च गुणवत्ता और 360p पर कम एक।
- अपना वीडियो कॉल बनाएं
- गियर बटन पर क्लिक करें समायोजन
- नीचे बैंडविड्थ वीडियो की गुणवत्ता 360 पी पर सेट करें।
अब, यहां तक कि इंटरनेट की गति कम है वीडियो स्ट्रीमिंग रखेगा, हालांकि उच्चतम गुणवत्ता का नहीं। हालांकि, यह काम हो जाएगा। मुझे विश्वास दिलाता हूं कि ऑडियो के साथ कोई समस्या नहीं होगी।
अधिसूचना ध्वनि Tweaking
इस समस्या को ठीक करने के लिए, प्रयास करें Google Hangouts को फिर से स्थापित करें क्रोम एक्सटेंशन। यह समाधान अधिकतर PC के लिए है।
यदि आप ऐप का उपयोग करते हैं, तो आपको डिफ़ॉल्ट अधिसूचना ध्वनि से स्विच करना होगा। मूल रूप से, आपको संदेशों की ध्वनि सेटिंग तक पहुँच प्राप्त करनी होगी।
- खुला हुआ Hangouts > ताओ पर हैमबर्गर बटन > पर टैप करें समायोजन
- प्राथमिक खाता नाम पर टैप करें जिसका उपयोग आप हैंगआउट के लिए करते हैं
- अगली स्क्रीन में, के तहत सूचनाएं, पर क्लिक करें संदेश
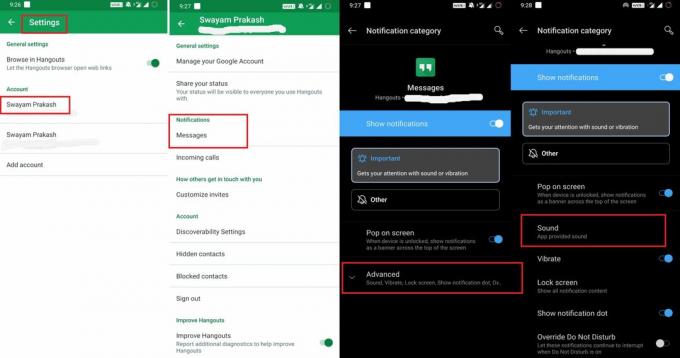
- खटखटाना उन्नत
- अब टैप करें ध्वनि और डिफ़ॉल्ट उपलब्ध ध्वनि के अलावा अपनी पसंद की किसी भी ध्वनि का चयन करें।
बुग्गी कैमरा समस्या निवारण
यहाँ समाधान हैं जो ठीक करने के लिए ठीक काम करेंगे कैमरा शुरू हो रहा है मुद्दा।
- सक्षम करें उच्च प्रदर्शन जीपीयू के तहत अपने Nvidia ग्राफिक्स कार्ड में 3 डी सेटिंग्स क्रोम का चयन करना।
- के लिए जाओ डिवाइस मैनेजर > स्टॉक वीडियो ड्राइवरों पर नवीनतम ड्राइवर अपडेट इंस्टॉल करें
- किसी अन्य ब्राउज़र पर Google Hangouts एक्सटेंशन का उपयोग करने का प्रयास करें।
कैसे ऑडियो समस्या से निपटने के लिए
सबसे पहले, अपने माइक्रोफ़ोन और ऑडियो आउटपुट कनेक्शन की जांच करें। के लिए जाओ कंट्रोल पैनल > के तहत हार्डवेयर और ध्वनिजांचें कि क्या ऑडियो डिवाइस जुड़ा हुआ है या नहीं। इसे डिफ़ॉल्ट पर सेट करने का प्रयास करें।
हेडफ़ोन केबल दोषपूर्ण हो सकता है। कुछ वैकल्पिक हेडफ़ोन सेट के साथ प्रयास करें। देखें, यदि अब ऑडियो स्पष्ट है।
यदि ब्राउज़र पुराना है तो ऑडियो समस्या हो सकती है। इसलिए, ब्राउज़र में उपलब्ध किसी भी सॉफ़्टवेयर अपडेट की जांच करें। आम तौर पर, क्रोम अपने नवीनतम बिल्ड को स्वचालित रूप से स्थापित करता है।
ग्रीन स्क्रीन को ठीक करें
इस सामान्य हानआउट समस्या का निवारण करने के लिए, आपको Chrome ब्राउज़र में हार्डवेयर त्वरण सुविधा को अक्षम करना होगा।
- Chrome ब्राउज़र लॉन्च करें
- ऊर्ध्वाधर 3-डॉट बटन के माध्यम से सेटिंग्स पर जाएं
- तक स्क्रॉल करें उन्नत
- बाएं पैनल पर क्लिक करें प्रणाली

- सिस्टम के तहत, एक विकल्प है जहाँ उपलब्ध हो वहाँ हार्डवेयर त्वरण का उपयोग करें।
- ग्रे करने के लिए टॉगल पर टैप करें इसका अर्थ है कि इसे अक्षम करें।
कैश साफ़ करें
आइए देखें कि क्रोम ब्राउज़र पर कैश कैसे साफ़ करें।
- ब्राउज़र खोलें
- पर क्लिक करें ऊर्ध्वाधर 3-डॉट बटन
- नीचे स्क्रॉल करें अधिक उपकरण > क्लिक करें समस्त ब्राउज़िंग डेटा साफ़ करें

- फिर उस समय सीमा का चयन करें जिसमें आप ब्राउज़िंग डेटा को साफ़ करना चाहते हैं।
- चेकबॉक्स पर क्लिक करना सुनिश्चित करें।
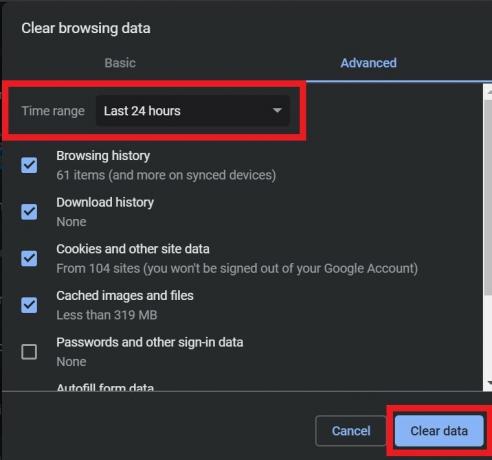
- क्लिक करें शुद्ध आंकड़े.
- ब्राउज़र को बंद करें और इसे फिर से लॉन्च करें।
तो, यह है, दोस्तों यह सब आमतौर पर होने वाली Google Hangouts समस्या को ठीक करने के बारे में था। यदि आप उपरोक्त किसी भी समस्या का सामना कर रहे हैं, तो अब आप जानते हैं कि इससे कैसे निपटना है। तो, गाइड के माध्यम से अच्छी तरह से जाने और इसका अच्छा उपयोग करें।
आपको यह भी पसंद आ सकता हैं,
- USB डेटा ब्लॉकर्स क्या है। उन्हें कहाँ से लाएँ
- वनप्लस 8 प्रो स्टॉक वॉलपेपर डाउनलोड करें
स्वयंवर एक प्रोफेशनल टेक ब्लॉगर है, जो कंप्यूटर एप्लीकेशन में मास्टर्स डिग्री के साथ एंड्रॉइड डेवलपमेंट का अनुभव रखता है। वह स्टॉक एंड्रॉइड ओएस के एक कट्टर प्रशंसक हैं। तकनीकी ब्लॉगिंग से, उन्हें गेमिंग, यात्रा और गिटार बजाना / सिखाना पसंद है।



