आईट्यून्स स्टोर एरर कोड 0x80092013: कैसे ठीक करें?
समस्या निवारण गाइड / / August 05, 2021
आईट्यून्स उपयोगकर्ताओं द्वारा हाल ही में कुछ रिपोर्टें हैं कि जब वे आईट्यून्स लाइब्रेरी में एक विशिष्ट फ़ाइल डाउनलोड करने या खेलने की कोशिश करते हैं तो उन्हें एक विशेष त्रुटि का सामना करना पड़ता है। यह मुख्य रूप से उन पीसी में दिखाई दे रहा है जहां ऑपरेटिंग सिस्टम विंडोज है। जो त्रुटि दिखाई दे रही है वह that एक अज्ञात त्रुटि हुई (0x80092013) 'है। यह फ़ाइल नाम के साथ-साथ यह कहता है कि फ़ाइल चलाते समय कोई समस्या थी। यदि आप उन उपयोगकर्ताओं में से एक हैं, तो आप सही जगह पर आए हैं। इस गाइड में, हम आपको बताएंगे कि इस समस्या को ठीक करने के लिए आपको क्या करने की आवश्यकता है।
अब मुख्य रूप से कुछ स्पष्ट कारण हैं कि यह त्रुटि क्यों होती है। यदि आपके सिस्टम का समय और तारीख गड़बड़ है या पुराना है, तो यह मुद्दा हो सकता है। यदि आप iTunes के पुराने संस्करण का उपयोग कर रहे हैं, तो इसका कारण भी हो सकता है। कभी-कभी यह आपके पीसी सुरक्षा iTunes के लिए कनेक्शन अवरुद्ध है। और अगर आप इंटरनेट से कनेक्ट करते समय एक वीपीएन क्लाइंट का उपयोग कर रहे हैं, तो यह अपराधी भी हो सकता है। इसलिए इस लेख में, हमने इन ज्ञात मुद्दों को ठीक करने के बारे में एक गाइड संकलित किया है, और इसके परिणामस्वरूप, आईट्यून्स त्रुटि 0x80092013 से छुटकारा पाएं।

विषय - सूची
-
1 विंडोज पर आईट्यून्स स्टोर एरर कोड 0x80092013 को कैसे ठीक करें?
- 1.1 दिनांक और समय सही करना:
- 1.2 आईट्यून्स को नवीनतम संस्करण में अपडेट करना:
- 1.3 VPN या प्रॉक्सी अक्षम करें:
- 1.4 एंटीवायरस को अक्षम करना और Windows फ़ायरवॉल के लिए एक अपवाद जोड़ना:
विंडोज पर आईट्यून्स स्टोर एरर कोड 0x80092013 को कैसे ठीक करें?
आइट्यून्स स्वचालित रूप से उस डिवाइस पर दिनांक और समय की जांच करता है जिस पर यह स्ट्रीमिंग है। यदि किसी कारण से तारीख और समय वास्तविक समय से सिंक से बाहर हो जाते हैं, तो यह उस डिवाइस पर अपनी सेवाओं को रोक देगा। यह सुनिश्चित करने के लिए एक सर्वर-स्तरीय जाँच करता है कि कनेक्टेड मशीन पुरानी नहीं है। यदि नंबर बंद पाए जाते हैं, तो यह केवल iTunes पुस्तकालय तक पहुंच को अस्वीकार कर देगा। Apple अपनी सुरक्षा को बहुत गंभीरता से लेता है, और यह इसे संभावित खतरे के रूप में भी पहचान लेगा।
दिनांक और समय सही करना:
- अपने पीसी पर आईट्यून्स लाइब्रेरी एप्लिकेशन को बंद करें।
- Windows Key + R को दबाकर रखें, और यह आपके सिस्टम में Run को खोलेगा।
- खाली संवाद बॉक्स में, 'समय सारणी' दर्ज करें और एंटर बटन दबाएं या ओके पर क्लिक करें।
- यह आपके विंडोज पीसी पर दिनांक और समय सेटिंग विंडो को खोलेगा। शीर्ष पर दिनांक और समय टैब पर क्लिक करें और फिर and चेंज डेट एंड टाइम ’बटन पर क्लिक करें। यदि कोई पॉप अप उपयोगकर्ता खाता नियंत्रण से अनुमति के लिए कहता है, तो विकल्प हां चुनें।
- अब आप अपनी वर्तमान तिथि और उस पर निर्धारित समय मानों के साथ एक कैलेंडर और घड़ी देखेंगे। उन्हें बदलें और अपने समयक्षेत्र के अनुसार सही तारीख और समय निर्धारित करें। एक बार जब आप उचित समय निर्धारित कर लेते हैं, तो ओके पर क्लिक करें और यह परिवर्तनों को बचाएगा।
- अब iTunes को फिर से खोलें और देखें कि क्या समस्या ठीक हो गई है।
यदि आप अभी भी अपने आईट्यून्स लाइब्रेरी के साथ त्रुटि का सामना कर रहे हैं, तो अगले फिक्स का प्रयास करें।
आईट्यून्स को नवीनतम संस्करण में अपडेट करना:
यदि आप 10.6.1.7 के बराबर या उससे कम संस्करण वाले iTunes का उपयोग कर रहे हैं, तो आपको यह त्रुटि दिखाई देगी। कई उपयोगकर्ताओं ने बताया है कि केवल अपने iTunes को अपडेट करने से समस्या हल हो गई है।
इसे नवीनतम संस्करण में अपडेट करने के लिए, iTunes खोलें और फिर शीर्ष पर मदद पर क्लिक करें। अगला दिखाई देने वाले मेनू में, अपडेट के लिए विकल्प पर क्लिक करें। यह स्वचालित रूप से नवीनतम संस्करण के लिए जाँच करेगा और इसे स्वचालित रूप से स्थापित करेगा। हालाँकि, विंडोज़ ऐप्स में एक सॉफ्टवेयर गड़बड़ होने का इतिहास है जहाँ ऑटो-अपडेट फीचर काम करना बंद कर देता है।
तो आईट्यून्स के अपने वर्तमान संस्करण की जांच करें और देखें कि क्या यह नवीनतम संस्करण चल रहा है यदि अद्यतनों की जांच करने से नए संस्करण के लिए कोई परिणाम नहीं मिला। यदि आप पाते हैं कि आप वास्तव में पुराने iTunes संस्करण का उपयोग कर रहे हैं और ऑटो-अपडेट सुविधा काम नहीं कर रही है, तो मैन्युअल रूप से एप्लिकेशन को अपडेट करने का प्रयास करें।
अब अपडेट प्रक्रिया आईट्यून्स के विभिन्न संस्करणों के लिए अलग-अलग है, जो कि डेस्कटॉप के लिए आई-ट्यून्स और यूनीवरल विंडोज प्लेटफॉर्म के लिए आई-ट्यून्स दोनों के लिए अलग-अलग है।
डेस्कटॉप के लिए iTunes को पुनर्स्थापित करना:
- Windows Key + R को दबाकर रखें, और यह आपके सिस्टम में Run को खोलेगा।
- बॉक्स में and appwiz.cpl ’डालें और एंटर बटन पर क्लिक करें या ओके पर क्लिक करें।
- अब आप प्रोग्राम और फीचर्स मेनू में हैं, जिसमें आपके सिस्टम के सभी एप्लिकेशन की सूची है। आईट्यून्स और अन्य सभी कार्यक्रमों को देखें जिनमें Apple Inc. उनके प्रकाशक के रूप में।
- उन सभी को अनइंस्टॉल करें और फिर सिस्टम को पुनरारंभ करें।
- फिर iTunes डाउनलोड पेज पर जाएं और स्क्रॉल करें और other अन्य संस्करणों की तलाश ’के विकल्प की तलाश करें। इसके तहत आपको विंडोज मिलेगा, उस पर क्लिक करें, और निष्पादन योग्य फ़ाइल आईट्यून्स खिड़कियां डाउनलोड की जाएंगी।
- उस फ़ाइल को स्थापित करें और फिर अपने लॉगिन क्रेडेंशियल्स का उपयोग करके iTunes को फिर से खोलने का प्रयास करें। देखें कि क्या वही त्रुटि फिर से दिखाई देती है।
आइट्यून्स UWP की स्थापना रद्द करें:
- Windows Key + R को दबाकर रखें, और यह आपके सिस्टम में Run को खोलेगा।
- बॉक्स में 'ms-settings: appsfeatures' दर्ज करें और एंटर बटन दबाएं या Ok पर क्लिक करें।
- अब आप Apps और Features मेनू में हैं। यहां आपको एक सर्च बार दिखाई देगा। ITunes के लिए यहां खोजें।
- परिणाम iTunes दिखाएगा, और इसके ठीक नीचे, आपको उन्नत विकल्प दिखाई देंगे। इस पर क्लिक करें।
- अब एडवांस्ड सेटिंग्स में, आपको ऐप को रीसेट करने का विकल्प दिखाई देगा। उस पर क्लिक करें और प्रक्रिया के साथ जारी रखें। आपको एक त्वरित संकेत के रूप में फिर से रीसेट पर क्लिक करके अपनी कार्रवाई की पुष्टि करनी होगी और पुष्टिकरण के लिए पूछना होगा।
- एक बार रीसेट पूरा हो जाने के बाद, iTunes को फिर से खोलें और ऑन-स्क्रीन निर्देशों का पालन करें। यह iTunes UWP के नवीनतम संस्करण को डाउनलोड और इंस्टॉल करेगा।
- अब एक बार फिर से iTunes लॉन्च करें और देखें कि क्या त्रुटि 0x80092013 पॉप अप होती है।
यदि पुनर्स्थापना ने आपको त्रुटि के साथ अच्छा नहीं किया है, तो अगले सुधार का प्रयास करें।
VPN या प्रॉक्सी अक्षम करें:
बहुत कम वीपीएन ग्राहक ऐप्पल के राडार से आगे बढ़ते हैं और अनिर्धारित रहते हैं। लेकिन अधिक बार नहीं, Apple पहचान सकता है जब कोई वीपीएन कनेक्शन का उपयोग कर रहा है, या कनेक्शन के लिए प्रॉक्सी सर्वर का उपयोग कर रहा है। यदि Apple इस तरह के कनेक्शन का पता लगाता है, तो Apple इसे एक सुरक्षा जोखिम मानता है और Apple के सर्वर से कनेक्शन को रोकता है। उस कारण से, केवल अपने वीपीएन क्लाइंट को अनइंस्टॉल करना या अपने प्रॉक्सी सर्वर को अक्षम करना आईट्यून्स लाइब्रेरी के साथ आपकी समस्या को ठीक कर सकता है।
VPN क्लाइंट को अनइंस्टॉल करना:
- Windows Key + R को दबाकर रखें, और यह आपके सिस्टम में Run को खोलेगा।
- बॉक्स में and appwiz.cpl ’डालें और एंटर बटन पर क्लिक करें या ओके पर क्लिक करें।
- अब आप प्रोग्राम और फीचर्स मेनू में हैं, जिसमें आपके सिस्टम के सभी एप्लिकेशन की सूची है। इस सूची में अपने वीपीएन क्लाइंट को देखें, और एक बार जब आप इसे ढूंढ लें, तो इस पर क्लिक करें और अनइंस्टॉल का चयन करें।
- ऑन-स्क्रीन निर्देशों का पालन करें और प्रक्रिया को पूरा करें।
- उसके बाद, आइट्यून्स का फिर से उपयोग करने का प्रयास करें और देखें कि क्या त्रुटि इस बार दिखाई देती है।
प्रॉक्सी सर्वर अक्षम करना:
- Windows Key + R को दबाकर रखें, और यह आपके सिस्टम में Run को खोलेगा।
- बॉक्स में the एमएस-सेटिंग्स: नेटवर्क-प्रॉक्सी ’दर्ज करें और एंटर बटन दबाएं या ओके पर क्लिक करें।
- अब आप प्रॉक्सी सेटिंग टैब में हैं। विकल्प मैनुअल प्रॉक्सी सेटअप के लिए देखें, और इसके तहत, आपको a एक प्रॉक्सी सर्वर का उपयोग करें ’के लिए एक टॉगल मिलेगा। अक्षम करें कि टॉगल करें।
- अब फिर से iTunes पुस्तकालय का उपयोग करने का प्रयास करें और देखें कि क्या वही त्रुटि आपको वापस आती है।
यदि ऐसा होता है, तो अगले अंतिम निर्धारण का प्रयास करें।
एंटीवायरस को अक्षम करना और Windows फ़ायरवॉल के लिए एक अपवाद जोड़ना:
कुछ एंटीवायरस प्रोग्राम और विंडोज़ डिफॉल्ट डिफेंडर प्रोग्राम के पास कनेक्शन को अवरुद्ध करने का इतिहास है जो वे मानते हैं कि सिस्टम के लिए खतरा है। कभी-कभी वे Apple कार्यक्रमों के साथ भी करते हैं, और यही कारण हो सकता है कि आप 0x80092013 त्रुटि भी देखते हैं। इसलिए आप अपने एंटीवायरस प्रोग्राम को अक्षम करने या अपने विंडोज डिफेंडर में एक अपवाद जोड़ने की कोशिश कर सकते हैं।
एवी सुरक्षा को अक्षम करना:
- अपना स्थापित एंटीवायरस प्रोग्राम लॉन्च करें और वास्तविक समय की सुरक्षा के लिए सेटिंग्स देखें।
- विभिन्न एवी कार्यक्रमों में अलग-अलग इंटरफेस होते हैं। उनमें से कुछ के लिए इसे होम स्क्रीन में बंद करने की सेटिंग है जबकि कुछ को आपको उस एंटीवायरस के सेटिंग मेनू में आने की आवश्यकता है। आपके AV प्रोग्राम के आधार पर, बस उस सेटिंग को देखें और उसे बंद करें।
- उसके बाद, फिर से iTunes का उपयोग करने का प्रयास करें और देखें कि क्या 0x80092013 त्रुटि फिर से दिखाई देती है।
Windows फ़ायरवॉल / डिफेंडर के लिए एक अपवाद जोड़ना:
- Windows Key + R को दबाकर रखें, और यह आपके सिस्टम में Run को खोलेगा।
- बॉक्स में and control firewall.cpl ’दर्ज करें और एंटर बटन दबाएं या ओके पर क्लिक करें।
- अब आप Windows फ़ायरवॉल मेनू में हैं। बाईं ओर, आपको विकल्प दिखाई देगा-विंडोज डिफेंडर फ़ायरवॉल के माध्यम से ऐप या सुविधा की अनुमति दें ’। इस पर क्लिक करें।
- इसके बाद चेंज सेटिंग बटन पर क्लिक करें। यदि कोई प्रॉम्प्ट अनुमति माँगता है, तो हाँ विकल्प चुनें।
- अब अगली विंडो में बटन पर क्लिक करें। दूसरे ऐप की अनुमति दें।
- अगली विंडो में आईट्यून्स और सफारी की तलाश करें और फिर निजी और सार्वजनिक के तहत बक्से की जांच करें। फिर अपने परिवर्तनों को सहेजने के लिए ओके बटन पर क्लिक करें।
- अब आईट्यून्स चलाने का प्रयास करें जैसा कि आपने भी इरादा किया था। त्रुटि इस बार फिर नहीं दिखनी चाहिए।
तो अब आप कारणों को जानते हैं और आईट्यून्स लाइब्रेरी त्रुटि 0x80092013 के लिए फ़िक्स भी। यदि इस गाइड के साथ आपके कोई प्रश्न हैं, तो नीचे टिप्पणी करें। इसके अलावा, हमारे अन्य लेखों को अवश्य देखें iPhone युक्तियाँ और चालें, Android टिप्स और ट्रिक्स, पीसी युक्तियाँ और चालें, और बहुत अधिक उपयोगी जानकारी के लिए।
एक तकनीकी सनकी, जो नए गैजेट्स से प्यार करता है और हमेशा नवीनतम खेल और प्रौद्योगिकी की दुनिया में और उसके आसपास होने वाली हर चीज के बारे में जानने के लिए उत्सुक रहता है। एंड्रॉइड और स्ट्रीमिंग डिवाइस में उनकी भारी दिलचस्पी है।


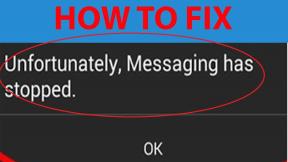
![ज़ुम सिटी 1 पर स्टॉक रॉम को कैसे स्थापित करें [फर्मवेयर फ्लैश फाइल / अनब्रिक]](/f/8ec320a7cc293875d5139b2d57fca78d.jpg?width=288&height=384)