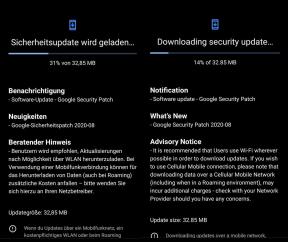REGISTRY_ERROR ब्लू स्क्रीन त्रुटि (0x00000051) को कैसे ठीक करें?
समस्या निवारण गाइड / / August 05, 2021
विंडोज रजिस्ट्री एक डेटाबेस है जहां महत्वपूर्ण जानकारी और सेटिंग्स संग्रहीत हैं। सामान्य तौर पर, एक रजिस्ट्री संपादक का अर्थ है कि कंप्यूटर के हार्ड डिस्क बूट रजिस्टर में कुछ गड़बड़ है। REGISTRY_ERROR ब्लू स्क्रीन एरर (0x00000051) किसी भी समय आपके कंप्यूटर को क्रैश या बंद कर सकता है, जिसके परिणामस्वरूप बिना सहेजे गए कार्य को हटाया जा सकता है।
ब्लू स्क्रीन की त्रुटियां हार्डवेयर और सॉफ़्टवेयर समस्याओं दोनों से हो सकती हैं। त्रुटि आपके कंप्यूटर को धीमी गति से चला सकती है, यहां तक कि आपका कीबोर्ड और माउस ठीक से काम करना बंद कर देता है। इसलिए, आपको इस त्रुटि को जल्द से जल्द हल करने की आवश्यकता है। समय बचाने के लिए, हमने सबसे अच्छा समाधान संकलित किया है जो आपको इस त्रुटि के साथ मदद करेगा। समाधान के माध्यम से जाओ और देखो कि आपके कंप्यूटर के लिए कौन सा काम करता है।

विषय - सूची
- 1 REGISTRY_ERROR ब्लू स्क्रीन त्रुटि (0x00000051) का क्या कारण है?
-
2 रजिस्ट्री_रोज़ ब्लू स्क्रीन त्रुटि (0x00000051) को हल करने के लिए समाधान:
- 2.1 समाधान 1: CHKDSK उपकरण चलाएँ
- 2.2 समाधान 2: SFC उपकरण चलाएँ
- 2.3 समाधान 4: विंडोज 10 पर ब्लू स्क्रीन समस्या निवारक
- 2.4 समाधान 5: स्वचालित रखरखाव सुविधा की जाँच करें
- 2.5 समाधान 6: Windows मेमोरी डायग्नोस्टिक टूल के साथ रैम की जांच करें
- 2.6 समाधान 7: अपनी रजिस्ट्री को साफ करें
- 2.7 समाधान 8: वायरस या मैलवेयर संक्रमण
- 2.8 समाधान 9: अपने विंडोज को अपडेट करें
- 2.9 समाधान 10: डिवाइस ड्राइवर्स को मैन्युअल रूप से अपडेट करें
- 2.10 समाधान 11: सिस्टम पुनर्स्थापना निष्पादित करें
- 2.11 समाधान 12: एक क्लीन स्थापना करें
REGISTRY_ERROR ब्लू स्क्रीन त्रुटि (0x00000051) का क्या कारण है?
रजिस्ट्री_Error ब्लू स्क्रीन त्रुटि (0x00000051) इंगित करती है कि कॉन्फ़िगरेशन प्रबंधक नेटवर्क पर सर्वर और क्लाइंट कंप्यूटर के मूल्यांकन और अद्यतन कार्य में विफल हो रहा है। यह विभिन्न हार्डवेयर और सॉफ़्टवेयर समस्याओं का परिणाम हो सकता है। उनमें से कुछ नीचे सूचीबद्ध हैं-
- हार्ड ड्राइव बूट रजिस्ट्री में त्रुटियां
- दूषित सिस्टम फ़ाइलें जो सिस्टम के साथ हस्तक्षेप कर सकती हैं
- दूषित या पुराने डिवाइस ड्राइवर
- मैलवेयर संक्रमण
- क्षतिग्रस्त रैम
- दूषित ऑपरेटिंग सिस्टम
रजिस्ट्री_रोज़ ब्लू स्क्रीन त्रुटि (0x00000051) को हल करने के लिए समाधान:
यहां हमने त्रुटि कोड 0x00000051 के साथ रजिस्ट्री त्रुटि को ठीक करने के लिए एक समाधान ढूंढ लिया है
समाधान 1: CHKDSK उपकरण चलाएँ
किसी भी हार्ड ड्राइव की समस्याओं से रजिस्ट्री_Error ब्लू स्क्रीन त्रुटि (0x00000051) शुरू हो सकती है। तो, सबसे अच्छी बात हार्ड ड्राइव के किसी भी नुकसान की तलाश है। त्रुटि को हल करने के लिए, आप अंतर्निहित CHKDSK सुविधा चला सकते हैं। नीचे दिए गए इन चरणों का पालन करें।
- दबाएँ विंडोज कुंजी + आर.
- प्रकार "cmd”और दबाओ दर्ज.
- जब सही कमाण्ड विंडो प्रकट होती है, इसे व्यवस्थापक के रूप में चलाने का चयन करें।
- अब, आपको निम्न कमांड लाइन को चलाना होगा।
chkdsk
- दबाएँ "दर्ज“
- हार्ड ड्राइव में मौजूद होने पर कमांड किसी भी समस्या को ठीक कर देगा।
- प्रक्रिया पूरी होने के बाद अपने कंप्यूटर को पुनरारंभ करें और त्रुटि की जांच करें।
समाधान 2: SFC उपकरण चलाएँ
जैसा कि हमने पहले भी उल्लेख किया है, रजिस्ट्री_रियर्स ब्लू स्क्रीन त्रुटि (0x00000051) दूषित सिस्टम फ़ाइल हस्तक्षेप का परिणाम हो सकती है। इस समस्या को हल करने के लिए, आप SFC उपकरण चला सकते हैं। उपकरण को सिस्टम फ़ाइलों की सफाई में आपकी सहायता करने के लिए डिज़ाइन किया गया है। SFC और टूल को चलाने के लिए नीचे दिए गए इन चरणों का पालन करें।
- दबाएँ विंडोज कुंजी + आर.
- प्रकार "cmd”और दबाओ ठीक कमांड प्रॉम्प्ट विंडो खोलने के लिए।
- एक प्रशासक के रूप में इसे चलाने के लिए कमांड प्रॉम्प्ट पर राइट-क्लिक करें।
- आपको निम्न कमांड लाइन को चलाना होगा और कमांड लाइन के बाद एंटर दबाएं।
sfc / scannow
- प्रक्रिया पूरी होने तक प्रतीक्षा करें। फिर, अपने कंप्यूटर को पुनरारंभ करें।
समाधान 3: DISM उपकरण चलाएँ
यदि आप SFC टूल से संतुष्ट नहीं हैं, तो आप परिनियोजन इमेजिंग और सर्विसिंग प्रबंधन या DISM टूल चला सकते हैं। नीचे दिए गए इन चरणों का पालन करें।
- सबसे पहले, खोलें सही कमाण्ड व्यवस्थापक विशेषाधिकारों के साथ।
- निम्न कमांड लाइन टाइप करें और दबाएँ दर्ज प्रत्येक कमांड लाइन के बाद।
Dism / Online / Cleanup-Image / CheckHealth
डिस्क / ऑनलाइन / क्लीनअप-इमेज / स्कैनहेल्ड
exe / ऑनलाइन / सफाई-छवि / पुनर्स्थापना
- प्रक्रिया को समाप्त होने में कुछ मिनट लग सकते हैं। प्रक्रिया समाप्त होने के बाद, अपने पीसी को रिबूट करें।
समाधान 4: विंडोज 10 पर ब्लू स्क्रीन समस्या निवारक
यदि आप विंडोज 10 उपयोगकर्ता हैं, तो आपको ब्लू स्क्रीन समस्या निवारक उपकरण के बारे में पता होना चाहिए। यह आपको Blue_ त्रुटियों को हल करने में मदद करता है जैसे कि रजिस्ट्री_र्र। समस्या निवारक को चलाने के लिए, इन चरणों का पालन करें।
- को खोलो समायोजन मेन्यू।
- चुनें अद्यतन और सुरक्षा.
- फिर, पर क्लिक करें समस्या निवारण विकल्प।
- दाएँ फलक में, आप के लिए समस्या निवारण विकल्प देख सकते हैं ब्लू स्क्रीन.
- दबाएँ "संकटमोचन को चलाओबटन।
- ऑन-स्क्रीन निर्देशों का पालन करें और देखें कि क्या आप त्रुटि को हल कर सकते हैं।
समाधान 5: स्वचालित रखरखाव सुविधा की जाँच करें
आपके विंडोज कंप्यूटर में एक स्वचालित रखरखाव सुविधा होती है जो आपके कंप्यूटर को बनाए रखने, बग को साफ करने, अनुप्रयोगों को अपडेट करने और ऑपरेटिंग सिस्टम के लिए जिम्मेदार होती है। रजिस्ट्री_रोज़ ब्लू स्क्रीन त्रुटि को हल करने के लिए, आपको यह देखना होगा कि स्वचालित रखरखाव में कुछ गड़बड़ है या नहीं। इन कदमों का अनुसरण करें।
- के पास जाओ कंट्रोल पैनल.
- चुनें व्यवस्था और सुरक्षा.
- पर क्लिक करें सुरक्षा और रखरखाव विकल्प, और विस्तार रखरखाव विकल्प.
- तुम पाओगे स्वचालित रखरखाव यहाँ विकल्प।
- पर क्लिक करें रखरखाव शुरू करें विकल्प।
- लेकिन अगर यह दिखाता है REGISTRY_ERROR संदेश, आपको इस टूल को अक्षम करना होगा।
- दबाएँ विंडोज कुंजी + एक्स.
- प्रकार "regedit”और दबाओ ठीक.
- अब, आपको रजिस्ट्री संपादक की खोज पट्टी में निम्न जानकारी टाइप करनी होगी।
HKEY_LOCAL_MACHINE \ SOFTWARE \ Microsoft \ Windows NT \ CurrentVersion \ अनुसूची \ रखरखाव
- सही विंडोपैन में, यदि आप देखते हैं कि रखरखाव अक्षम नहीं है, तो आपको एक DWORD बनाना होगा।
- दाएँ फलक के रिक्त स्थान पर राइट-क्लिक करें। को चुनिए "नया“विकल्प और एक बनाएँ DWORD (32 बिट) मान.
- आपको इस नए DWORD का नाम बदलना होगा रखरखाव अक्षम. दबाएँ ठीक.
- फिर, रखरखाव अक्षम DWORD खोलें।
- मान डेटा फ़ील्ड में, संख्या इनपुट करें 1.
- चुनते हैं "ठीक"सभी परिवर्तनों को बचाने के लिए।
- अपने कंप्यूटर को पुनरारंभ करें और त्रुटि की जांच करें।
समाधान 6: Windows मेमोरी डायग्नोस्टिक टूल के साथ रैम की जांच करें
आपके कंप्यूटर को किसी भी समस्या से बाहर रखने के लिए RAM को ठीक से काम करने की आवश्यकता है। और रैम की जांच करने के लिए, आप विंडोज मेमोरी डायग्नोस्टिक टूल का उपयोग कर सकते हैं। आपको बस इन चरणों का पालन करना है।
- दबाएँ विंडोज कुंजी + आर.
- प्रकार "Mdsched”और दबाओ दर्ज.
- मेमोरी डायग्नोस्टिक टूल की विंडो में दो विकल्प होंगे: अब पुनरारंभ करें और समस्याओं के लिए जाँच करें (अनुशंसित), अगली बार जब मैं अपना कंप्यूटर शुरू करूँ तो समस्याओं की जाँच करें।
- अपनी जरूरत के हिसाब से कोई भी एक विकल्प चुनें।
- आपके पीसी के पुनरारंभ होने के बाद, त्रुटि की जांच करें।
समाधान 7: अपनी रजिस्ट्री को साफ करें
रजिस्ट्री एक डेटाबेस है जो मूल्यवान जानकारी संग्रहीत करता है। कंप्यूटर को सुचारू रूप से चलाने के लिए यह संग्रहीत जानकारी और सेटिंग्स आवश्यक हैं। यदि यह ठीक से काम नहीं करता है, तो यह डेटा को गलत तरीके से संग्रहित करता रहेगा, जिससे कई त्रुटियां पैदा हो जाएंगी जैसे कि रजिस्ट्री_रियर्स ब्लू स्क्रीन त्रुटि (0x00000051)। इस समस्या को हल करने के लिए, आपको एक रजिस्ट्री सफाई एप्लिकेशन इंस्टॉल करना होगा। एप्लिकेशन रजिस्ट्री की जांच करेगा और डेटाबेस में मौजूद त्रुटि को ठीक करेगा।
समाधान 8: वायरस या मैलवेयर संक्रमण
यदि आपका कंप्यूटर वायरस या मैलवेयर संक्रमण से प्रभावित है, तो वे मुख्य बूट रिकॉर्ड (MBR) या आपके सिस्टम के बूट सेक्टर में हस्तक्षेप कर सकते हैं। वे आवश्यक अनुप्रयोगों को भी प्रभावित कर सकते हैं और रजिस्ट्री में हस्तक्षेप कर सकते हैं। अपने कंप्यूटर को किसी और नुकसान से बचाने के लिए, आप थर्ड-पार्टी एंटीवायरस सॉफ़्टवेयर इंस्टॉल करना चुन सकते हैं। और अगर आपके पास पहले से एंटीवायरस सॉफ़्टवेयर है, तो सुनिश्चित करें कि यह अद्यतित है, और यह एमबीआर और बूट सेक्टर को स्कैन करने में सक्षम है।
समाधान 9: अपने विंडोज को अपडेट करें
जब आप अपने विंडोज को अपडेट करते हैं, तो पिछले संस्करण में पाए गए किसी भी कीड़े को अपडेट किए गए संस्करण में हल किया जाता है। इसलिए, यदि आपके पास कोई लंबित अपडेट है, तो आपको जांचना चाहिए। यह सुनिश्चित करने के लिए कि आपका विंडोज अपडेट है, इन चरणों का पालन करें।
- के पास जाओ कंट्रोल पैनल.
- पर क्लिक करें अद्यतन और सुरक्षा.
- चुनें विंडोज सुधार.
- पर क्लिक करें अद्यतन के लिए जाँच विकल्प।
- यदि आपको कोई अपडेट मिलता है, तो उसे डाउनलोड करें। फिर, अपने पीसी को पुनरारंभ करें। देखें कि क्या त्रुटि फिर से आती है।
समाधान 10: डिवाइस ड्राइवर्स को मैन्युअल रूप से अपडेट करें
अपने सिस्टम को अपडेट करने के बाद भी, कुछ डिवाइस ड्राइवर पीछे छूट जाते हैं। पुराने डिवाइस ड्राइवर अपडेट किए गए विंडोज के साथ काम करने में असमर्थ हैं। इसलिए, वे समस्याएं पैदा करने लगते हैं। त्रुटि को हल करने के लिए, डिवाइस ड्राइवरों को अपडेट करने के लिए इन चरणों का पालन करें।
- दबाएँ विंडोज कुंजी + एक्स.
- चुनें डिवाइस मैनेजर.
- डिवाइस श्रेणी खोलें।
- किसी विशेष उपकरण (उदाहरण के लिए, मॉनिटर या नेटवर्क एडेप्टर) पर राइट-क्लिक करें।
- को चुनिए ड्राइवर अपडेट करें विकल्प।
- डिवाइस प्रबंधक पर सूचीबद्ध प्रत्येक डिवाइस के लिए चरणों को दोहराएं।
- प्रक्रिया पूरी होने के बाद, त्रुटि की जांच करें।
समाधान 11: सिस्टम पुनर्स्थापना निष्पादित करें
यदि आपने पहले से एक पुनर्स्थापना बिंदु बनाया है, तो आप इस समाधान का उपयोग कर सकते हैं। पुनर्स्थापना बिंदु का उपयोग करना, आप अपने कंप्यूटर के पिछले संस्करण में वापस जा सकते हैं और जांच सकते हैं कि क्या त्रुटि हल हो गई है। खासकर जब आप विंडोज लॉगिन स्क्रीन पर नहीं जा सकते हैं, तो आप इस समाधान का उपयोग त्रुटि को हल करने के लिए कर सकते हैं।
- जब आप अपने विंडोज को रिबूट करने में विफल होते हैं, तो रिकवरी एनवायरनमेंट अपने आप चलने लगता है।
- के नीचे एक विकल्प चुनें टैब का चयन करें उन्नत
- फिर जाएं सिस्टम रेस्टोर.
- संकेत मिलने पर, अपने व्यवस्थापक खाते, उपयोगकर्ता नाम और पासवर्ड को इनपुट करें।
- चुनते हैं "आगे“जब सिस्टम पुनर्स्थापना स्क्रीन प्रकट होती है।
- पर क्लिक करें पुनःस्थापना बिंदु.
- "पर क्लिक करेंआगे“. फिर, "चुनेंसमाप्त.”
- जब संकेत दिया जाए, तो दबाएँ ”हाँ“सिस्टम रिस्टोर की पुष्टि करने के लिए।
- फिर, "चुनेंपुनर्स्थापित“अधिसूचना संवाद पर विकल्प और अपने कंप्यूटर को रिबूट करें।
- आप बूट करने योग्य ड्राइव का उपयोग करके अपने कंप्यूटर को पुनर्स्थापित भी कर सकते हैं।
- अपने कंप्यूटर में बूट करने योग्य ड्राइव डालें।
- अपना कंप्यूटर बंद करें।
- जब आप इसे चालू करते हैं, तो अपनी प्राथमिकताएं दर्ज करें सेटअप स्क्रीन और क्लिक करें आगे.
- चुनना "मरम्मतनीचे बाईं ओर “विकल्प”।
- फिर, चरण पहली विधि के समान होंगे।
समाधान 12: एक क्लीन स्थापना करें
यदि उपर्युक्त समाधानों में से कोई भी आपके लिए काम नहीं करता है, तो संभावना अधिक है कि आपका ऑपरेटिंग सिस्टम सही तरीके से स्थापित नहीं है। आप एक साफ स्थापना कर सकते हैं। लेकिन इससे पहले कि आप स्वच्छ स्थापना प्रक्रिया शुरू करें, आपको यह सुनिश्चित करना होगा कि आप अपनी सभी महत्वपूर्ण फाइलों और दस्तावेजों का बैकअप लें। अपने कंप्यूटर पर विंडोज का एक नया संस्करण स्थापित करें।
यदि आप एक Windows उपयोगकर्ता हैं, तो ब्लू स्क्रीन त्रुटियां आपके लिए नई नहीं हैं। विंडोज यूजर्स पिछले कुछ समय से ब्लू स्क्रीन की त्रुटियों की शिकायत कर रहे हैं। जब आपकी स्क्रीन पर रजिस्ट्री_आयर ब्लू स्क्रीन त्रुटि (0x00000051) आती है, तो आपको इस त्रुटि को हल करने के लिए आवश्यक कदम उठाने चाहिए, और आपके सिस्टम को और नुकसान से बचना चाहिए।
हमने संभावित कारणों से निपटने के लिए कई समाधानों को संकलित किया है जो रजिस्ट्री_रोज़ ब्लू स्क्रीन त्रुटि (0x00000051) बनाते हैं। इस त्रुटि को हल करने के लिए आपको एक पेशेवर होने की आवश्यकता नहीं है। हमारे द्वारा प्रदान किए गए चरण आसान हैं और मैन्युअल रूप से निष्पादित किए जा सकते हैं। हमें उम्मीद है कि आप हमारे समाधानों का पालन करके इस त्रुटि को हल करने में सक्षम होंगे। यदि आपके कोई प्रश्न या प्रतिक्रिया है, तो कृपया नीचे टिप्पणी बॉक्स में टिप्पणी लिखें।

![A510FXXU6CRH2: अगस्त 2018 गैलेक्सी A5 2016 के लिए सुरक्षा [मध्य पूर्व]](/f/f60ac9f6c2219e1aff0b6262aa0f0bfd.jpg?width=288&height=384)