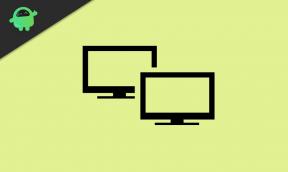सैमसंग गैलेक्सी S20 / S20 + या S20 अल्ट्रा पर स्क्रीनशॉट कैसे लें
समस्या निवारण गाइड / / August 05, 2021
अगर आपको अपना नया सैमसंग गैलेक्सी S20 / S20 + या S20 अल्ट्रा मिला है और सोच रहा है कि इसमें स्क्रीनशॉट कैसे लिया जाए। फिर, सैमसंग गैलेक्सी एस 20 / एस 20 + या एस 20 अल्ट्रा पर स्क्रीनशॉट लेने के लिए बस तीन अलग-अलग तरीकों के साथ नीचे दिए गए ट्यूटोरियल का पालन करें।
सैमसंग गैलेक्सी S20 श्रृंखला सैमसंग का नवीनतम प्रीमियम और फ्लैगशिप स्मार्टफोन है। सैमसंग गैलेक्सी एस 20 श्रृंखला यानी गैलेक्सी एस 20, एस 20 प्लस और एस 20 अल्ट्रा का अनावरण अपने नवीनतम प्रमुख परिवार के रूप में सैन फ्रांसिस्को, कैलिफोर्निया में गैलेक्सी अनपैक्ड 2020 इवेंट में किया गया। क्वालकॉम के नवीनतम स्नैपड्रैगन 865 चिपसेट के साथ गैलेक्सी एस 20 श्रृंखला के जहाज, जो अधिक शक्तिशाली छवि पेश करते हैं प्रसंस्करण, एक नई पांचवीं पीढ़ी के एआई इंजन, बेहतर बिजली दक्षता, मूल रूप से सब कुछ जो आप मोबाइल में मांग सकते हैं प्रोसेसर।

विषय - सूची
-
1 सैमसंग गैलेक्सी S20 / S20 + या S20 अल्ट्रा पर स्क्रीनशॉट लें
- 1.1 विधि 1: हार्डवेयर कीज़ का उपयोग करना
- 1.2 विधि 2: पाम स्वाइप का उपयोग करना
- 1.3 विधि 3: स्क्रॉल कैप्चर का उपयोग करना
सैमसंग गैलेक्सी S20 / S20 + या S20 अल्ट्रा पर स्क्रीनशॉट लें
सैमसंग गैलेक्सी S20 / S20 + या S20 अल्ट्रा पर स्क्रीनशॉट लेने के तीन अलग-अलग तरीके हैं। ऐसा करने के लिए बस नीचे के भाग का अनुसरण करें:
विधि 1: हार्डवेयर कीज़ का उपयोग करना
यह वर्षों से सैमसंग उपकरणों की स्क्रीन पर कब्जा करने का सबसे आसान तरीका है। यदि आप Android या Samsung उपकरणों पर नए हैं, तो नीचे आपके गैलेक्सी नोट 10 + पर स्क्रीनशॉट के चरण हैं:
- उस एप्लिकेशन / स्क्रीन को खोलें जिसे आप स्क्रीनशॉट लेना चाहते हैं।
- अब लगभग 2 सेकंड के लिए पावर और वॉल्यूम डाउन बटन को एक साथ दबाकर रखें।
- सफल होने पर, आप एक त्वरित एनीमेशन देखेंगे और एक प्रतिक्रिया ध्वनि सुनेंगे जो दिखाएगा कि एक स्क्रीनशॉट अभी लिया गया था।
विधि 2: पाम स्वाइप का उपयोग करना
पाम स्वाइप टू कैप्चर को पहले सेट करने की आवश्यकता होती है। एक बार जब आप सेटअप पूरा कर लेते हैं, तो आपको बस इतना करना होगा कि स्क्रीन पर अपनी हथेली को चलाना है। यहां आपको वास्तव में क्या करना है:
- इससे पहले कि आप वास्तव में इसका उपयोग कर सकें, आपको इशारे को स्वयं सक्रिय करने की आवश्यकता है। ऐसा करने के लिए, सेटिंग ऐप में जाएं और उन्नत सुविधाओं का चयन करें।
- एडवांस फीचर्स सेक्शन में, Motions और जेस्चर पर टैप करें।
- कैप्चर करने के लिए पाम स्वाइप पर टैप करें।
- कैप्चर करने के लिए पाम स्वाइप के स्विच को टॉगल करें।
- सेटिंग्स ऐप को बंद करें और उस स्क्रीन या ऐप को तैयार करें जिसे आप कैप्चर करना चाहते हैं।
- अपने हाथ के किनारे को क्षैतिज रूप से दाएं से बाएं या बाएं से दाएं, और किनारे से किनारे तक स्वाइप करें। स्क्रीनशॉट को सफलतापूर्वक करने के लिए आपका हाथ स्क्रीन के संपर्क में रहना चाहिए।
विधि 3: स्क्रॉल कैप्चर का उपयोग करना
यदि आप लंबे लेखों या चित्रों के स्क्रीनशॉट लेने की कोशिश कर रहे हैं, तो आप स्क्रॉल कैप्चर का उपयोग करके ऐसा कर सकते हैं। कब्जा करने के लिए पाम स्वाइप की तरह, इस विकल्प को पहले स्थापित करने की आवश्यकता है। एक बार जब आप ऐसा कर लेते हैं, तो आप आगे बढ़ सकते हैं और स्क्रीनशॉट कैप्चर कर सकते हैं। यहाँ आपको क्या करना है:
- स्क्रॉल कैप्चर को पहले सक्रिय करें। सेटिंग्स ऐप खोलें, उन्नत सेटिंग्स पर जाएं और स्मार्ट कैप्चर को सक्षम करें। स्क्रीनशॉट लेने के बाद आपको दिखाई देने वाले विकल्पों में से स्क्रॉल कैप्चर को टैप करने का विकल्प देना चाहिए।
- सेटिंग्स ऐप को बंद करें और उस स्क्रीन या ऐप को तैयार करें जिसे आप कैप्चर करना चाहते हैं।
- दिखाई देने वाले विकल्पों में से "स्क्रॉल कैप्चर" पर टैप करके स्क्रीन को कैप्चर करना शुरू करें।
- जब तक आप सामग्री पर कब्जा नहीं कर लेते, तब तक स्क्रॉल कैप्चर बटन को टैप करते रहें।
क्या आपके पास एक गैलेक्सी डिवाइस, या किसी भी एंड्रॉइड डिवाइस का मालिक है और इस प्रकार के सरल ट्यूटोरियल की आवश्यकता है? फिर बने रहें GetDroidTips 'Android टिप्स और ट्रिक्स कॉलम क्योंकि गैलेक्सी के लिए कई सरल ट्यूटोरियल जल्द ही आ रहे हैं।
यदि आपके पास इस बारे में कोई प्रश्न हैं, तो टिप्पणी अनुभाग आपके लिए हमेशा उपलब्ध है।
नमस्ते, मैं एक शेखर वैद्य हूं, एक ब्लॉगर, जो सीएस और प्रोग्रामिंग के बारे में सीख रहा है।