विंडोज 10 में काम नहीं करने के लिए संसाधन मॉनिटर कैसे ठीक करें
समस्या निवारण गाइड / / August 05, 2021
जब भी आपको अपने विंडोज कंप्यूटर पर कुछ परफॉर्मेंस लैग का अनुभव होता है, तो आप जाकर अपने सिस्टम की परफॉर्मेंस रिपोर्ट को चेक करते हैं। इस उद्देश्य के लिए, अधिकांश लोग विंडो के मूल प्रदर्शन निगरानी सॉफ्टवेयर का उपयोग करते हैं, जो संसाधन मॉनिटर है। लेकिन हाल ही में, कई लोग इस मूल विंडोज प्रोग्राम के साथ मुद्दों का सामना कर रहे हैं।
कुछ विंडोज 10 उपयोगकर्ताओं ने बताया है कि वे मॉनिटर की रिपोर्ट डायलॉग विंडो पर कुछ भी नहीं देखते हैं; कुछ अन्य लोगों ने कहा है कि वे रिपोर्ट पृष्ठ तक पहुंचने में असमर्थ हैं। और कुछ उपयोगकर्ता संसाधन मॉनिटर को पहली बार में शुरू करने में भी सक्षम नहीं हैं। अब, विंडोज अपडेट कभी-कभी इस मुद्दे का कारण होता है। और कभी-कभी कुछ और पूरी तरह से। खैर, जो कुछ भी आपके सिस्टम पर हो सकता है, हम इस गाइड में यहां हर कारण के लिए एक ठीक प्रदान करेंगे। इनमें से प्रत्येक समाधान के लिए दिए गए निर्देशों का पालन करें, और निस्संदेह उनमें से एक आपके लिए काम करेगा।
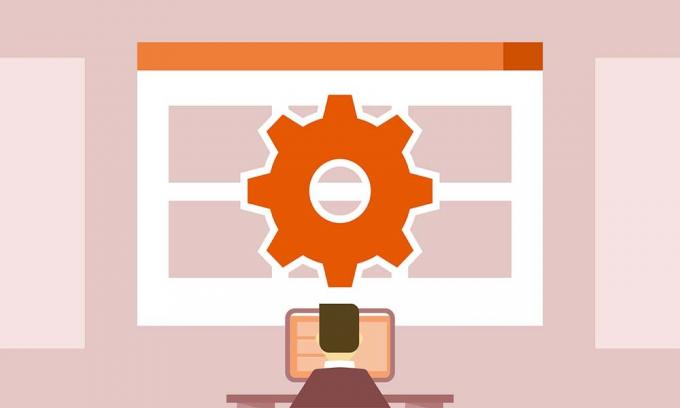
विषय - सूची
-
1 विंडोज 10 में काम नहीं कर रहे संसाधन मॉनिटर को कैसे ठीक करें?
- 1.1 संसाधन मॉनिटर चलाएँ:
- 1.2 नवीनतम अद्यतन की स्थापना रद्द करें:
- 1.3 कमांड प्रॉम्प्ट में संसाधन मॉनिटर चलाएँ:
- 1.4 पारदर्शिता प्रभाव सक्षम करें:
विंडोज 10 में काम नहीं कर रहे संसाधन मॉनिटर को कैसे ठीक करें?
इन सभी समाधानों को एक के बाद एक करके देखें, और वास्तव में उनमें से एक आपके संसाधन मॉनिटर मुद्दे को ठीक कर देगा।
संसाधन मॉनिटर चलाएँ:
यदि CPU में बहुत अधिक लोड होता है, तो कभी-कभी विंडोज पृष्ठभूमि में प्रोग्राम को मारता है। और यहां तक कि अगर आपने थोड़ी देर में अपने पीसी को बंद नहीं किया है, तो भी, विंडोज पृष्ठभूमि में चल रहे कार्यक्रमों को समाप्त करता है और समाप्त करता है। आपके लिए भी यही हो सकता है। इसलिए प्रोग्राम को मैन्युअल रूप से चलाने का प्रयास कर सकते हैं।
- रन डायलॉग बॉक्स खोलने के लिए विंडोज की + आर दबाएँ।
- संवाद बॉक्स में, "resmon.exe" दर्ज करें और Enter दबाएं। यह संसाधन मॉनिटर शुरू करेगा।
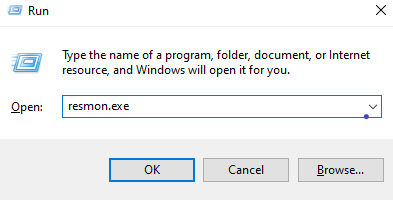
आप अपने सिस्टम ड्राइव में सीधे विंडोज फोल्डर को एक्सेस करके प्रोग्राम को खोलने की कोशिश कर सकते हैं।
- स्थानीय डिस्क सी पर जाएं।
- Windows फ़ोल्डर खोलें।
- System32 फ़ोल्डर खोलें।
- फ़ाइल "resmon.exe" के लिए देखें, और जब आपको यह मिल जाए, तो इसे खोलें।
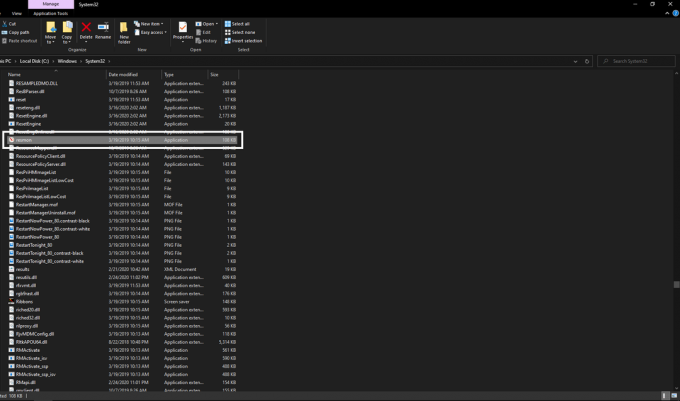
यदि मैन्युअल रूप से निष्पादन योग्य फ़ाइल को खोलना संसाधन मॉनिटर कार्यक्रम के साथ आपके मुद्दों को ठीक नहीं करता है, तो नीचे दिए गए अगले फिक्स का प्रयास करें।
नवीनतम अद्यतन की स्थापना रद्द करें:
जैसा कि ऊपर उल्लेख किया गया है, कभी-कभी, एक हालिया अद्यतन भी संसाधन मॉनिटर प्रोग्राम की कार्यक्षमता को अक्षम कर सकता है। तो आप इसे ठीक करने के लिए इस नवीनतम अद्यतन की स्थापना रद्द करने का प्रयास कर सकते हैं।
- Windows Key + I दबाएं, और यह आपके पीसी पर सेटिंग्स को खोल देगा।
- अब Update & Security पर क्लिक करें।
- बाएँ फलक में Windows अद्यतन टैब पर क्लिक करें।
- दाईं ओर, अद्यतन इतिहास पर क्लिक करें।
- इसके बाद अनइंस्टॉल अपडेट पर क्लिक करें।
- फिर नवीनतम विंडोज़ अपडेट की जानकारी वाली सूची में, सबसे हाल का पता लगाएं जिसके बाद आपके संसाधन मॉनिटर प्रोग्राम ने काम करना बंद कर दिया और इसे अनइंस्टॉल कर दिया।

- अपने कंप्यूटर को पुनरारंभ करें और फिर संसाधन मॉनिटर को फिर से खोलने का प्रयास करें।
यदि आप अभी भी संसाधन मॉनिटर के साथ समस्याएँ देखते हैं, तो अगले संभावित समाधान का प्रयास करें।
कमांड प्रॉम्प्ट में संसाधन मॉनिटर चलाएँ:
कुछ उपयोगकर्ताओं ने रिपोर्ट किया है कि वे प्रोग्राम को कमांड प्रॉम्प्ट से खोलकर समस्या को ठीक करने में सक्षम थे। इसलिए यह सबसे अच्छा होगा यदि आपने वह कोशिश भी की।
- सबसे नीचे खोज आइकन पर क्लिक करें और "cmd" दर्ज करें।
- फिर उस परिणाम पर राइट-क्लिक करें जो दिखाता है और व्यवस्थापक के रूप में रन चुनें।
- उपयोगकर्ता अभिगम नियंत्रण यहां अनुमति मांग सकता है। इसे प्रदान करें।
- कमांड लाइन में, "परफ़ॉर्मेंस / रिपोर्ट" दर्ज करें और एंटर दबाएँ।

- यदि कुछ भी नहीं दिखता है, तो कमांड प्रॉम्प्ट विंडो को बंद करें और इसे फिर से खोलें।
- फिर कमांड दर्ज करें: "परफ्यूम" और एंटर दबाएं।
- फिर मुख्य संसाधन और प्रदर्शन विंडो में, रिपोर्ट पर क्लिक करें।
- सिस्टम> सिस्टम डायग्नोस्टिक्स पर जाएं।
यहां आपको अपनी पिछली प्रदर्शन रिपोर्ट की जानकारी मिलेगी।
पारदर्शिता प्रभाव सक्षम करें:
एक और फिक्स है जिसने मुट्ठी भर उपयोगकर्ताओं के लिए चाल को हल किया है। यह निजीकरण में एक छोटा सा मोड़ है, लेकिन किसी भी तरह कई के लिए इस मुद्दे को हल किया है।
- अपने डेस्कटॉप पर राइट-क्लिक करें और निजीकृत विकल्प पर क्लिक करें।
- बाईं ओर कलर्स टैब पर क्लिक करें।
- फिर अधिक विकल्पों के तहत, आपको ट्रांसपेरेंसी प्रभाव मिलेगा। कृपया इसे सक्षम करें और अब संसाधन मॉनिटर खोलें।
यदि पिछले फिक्स में से कोई भी आपके लिए काम नहीं करता है, तो संभावना है कि इस समाधान ने आपके मुद्दे को ठीक कर दिया।
तो यह सब है कि आप विंडोज के सबसे महत्वपूर्ण देशी उपकरणों में से एक के साथ मुद्दों को कैसे ठीक कर सकते हैं, जो कि संसाधन मॉनिटर है। यदि आपके पास इस गाइड के बारे में कोई प्रश्न या प्रश्न हैं, तो नीचे टिप्पणी करें, और हम आपके पास वापस आ जाएंगे। हमें यह बताने के लिए सुनिश्चित करें कि आपके सिस्टम पर कौन से समाधान से समस्या हल हुई। इसके अलावा, हमारे अन्य लेखों को अवश्य देखें iPhone युक्तियाँ और चालें,Android टिप्स और ट्रिक्स, पीसी युक्तियाँ और चालें, और बहुत अधिक उपयोगी जानकारी के लिए।
एक तकनीकी सनकी, जो नए गैजेट्स से प्यार करता है और हमेशा नवीनतम खेल और प्रौद्योगिकी की दुनिया में और उसके आसपास होने वाली हर चीज के बारे में जानने के लिए उत्सुक रहता है। एंड्रॉइड और स्ट्रीमिंग डिवाइस में उनकी भारी दिलचस्पी है।



