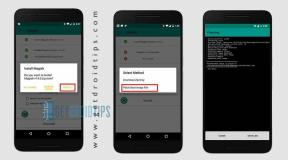गैलेक्सी S20 पर फेसबुक क्रैश या स्टॉप्ड एरर रखता है: हाउ टू फिक्स
समस्या निवारण गाइड / / August 05, 2021
इस लेख में, हम आपको वे विकल्प दिखाएंगे, जिन्हें आप ठीक करने के लिए कर सकते हैं जब फेसबुक गैलेक्सी S20 पर सीधे कदमों में क्रैश या स्टॉप्ड एरर रखता है।
हमें फेसबुक, ट्विटर, स्नैपचैट और मैसेंजर जैसे सोशल मीडिया एप्स की बहुत आदत है। लेकिन कभी-कभी इसका उपयोग करते समय हम अवांछित दुर्घटनाओं का सामना करते हैं और कभी-कभी यह हर समय दुर्घटनाग्रस्त हो जाता है और ऐप का उपयोग करना असंभव बना देता है। कभी-कभी यह डिवाइस विशिष्ट होता है और कभी-कभी यह एप्लिकेशन पर निर्भर होता है, शायद एप्लिकेशन की ओर से कुछ बग।

विषय - सूची
-
1 फिक्स, फेसबुक गैलेक्सी S20 पर क्रैश या स्टॉप्ड एरर रखता है
- 1.1 त्रुटि की जाँच करें
- 1.2 समस्या निवारण ऐप्स
- 1.3 रिकवरी मोड से कैश साफ़ करें
- 1.4 सुरक्षित मोड में ऐप्स का समस्या निवारण करें
- 1.5 नए यंत्र जैसी सेटिंग
- 1.6 सर्विस सेंटर पर जाएँ
फिक्स, फेसबुक गैलेक्सी S20 पर क्रैश या स्टॉप्ड एरर रखता है
त्रुटि की जाँच करें
फेसबुक क्रैश एक जेनेरिक संदेश के साथ होता है जैसे "फेसबुक बंद रहता है" या "फेसबुक के पास है।" रोका हुआ।" ऐसी त्रुटियां आमतौर पर बेकार होती हैं और वे आमतौर पर किसी विशेष कारण की ओर इशारा नहीं करते हैं ताकि आप अनदेखा कर सकें उन्हें।
हालाँकि, यदि आपके पास एक और विशिष्ट त्रुटि कोड है, तो इसे नोट करना सुनिश्चित करें और इसके बारे में त्वरित Google खोज करें। यदि आप भाग्यशाली हैं और उपलब्ध ऑनलाइन समाधान है, तो आप समस्या को जल्दी से ठीक करने में मदद कर सकते हैं।
समस्या निवारण ऐप्स
जबरदस्ती छोड़ना
यह आमतौर पर मामूली ऐप बग्स को ठीक करने के लिए अनुशंसित है। इसे करने के दो तरीके हैं।
विधि 1: हाल के ऐप्स कुंजी का उपयोग करके किसी ऐप को बंद करें
- अपनी स्क्रीन पर, हाल के ऐप्स नरम कुंजी (होम बटन के बाईं ओर तीन ऊर्ध्वाधर लाइनों के साथ एक) पर टैप करें।
- एक बार हाल के ऐप्स स्क्रीन दिखाए जाने के बाद, एप्लिकेशन देखने के लिए बाएं या दाएं स्वाइप करें। यह यहाँ होना चाहिए अगर आप इसे पहले चलाने में कामयाब रहे।
- फिर, इसे बंद करने के लिए ऐप पर स्वाइप करें। इसे बंद करने के लिए मजबूर करना चाहिए। यदि यह वहां नहीं है, तो बस सभी एप्लिकेशन को पुनरारंभ करने के लिए सभी एप्लिकेशन बंद करें पर टैप करें।
विधि 2: ऐप जानकारी मेनू का उपयोग करके एक ऐप बंद करें
- सेटिंग्स ऐप खोलें।
- ऐप्स पर टैप करें।
- अधिक सेटिंग्स आइकन (तीन-डॉट आइकन, ऊपरी दाएं) पर टैप करें।
- शो सिस्टम ऐप्स टैप करें।
- एप्लिकेशन ढूंढें और टैप करें।
- फोर्स स्टॉप पर टैप करें।
ऐप कैश साफ़ करें
- क्विक नव मेनू या लॉन्चर से सेटिंग खोलें।
- ऐप्स पर टैप करें।
- यदि आप किसी सिस्टम या डिफ़ॉल्ट ऐप की तलाश कर रहे हैं, तो ऊपरी दाईं ओर (तीन-डॉट आइकन) पर अधिक सेटिंग्स पर टैप करें।
- शो सिस्टम ऐप्स का चयन करें।
- उपयुक्त ऐप ढूंढें और टैप करें।
- संग्रहण टैप करें।
- सबसे नीचे Clear Cache बटन पर टैप करें।
एप्लिकेशन डेटा हटाएं
- क्विक नव मेनू या लॉन्चर से सेटिंग खोलें।
- ऐप्स पर टैप करें।
- यदि आप किसी सिस्टम या डिफ़ॉल्ट ऐप की तलाश कर रहे हैं, तो ऊपरी दाईं ओर (तीन-डॉट आइकन) पर अधिक सेटिंग्स पर टैप करें।
- शो सिस्टम ऐप्स का चयन करें।
- उपयुक्त ऐप ढूंढें और टैप करें।
- संग्रहण टैप करें।
- डेटा साफ़ करें बटन टैप करें।
ऐप प्राथमिकताएँ रीसेट करें
- लॉन्चर से सेटिंग खोलें।
- ऐप्स पर टैप करें।
- ऊपरी दाईं ओर (तीन-डॉट आइकन) अधिक सेटिंग्स पर टैप करें।
- एप्लिकेशन प्राथमिकताएं रीसेट करें चुनें।
- अपनी गैलेक्सी को पुनरारंभ करें और समस्या की जांच करें।
ऐप्स अपडेट करें
अपने गैलेक्सी पर प्ले स्टोर ऐप अपडेट की जांच करने के लिए:
- Play Store ऐप खोलें।
- ऊपरी बाईं ओर (तीन क्षैतिज रेखाएं) अधिक सेटिंग्स आइकन टैप करें।
- मेरे एप्लिकेशन और गेम टैप करें।
- अद्यतन या अद्यतन सभी को टैप करें।
यदि आप सेलुलर डेटा कनेक्शन पर हैं, तो हमारा सुझाव है कि आप केवल अतिरिक्त शुल्क से बचने के लिए वाईफाई के माध्यम से अपडेट करें। ऐसे:
- Play Store ऐप खोलें।
- ऊपरी बाईं ओर (तीन क्षैतिज रेखाएं) अधिक सेटिंग्स आइकन टैप करें।
- सेटिंग्स टैप करें।
- एप्लिकेशन डाउनलोड प्राथमिकता को टैप करें।
- केवल वाईफाई पर चयन करें (यदि आपके पास वाईफाई नहीं है तो किसी भी नेटवर्क का चयन करें)।
- पूरा किया।
ऑटो-अपडेट विकल्प को सक्षम करके अपने ऐप्स को हर समय अपडेट रखना भी सुनिश्चित करें।
- ऑटो-अपडेट ऐप्स पर टैप करें।
- केवल वाईफाई पर टैप करें (यदि आपके पास वाईफाई नहीं है तो किसी भी नेटवर्क का चयन करें)।
- पूरा किया।
ऐप्स को पुनर्स्थापित करें
गैलेक्सी पर किसी ऐप को हटाने या अनइंस्टॉल करने के चरण नीचे दिए गए हैं:
- होम स्क्रीन से, ऐप्स स्क्रीन तक पहुंचने के लिए डिस्प्ले के केंद्र से ऊपर या नीचे स्वाइप करें।
- सेटिंग्स ऐप खोलें।
- ऐप्स पर टैप करें।
- सुनिश्चित करें कि सभी का चयन किया गया है (ऊपरी-बाएं)। यदि आवश्यक हो, तो ड्रॉपडाउन आइकन (ऊपरी-बाएं) पर टैप करें फिर सभी का चयन करें।
- तब पता लगाएँ कि उपयुक्त एप्लिकेशन का चयन करें। यदि सिस्टम ऐप्स दिखाई नहीं देते हैं, तो अधिक विकल्प आइकन (ऊपरी-दाएं) पर टैप करें, फिर शो सिस्टम ऐप्स चुनें।
- किसी एप्लिकेशन को हटाने के लिए स्थापना रद्द करें टैप करें।
- पुष्टि करने के लिए ठीक टैप करें।
ऐप को आसानी से अनइंस्टॉल करने का दूसरा तरीका होम या ऐप्स स्क्रीन पर जाकर ऐप आइकन को पकड़ना है। ऐसे:
- होम या ऐप्स स्क्रीन पर जाएं।
- वह ऐप ढूंढें जिसे आप हटाना चाहते हैं।
- ऐप के आइकन को टैप करें और दबाए रखें।
- स्थापना रद्द करें का चयन करें।
एक बार ऐप अनइंस्टॉल हो जाने के बाद, डिवाइस को रीस्टार्ट करें और फिर से समस्या की जांच के लिए इसे फिर से इंस्टॉल करें।
रिकवरी मोड से कैश साफ़ करें
यदि आप यह नहीं जानते हैं कि पुनर्प्राप्ति क्या है, तो बूटलोडर के बजते ही सबसे पहले रिकवरी होती है। रिकवरी मोड एक विशेष बूट करने योग्य विभाजन को संदर्भित करता है, जिसमें इसमें एक रिकवरी एप्लिकेशन इंस्टॉल होता है। और आप अपने फोन के साथ कुछ समस्याओं को ठीक कर सकते हैं। पुनर्प्राप्ति मोड से कैश साफ़ करने के लिए चरणों का पालन करें:
- अपना फोन बंद करें।
- एक बार इसे बंद कर दिया। Android लोगो के पॉप अप होने तक एक साथ पावर / बिक्सबी और वॉल्यूम डाउन बटन को दबाए रखें।
- जब हरे रंग का एंड्रॉइड लोगो प्रदर्शित होता है, तो दोनों बटन जारी करें।
- अब रिकवरी स्क्रीन मेनू दिखाई देगा
- वाइप कैश विभाजन में जाने के लिए वॉल्यूम बटन का उपयोग करें फिर चयन की पुष्टि करने के लिए पावर बटन दबाएं।
- जब तक आपका डिवाइस सिस्टम विभाजन से सभी कैश या अस्थायी डेटा मिटा देता है तब तक प्रतीक्षा करें।
- डिवाइस को रिबूट करने के लिए फिर से पावर बटन दबाएं।
यह डिवाइस से सभी अस्थायी डेटा को साफ करता है। और फिर यह नए की तरह काम करता है।
सुरक्षित मोड में ऐप्स का समस्या निवारण करें
यदि आपको पता नहीं है कि सुरक्षित मोड क्या है, तो सुरक्षित मोड में, सिस्टम आपके डिवाइस पर आपके द्वारा इंस्टॉल किए गए सभी तृतीय-पक्ष एप्लिकेशन को अस्थायी रूप से अक्षम कर देता है। ऐसा करने से हम यह पता लगा सकते हैं कि कौन सी ऐप में समस्या आ रही है। सुरक्षित मोड चालू करने के लिए नीचे दिए गए चरण का अनुसरण करें:
- डिवाइस को बंद करें।
- मॉडल नाम स्क्रीन तक अपने डिवाइस के पावर बटन को दबाकर रखें।
- जब स्क्रीन पर सैमसंग लोगो दिखाई देता है, तो पावर कुंजी जारी करें।
- पावर कुंजी जारी करने के तुरंत बाद, वॉल्यूम डाउन की दबाएं और दबाए रखें।
- डिवाइस के पुनरारंभ होने तक वॉल्यूम डाउन की को दबाए रखें।
- सुरक्षित मोड स्क्रीन के निचले बाएँ कोने में प्रदर्शित होगा।
- जब आप सुरक्षित मोड देखते हैं तो वॉल्यूम डाउन कुंजी जारी करें।
समस्या पैदा करने वाले ऐप्स का पता लगाने के बाद, इसे अनइंस्टॉल करने के लिए नीचे दिए गए चरणों का पालन करें (यदि आवश्यक हो):
- लॉन्चर से सेटिंग खोलें।
- Apps पर टैप करें।
- सभी एप्लिकेशन देखें टैप करें।
- एक ऐप को टैप करें जिसे आप अनइंस्टॉल करना चाहते हैं
- अनइंस्टॉल पर टैप करें।
- पुष्टि करने के लिए ठीक टैप करें।
नए यंत्र जैसी सेटिंग
अस्वीकरण
फ़ैक्टरी रीसेट सब कुछ हटा देगा, इसलिए आप यह सुनिश्चित करना चाहते हैं कि आप अपने व्यक्तिगत डेटा जैसे फ़ोटो, वीडियो, दस्तावेज़, ग्रंथों आदि की एक प्रति बनाएँ। समय से आगे।
सेटिंग्स मेनू से:
- लॉन्चर से सेटिंग खोलें।
- स्क्रॉल करें और सामान्य प्रबंधन टैप करें।
- टैप रीसेट करें।
- फ़ैक्टरी डेटा रीसेट का चयन करें।
- जारी रखने के लिए रीसेट टैप करें।
- कार्रवाई की पुष्टि करने के लिए सभी हटाएं टैप करें।
रिकवरी से:
- अपना फोन बंद करें।
- एक बार इसे बंद कर दिया। Android लोगो के पॉप अप होने तक एक साथ पावर / बिक्सबी और वॉल्यूम डाउन बटन को दबाए रखें।
- जब हरे रंग का एंड्रॉइड लोगो प्रदर्शित होता है, तो दोनों बटन जारी करें।
- अब रिकवरी स्क्रीन मेनू दिखाई देगा
- जब तक आप वाइप डेटा / फ़ैक्टरी रीसेट को हाइलाइट नहीं कर रहे हैं, तब वॉल्यूम डाउन बटन का उपयोग करें। '
- / डेटा / फ़ैक्टरी रीसेट साफ़ करने के लिए पावर बटन दबाएं। ’
- हाँ को हाइलाइट करने के लिए वॉल्यूम डाउन का उपयोग करें।
- अपने फ़ोन डेटा को साफ़ करने के लिए क्रिया की पुष्टि करने के लिए पावर बटन दबाएं।
सर्विस सेंटर पर जाएँ
हालांकि यह दुर्लभ है, सैमसंग गैलेक्सी उपकरणों पर मुद्दों के कुछ मामलों में मूल के रूप में खराब हार्डवेयर हो सकता है। यदि कोई फ़ैक्टरी रीसेट आपकी समस्या को ठीक करने में मदद नहीं करता है, तो अपने स्थानीय सैमसंग स्टोर पर जाएँ या सर्विस सेंटर इसलिए एक योग्य सैमसंग तकनीशियन हार्डवेयर की जांच कर सकता है। यदि आवश्यक हो, तो वे इसे मरम्मत या प्रतिस्थापन के लिए भेज सकते हैं।
क्या आपके पास एक गैलेक्सी डिवाइस, या किसी भी एंड्रॉइड डिवाइस का मालिक है और इस प्रकार के सरल ट्यूटोरियल की आवश्यकता है? फिर बने रहें GetDroidTips 'Android टिप्स और ट्रिक्स कॉलम क्योंकि गैलेक्सी के लिए कई सरल ट्यूटोरियल जल्द ही आ रहे हैं।
यदि आपके पास इस बारे में कोई प्रश्न हैं, तो टिप्पणी अनुभाग आपके लिए हमेशा उपलब्ध है।
इस तरह से अधिक
- एक सॉफ्टवेयर अपडेट के बाद मेरा गैलेक्सी एस 20 लैगिंग
- हमारी गैलेक्सी S20 को कैसे सुरक्षित करें [लॉकस्क्रीन सेट करने के लिए पूर्ण सुरक्षा उपाय]
- सैमसंग गैलेक्सी S20, S20 + या S20 अल्ट्रा पर वॉलपेपर कैसे बदलें
- सैमसंग गैलेक्सी S20, S20 + या S20 अल्ट्रा पर बैटरी का प्रतिशत कैसे दिखाया जाए
नमस्ते, मैं एक शेखर वैद्य हूं, एक ब्लॉगर, जो सीएस और प्रोग्रामिंग के बारे में सीख रहा है।

![Wiko View 2 Orange [फ़र्मवेयर फ़ाइल / अनब्रिक] पर स्टॉक रॉम को कैसे स्थापित करें](/f/b0f0a806869be79451b617d65d8858cd.jpg?width=288&height=384)
![I.Robot Jin [फर्मवेयर फ़ाइल] पर स्टॉक रॉम कैसे स्थापित करें](/f/d2f2d0c86f4e6f3e2c642dd7b235c2a1.jpg?width=288&height=384)