इस फ़ोल्डर को ठीक करने के सर्वोत्तम तरीके विंडोज 10 पर खाली त्रुटि है
समस्या निवारण गाइड / / August 05, 2021
विंडोज़ में एक कष्टप्रद त्रुटि है जो USB ड्राइव में फ़ाइलों और फ़ोल्डरों को जबरदस्ती छुपाती है। भले ही USB ड्राइव के अंदर फाइलें हों, आप स्क्रीन पर एक संदेश देखते हैं जिसमें लिखा है, "फ़ोल्डर खाली है"। कई उपयोगकर्ता इसका शिकार हुए हैं और अपनी कुछ फाइलें खो चुके हैं।
अब, यदि आप अपने USB पर डेटा खोने के बारे में चिंतित हैं, अर्थात, यदि आप भी इसी समस्या का सामना कर रहे हैं, तो यह लेख आपकी मदद कर सकता है। हमने कुछ समाधान सूचीबद्ध किए हैं जो कई उपयोगकर्ताओं के लिए समस्या तय करते हैं। तो आप उन्हें एक कोशिश भी दे सकते हैं और देख सकते हैं कि उनमें से कोई भी आपके मुद्दे को हल करता है या नहीं।
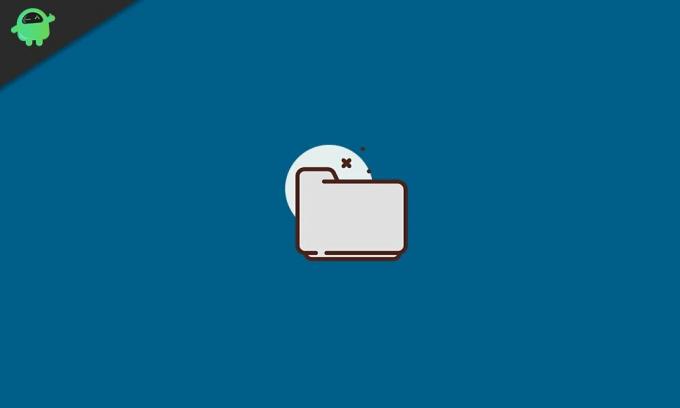
विषय - सूची
-
1 यह फ़ोल्डर कैसे ठीक करें विंडोज 10 पर खाली त्रुटि है?
- 1.1 किसी भिन्न USB पोर्ट पर स्विच करने का प्रयास करें:
- 1.2 पुनर्प्राप्ति उपकरण का उपयोग करें:
- 1.3 एंटीवायरस प्रोग्राम के साथ स्कैन करें:
- 1.4 The अट्रिब ’कमांड का उपयोग करें:
- 1.5 USB ड्राइवरों को पुनर्स्थापित करें:
- 1.6 हार्डवेयर और डिवाइस समस्या निवारक का उपयोग करें:
यह फ़ोल्डर कैसे ठीक करें विंडोज 10 पर खाली त्रुटि है?
यह त्रुटि ज्यादातर तब दिखाई देती है जब कोई मैलवेयर या वायरस USB डिवाइस पर हमला करता है। यह USB का हार्डवेयर समस्या भी हो सकती है, या शायद ड्राइवर कॉन्फ़िगर नहीं हैं। तो ठीक करने के लिए, आपको कुछ सुधार करने की कोशिश करनी होगी क्योंकि आप नहीं जानते कि आपके लिए क्या समस्या हो सकती है।
किसी भिन्न USB पोर्ट पर स्विच करने का प्रयास करें:
पहली चीज़ जो आपको आज़माने की ज़रूरत है वह एक अलग यूएसबी पोर्ट पर स्विच करना है। यदि आपके USB पोर्ट में कोई समस्या है, तो यह त्रुटि दिखा सकता है। इसलिए एक अलग पोर्ट में बदलने की कोशिश करें और जांचें कि क्या यह आपकी समस्या को ठीक करता है।
यदि आप अभी भी फ़ोल्डर में हैं तो एक खाली त्रुटि है, तो अगले संभावित समाधान का प्रयास करें।
पुनर्प्राप्ति उपकरण का उपयोग करें:
डेटा रिकवरी टूल का उपयोग करना इस परिदृश्य में आपके लिए सही समाधान हो सकता है। विभिन्न डेटा रिकवरी टूल का एक गुच्छा है। उनमें से किसी एक को चुनें और पुनर्प्राप्त करने योग्य फ़ाइलों के लिए अपनी ड्राइव को स्कैन करें। उसके बाद, अपनी फ़ाइलों को पुनर्प्राप्त करने के लिए प्रोग्राम का उपयोग करें। डेटा रिकवरी प्रोग्राम जिसे हम सुझाएंगे वह है स्टेलर डेटा रिकवरी पेशेवर।
यदि डेटा रिकवरी टूल भी आपको कोई परिणाम नहीं देता है, और आप अभी भी देखते हैं कि फ़ोल्डर एक खाली त्रुटि है, तो अगले संभावित सुधार का प्रयास करें।
एंटीवायरस प्रोग्राम के साथ स्कैन करें:
अधिक बार, यह त्रुटि ड्राइव में एक मैलवेयर या वायरस के संक्रमण के कारण होती है। तो इसे ठीक करने के लिए और फ़ाइलों और फ़ोल्डरों को फिर से दिखाई देने के लिए, आप एंटीवायरस प्रोग्राम का उपयोग करके मैलवेयर को हटाने का प्रयास कर सकते हैं। मुफ्त में भुगतान करने के लिए अलग-अलग एंटीवायरस प्रोग्राम हैं। शोध करें और पता करें कि आपकी ज़रूरत के हिसाब से कौन सा सबसे अच्छा है और फिर इसका उपयोग वायरस स्कैन करने के लिए करें।
फिर वायरस को हटा दें और जांचें कि क्या यह आपकी समस्या को ठीक करता है। यदि कोई वायरस नहीं पाया गया था, या यदि यह आपकी समस्या का समाधान नहीं करता है, तो अगले संभव समाधान का प्रयास करें।
The अट्रिब ’कमांड का उपयोग करें:
एक आदेश है जिसे आप उन फ़ाइलों को हथियाने या जबरदस्ती छिपाने की कोशिश कर सकते हैं जो अब आपके यूएसबी ड्राइव में छिपी हुई स्थिति में हैं।
- USB ड्राइव को अपने पीसी से कनेक्ट करें।
- फिर विंडो खोज बॉक्स में cmd दर्ज करें, और परिणामों में, आप "कमांड प्रॉम्प्ट" देखेंगे। यदि आप UAC पॉप-अप विंडो देखते हैं, तो विकल्प "व्यवस्थापक के रूप में चलाएँ" और उपयोगकर्ता पहुँच नियंत्रण प्रदान करें।
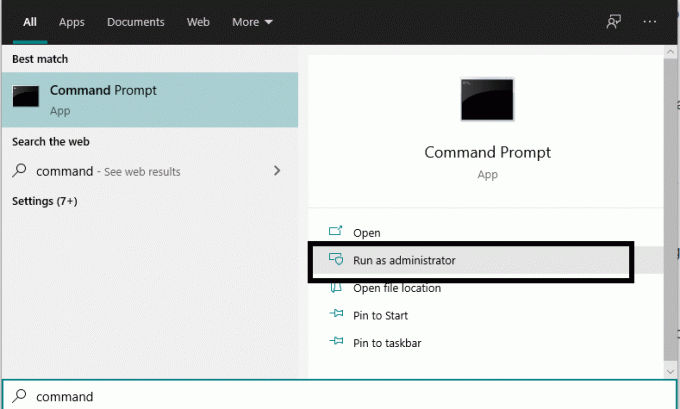
- फिर कमांड प्रॉम्प्ट वाइन्डर में, कमांड दर्ज करें: "Attrib –h –r –s / s / d E: \ *। *" और एंटर दबाएं। यहाँ, ई समस्याग्रस्त USB ड्राइव नाम है। इसलिए यदि आप अपने यूएसबी ड्राइव को एक अलग पत्र सौंपा गया है, तो यहां उस पत्र को दर्ज करें।
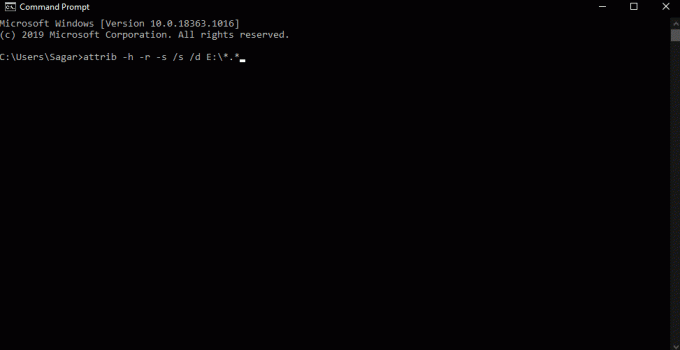
- अब फ़ाइल एक्सप्लोरर को फिर से खोलें और उस ड्राइव में अपनी फ़ाइलों और फ़ोल्डरों को एक्सेस करने का प्रयास करें।
अगर यह भी आपके USB ड्राइव में फ़ाइलों और फ़ोल्डरों को दिखाने में विफल रहता है और आप अभी भी देखते हैं कि फ़ोल्डर एक खाली त्रुटि है, तो नीचे दिए गए अगले समाधान का प्रयास करें।
USB ड्राइवरों को पुनर्स्थापित करें:
कभी-कभी समस्या आपके कंप्यूटर पर स्थापित USB ड्राइवरों के साथ भी हो सकती है। इसलिए अपने लैपटॉप निर्माताओं की वेबसाइट पर जाएं, और वहां से, अपने विशेष मॉडल के लिए यूएसबी ड्राइवरों को डाउनलोड करें। सुनिश्चित करें कि आपको नवीनतम संस्करण मिले।
फिर USB ड्राइव को फिर से खोलें और देखें कि क्या आपको वही फ़ोल्डर फिर से खाली संदेश है। यदि आप करते हैं, तो नीचे बताए गए अंतिम निर्धारण का प्रयास करें।
हार्डवेयर और डिवाइस समस्या निवारक का उपयोग करें:
अंतिम विकल्प के रूप में, आप विंडोज से समस्या निवारक उपयोगिता का उपयोग कर सकते हैं। प्रारंभ में, यह उतना अच्छा नहीं था, लेकिन अब, विंडोज 10 के इतने अपडेट के बाद, यह अंत में कई विंडोज़ मुद्दों को ठीक करने में सक्षम है।
- USB डिवाइस को अपने कंप्यूटर के USB पोर्ट में प्लग करें।
- फिर विंडो खोज बॉक्स में समस्या निवारण दर्ज करें, और परिणाम आप "समस्या निवारण" दिखाते हैं।

- समस्या निवारण का चयन करें और फिर हार्डवेयर और उपकरण का चयन करें।
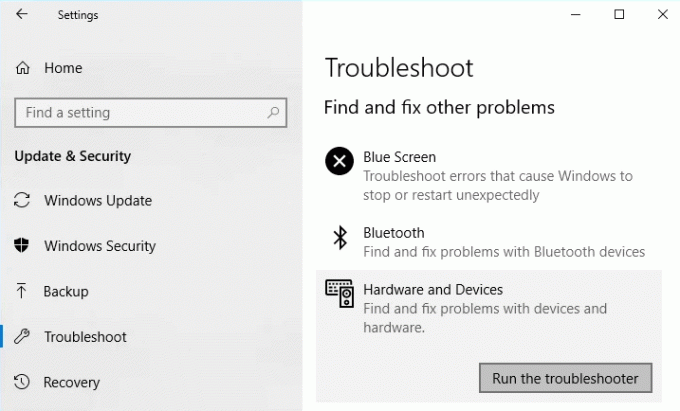
- अंत में, समस्या निवारक बटन चलाएं और फिर अपने USB संग्रहण डिवाइस को ठीक करने की प्रक्रिया को पूरा करने के लिए ऑन-स्क्रीन निर्देश का पालन करें।
अब आप सभी अलग-अलग समाधानों या फ़िक्सेस को जानते हैं जो आप कोशिश कर सकते हैं जब आप फ़ोल्डर से सामना कर सकते हैं विंडोज 10 में एक खाली त्रुटि है। यदि आपके पास इस गाइड के बारे में कोई प्रश्न या प्रश्न हैं, तो नीचे टिप्पणी करें, और हम आपके पास वापस आ जाएंगे। हमें यह बताने के लिए सुनिश्चित करें कि आपके सिस्टम पर कौन से समाधान से समस्या हल हुई। इसके अलावा, हमारे अन्य लेखों को अवश्य देखें iPhone युक्तियाँ और चालें,Android टिप्स और ट्रिक्स, पीसी युक्तियाँ और चालें, और बहुत अधिक उपयोगी जानकारी के लिए।
एक तकनीकी सनकी जो नए गैजेट्स को प्यार करता है और हमेशा नवीनतम खेल और प्रौद्योगिकी की दुनिया में और उसके आसपास होने वाली हर चीज के बारे में जानने के लिए उत्सुक रहता है। एंड्रॉइड और स्ट्रीमिंग डिवाइस में उनकी भारी दिलचस्पी है।

![स्ट्रीम बी 1 एस पर स्टॉक रॉम को कैसे स्थापित करें [फर्मवेयर फ्लैश फाइल / अनब्रिक]](/f/0f8970e06ce8e0b0b0ba25dbb19d38bf.jpg?width=288&height=384)

